[Guida 2024] I video non vengono riprodotti su Safari? 10 correzioni e suggerimenti
Nonostante Safari sia uno dei browser Web più intuitivi, principalmente per Apple, gli utenti hanno segnalato che i video non vengono riprodotti su Safari; forse appaiono su uno schermo nero, smettono di rispondere o altri. Naturalmente, gestire questo problema il prima possibile è fondamentale per goderti la tua esperienza visiva e non vorrai passare da un altro browser quando Safari è facile da usare per i dispositivi iOS. Pertanto, sono qui 10 soluzioni efficienti per risolvere il problema dei video che non vengono riprodotti su Safari, insieme a suggerimenti e altre informazioni essenziali che potrebbero aiutare il caso.
Lista guida
Cause comuni per cui i video non vengono riprodotti su Safari [iPhone/Mac] 5 suggerimenti per correggere i video che non vengono riprodotti su Safari dopo l'aggiornamento iOS 17/16 Come risolvere i video che non vengono riprodotti su Safari su Mac Correzione rapida per i video corrotti/danneggiati che non vengono riprodotti su Safari Domande frequenti su Safari che non riproduce i videoCause comuni per cui i video non vengono riprodotti su Safari [iPhone/Mac]
Poiché Safari ha subito molti cambiamenti nel corso degli anni, non è ancora esente da problemi durante la visione dei video sulla sua pagina tramite i servizi di streaming. Quando i video non vengono riprodotti, si verifica il problema di Safari, sia su iPhone che su Mac; potrebbe creare confusione sulla causa del problema, che spesso comporta il passaggio a un altro browser. Ma non deve essere così. Ecco le possibili cause che fanno sì che Safari non riproduca i video.
- Una connessione di rete instabile. Se la tua connessione non è abbastanza potente, Safari non riuscirà a caricare il video.
- Versione iOS obsoleta. Bug e anomalie che portano a problemi minori spesso si verificano con una versione obsoleta di iPhone.
- Contenuti limitati. Quando la funzione Screen Time è abilitata e limita l'accesso del tuo iPhone ad alcuni contenuti, molto probabilmente influisce sui video riprodotti su Safari.
- Errore del software dell'iPhone. Se il problema è più probabile che riguardi il tuo dispositivo, si verificheranno problemi software, come l'impossibilità di riprodurre video da parte di Safari.
- Estensioni del browser difettose. I componenti aggiuntivi e le estensioni installati sui browser Mac possono impedire al browser di aprire i video.
- Cache e cookie. Se il tuo browser è pieno di dati, potrebbe essere una cache danneggiata, che a volte può causare problemi di riproduzione dei video su Safari.
5 suggerimenti per correggere i video che non vengono riprodotti su Safari dopo l'aggiornamento iOS 17/16
Supponiamo che il verificarsi dei video non riprodotti su Safari si verifichi dopo aver aggiornato il tuo iPhone alla versione più recente. In questo caso, il problema potrebbe essere correlato a un piccolo problema tecnico che può verificarsi dopo il nuovo aggiornamento, ma stai calmo, poiché ci sono suggerimenti per risolvere il problema.
Suggerimento 1. Ripristina le impostazioni di rete
Come accennato in precedenza, avere una connessione Internet instabile potrebbe essere il motivo per cui i tuoi video non vengono riprodotti con Safari. Pertanto, ripristinare le impostazioni di rete e considerare un'altra rete disponibile potrebbe essere d'aiuto. Dopo aver eseguito il passaggio di ripristino, tutte le impostazioni relative alla rete, come Wi-Fi, cellulare e Bluetooth, verranno ripristinate. Vai su "Impostazioni", quindi "Generale" su "Trasferisci o ripristina iPhone" e seleziona l'opzione "Ripristina impostazioni di rete" dopo aver toccato "Ripristina".
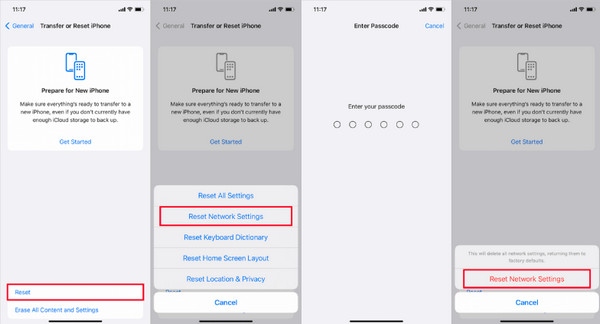
Suggerimento 2. Disattiva il processo GPU: Media
Se i video non vengono riprodotti da Safari, ma l'audio funziona correttamente, prova a disabilitare il processo GPU in "Impostazioni". Questa opzione provoca l'arresto anomalo di Safari; i video appaiono solo neri, video congelati e altri. Quindi, vale la pena seguire la disattivazione del processo GPU: Media. Una volta entrato in "Impostazioni", trova la strada per "Safari" scorrendo verso il basso; fai clic su "Avanzate", quindi tocca "Funzionalità dell'esperimento". Successivamente, scorri verso il basso per individuare il "Processo GPU: Media" e disattivalo.
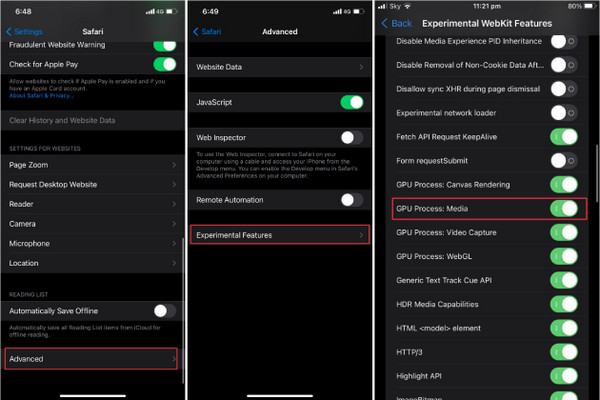
Suggerimento 3. Vedi se il server è inattivo
I server della piattaforma di streaming che utilizzi su Safari, come YouTube o Netflix, potrebbero essere i responsabili dei video che non vengono riprodotti con Safari. Nella maggior parte dei casi il server non funziona, quindi non puoi fare altro che aspettare che ritorni al suo normale funzionamento. È possibile utilizzare un sito Web per verificare se il sito del server è inattivo; in tal caso, puoi procedere al suggerimento successivo.
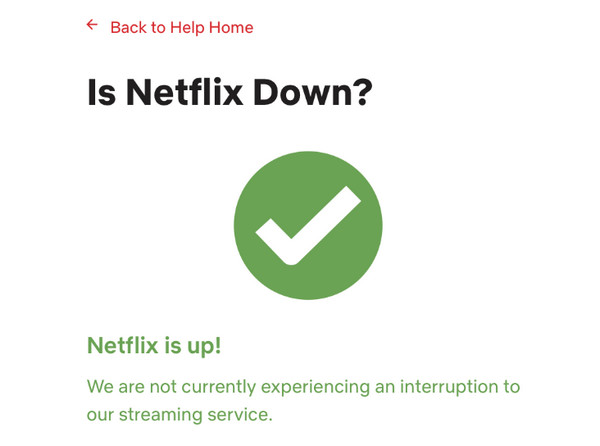
Suggerimento 4. Disattiva la VPN sul tuo iPhone
Se utilizzi una VPN sul tuo dispositivo, devi essere consapevole che influisce su alcuni video riprodotti sui tuoi browser, motivo per cui ora i video non vengono riprodotti con Safari. Anche se ti aiuta ad apparire anonimo online e ti consente di navigare e scorrere in sicurezza, rallenta la velocità di connessione. Pertanto, se desideri guardare video su Safari, è meglio disattivare prima la VPN.
Suggerimento 5. Svuota la cache di Safari
Come detto, un browser che dispone già di spazio di archiviazione completo, ad esempio dati danneggiati, può causare molti problemi al suo interno, quindi potresti riscontrare video che non vengono riprodotti da Safari. Svuotare la cache e altri dati aumenterà la velocità e le prestazioni del tuo dispositivo. Ottienilo tramite "Impostazioni", quindi vai su "Safari". Scorri verso il basso e tocca "Cancella cronologia e dati del sito web". Tocca il menu a comparsa "Cancella cronologia e dati" per confermare.
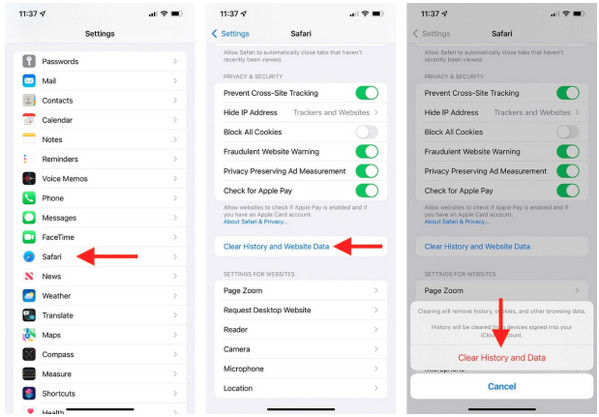
Come risolvere i video che non vengono riprodotti su Safari su Mac
Similmente all'iPhone, il browser predefinito per Mac e tutti i dispositivi Apple è Safari. Quindi, seguendo i suggerimenti per iPhone ci sono le soluzioni per i video che non vengono riprodotti su Safari su Mac. È possibile applicare le soluzioni menzionate di seguito; controllali!
Correzione 1. Controllare la connessione di rete
Poiché la riproduzione di video su un browser richiede più larghezza di banda, è utile controllare la velocità della connessione Internet per vedere se è in grado di riprodurre video senza problemi. Se hai visto che funziona in modo instabile, Safari non riprodurrà i video. Puoi eseguire un test di velocità utilizzando un sito affidabile o verificare la connettività di rete sul tuo Mac.
Dirigiti al pulsante "Wi-Fi" nella barra dei menu, disattiva il pulsante di commutazione Wi-Fi, riattivalo e quindi connettiti a un'altra rete stabile.
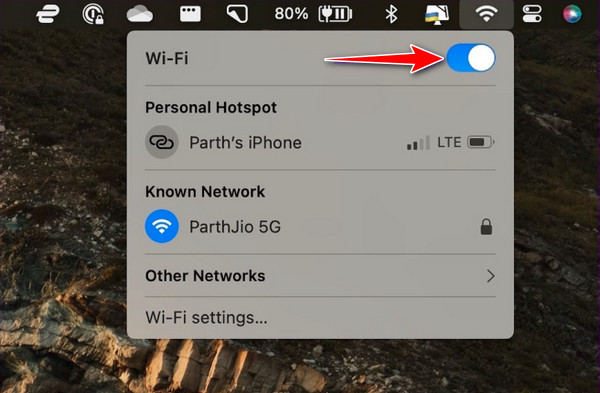
Correzione 2. Aggiorna la pagina Safari
Nella maggior parte dei casi, la pagina Safari non verrà caricata correttamente a causa di una pagina Web danneggiata, quindi Safari non riprodurrà i video. Puoi ricaricare la pagina e provare a cercare i video web che desideri trasmettere in streaming. Sul sito in cui desideri visualizzare i video, indirizza la freccia del mouse sul pulsante "Ricarica" in alto a destra nella barra degli indirizzi.
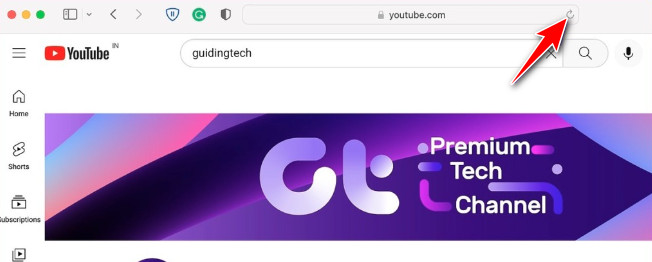
Correzione 3. Disattiva le estensioni in Safari
Le piattaforme di streaming impediscono la riproduzione dei video a causa di alcuni blocchi pubblicitari o estensioni; per questo motivo si verificano video che non vengono riprodotti da Safari. Disattiva le estensioni come registrazione di Safari tool installato ora sul tuo browser e verifica se riesci a guardare il video senza problemi e in piena libertà.
Da "Safari" su Mac, fai clic su "Impostazioni", quindi vai alla scheda "Estensioni". Fai clic sulle "caselle di controllo" di tutti i componenti aggiuntivi presenti nel riquadro laterale sinistro per disattivarli.
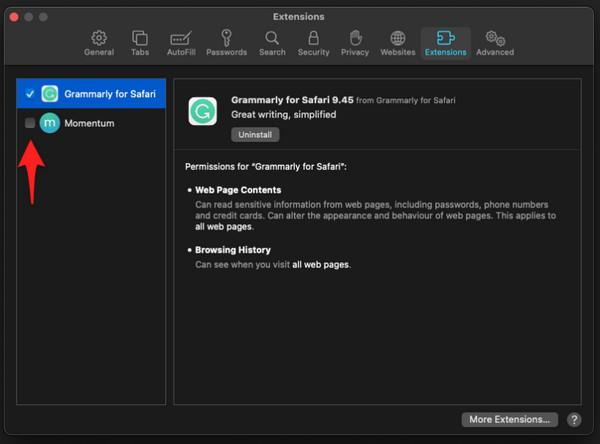
Correzione 4. Disattiva il blocco dei contenuti
C'è una funzionalità su Mac Safari chiamata Content Blocker. Quando è abilitato, limita il caricamento di singoli contenuti su un sito Web. Anche se migliora la tua esperienza di navigazione, può anche causare il problema della mancata riproduzione dei video da parte di Safari. Pertanto, per interrompere il blocco dei contenuti, devi aprire la pagina in cui desideri disattivare la funzione. Fai clic su "Safari" dal menu in alto, seleziona "Impostazioni per [nome sito web]", quindi disabilita l'opzione "Abilita blocco contenuti" dalla finestra pop-up.
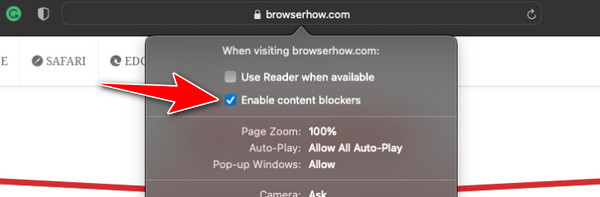
Correzione rapida per i video corrotti/danneggiati che non vengono riprodotti su Safari
Sei ancora insoddisfatto dei suggerimenti e delle soluzioni per risolvere il problema dei video che non riproducono Safari? Allora ti realizziamo con l'aiuto di Riparazione video AnyRec. Con questo programma, puoi riportare alla normalità i video corrotti riprodotti su Safari in pochi clic. La qualità rimarrà la stessa dell'originale, quindi non avrai nulla di cui preoccuparti. Oltre a ciò, viene fornita una guida in tempo reale per garantire un'esperienza di riparazione fluida, anche se sei un principiante. Efficienza e un alto tasso di successo sono ciò che questo software ti assicura nella riparazione dei video corrotti che non vengono riprodotti su Safari.

Risolvi facilmente i video che non vengono riprodotti, sono discontinui, sfocati, senza audio e altri problemi.
Viene offerta una funzione di anteprima per verificare visivamente il ripristino del video danneggiato.
Ripara video corrotti, non solo dal PC ma da più dispositivi.
Utilizza la risoluzione, la frequenza fotogrammi e il bitrate del video di esempio per la riparazione del video.
100% Sicuro
100% Sicuro
Passo 1.Dopo aver avviato AnyRec Video Repair, fai clic sul pulsante "Aggiungi" per importare il video danneggiato che causa la mancata riproduzione dei video su Safari. Successivamente, fai clic sull'altro pulsante "Aggiungi" sul lato destro per caricare il video di esempio.

Passo 2.Fare clic sul pulsante "Ripara" per iniziare. Attendi il completamento del processo di riparazione del video, quindi fai clic sul pulsante "Anteprima" per verificare i risultati complessivi della riparazione.

Passaggio 3.Una volta terminato e ti senti soddisfatto del risultato, fai clic sul pulsante "Salva" per scaricare il video riparato.

100% Sicuro
100% Sicuro
-
I miei dati verranno eliminati se elimino la cache su Safari?
No. Tutti i dati sul tuo dispositivo non verranno influenzati dopo aver eliminato i cookie e la cache all'interno di Safari.
-
Perché i video non vengono riprodotti su Safari Mac?
I possibili motivi comuni sono problemi software, problemi di connettività, file danneggiati, estensioni difettose o problemi di compatibilità.
-
Esiste un altro browser su Mac?
SÌ. Oltre a Safari, puoi utilizzare Google Chrome o Microsoft Edge per Mac se non puoi fare nulla per riprodurre video su Safari.
-
Come si installa l'ultima versione di macOS per Mac per correggere i video che non riproducono Safari?
Vai all'icona Apple nella barra dei menu. Seleziona Impostazioni di sistema dall'elenco a discesa. Successivamente, fai clic su Generale, quindi vai su Aggiornamento software; vedi se ce n'è uno disponibile e installalo subito.
-
Come faccio a sapere se i video web sono compatibili con Safari su Mac?
Una volta che sei nel video web che vuoi guardare sul Mac, devi vedere l'icona Airplay con altri controlli video in basso per sapere se il video è compatibile con Safari.
Conclusione
Questo è tutto su come correggere i video che non riproducono Safari. Questo post ha affrontato suggerimenti e soluzioni per gestire la riproduzione video di Safari. Per un metodo semplice e veloce, scegli AnyRec Video Repair tra le altre opzioni riproduci VOB, MP4, MKV e altri video senza problemi. Questo programma è di grande aiuto nella gestione dei video danneggiati su più dispositivi. L'output di alta qualità è garantito con l'aiuto del suo algoritmo intelligente che verrà utilizzato per il file danneggiato. Scaricalo ora gratuitamente per esplorare altre delle sue potenti funzionalità.
100% Sicuro
100% Sicuro
