[Tutorial] Come registrare facilmente i video di iMovie: una guida completa
Introdotto da Apple nel 1999, iMovie ha guadagnato un'ampia popolarità tra gli utenti Mac per decenni. Consente agli utenti di registrare audio e video insieme a potenti strumenti di editing senza conoscenze avanzate di editing video.
Se ti chiedi come registra video con iMovie e cercando una guida per l'utente facile da digerire, sei nel posto giusto. Qui, la nostra redazione ha compilato una guida dettagliata per istruirti su come utilizzare iMovie per registrare i migliori video che potresti mai immaginare prima. Leggi semplicemente i passaggi che forniamo di seguito e utilizza gli strumenti che suggeriamo per aumentare la tua produttività.
Lista guida
Come registrare video con iMovie su Mac Pro e contro dell'utilizzo di iMovie per registrare video Migliore alternativa a iMovie per registrare video su Windows Domande frequenti sulla registrazione video di iMovieCome registrare video con iMovie su Mac
Passo 1.Apri il programma iMovie sul tuo Mac. Crea un nuovo progetto.
Passo 2.Passare all'opzione "File > Importa media" sulla barra dei menu che si trova nella parte superiore dello schermo del Mac. In alternativa, premi la combinazione di tasti Command + I.

Passaggio 3.Nella schermata "Importa", fai clic sul pulsante "FaceTime HD Camera" nel pannello di sinistra.

Passaggio 4.Fai clic sul pulsante "Registra" per registrare un video con iMovie. Fare nuovamente clic sul pulsante per interrompere.
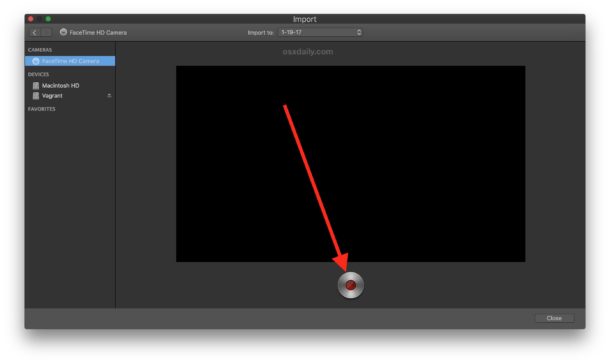
Passaggio 5.Modifica il tuo video con iMovie. Non dimenticare di salvare il progetto del film e esporta iMovie in MP4 e altri formati video desiderati.
Suggerimenti
iMovie per iPhone ha anche una capacità di registrazione video. Crea semplicemente un nuovo progetto dopo aver toccato l'app iMovie, scorri verso sinistra nella schermata principale e tocca il pulsante "Fotocamera".
Ulteriori letture
Pro e contro dell'utilizzo di iMovie per registrare video
Professionisti
1. Strumenti di editing video potenti e facili da usare senza conoscenze avanzate di editing video.
2. Un sacco di effetti speciali integrati e funzionalità di miglioramento video.
3. Migliore funzione di corrispondenza dei colori per strumenti non professionali. Capace di generare look cinematografici coerenti.
4. Compatibile con MacBook Touch Bar. L'editing video con la Touch Bar di nuova concezione sembra magico.
Contro
1. Non è possibile utilizzare fotocamere esterne per registrare video. La registrazione video con iMovie è limitata solo alla fotocamera integrata del Mac.
2. Mancano alcune potenti funzionalità di editing video come tagging, Multicam o funzionalità di rilevamento del movimento.
3. Formati di esportazione limitati. iMovie supporta solo file MP4, MOV e M4V e le codifiche dei codec non supportano tutti i dispositivi.
4. Funziona solo su Mac OSX.
Ulteriori letture
Migliore alternativa a iMovie per registrare video su Windows
Se hai difficoltà a registrare video con iMovie e hai bisogno di trovare un'alternativa adeguata, AnyRec Screen Recorder è una delle migliori scelte sul mercato che potrebbe rassicurare la tua particolare esigenza. Dispone di 7 modalità indipendenti per acquisire video da una varietà di sorgenti, con una varietà di modelli integrati da inserire nel tuo video. Altre caratteristiche degne di nota includono:

Registra video dello schermo, audio di sistema, microfono e filmati della webcam.
Modifica il codec video, la frequenza dei fotogrammi, il codec audio e altre impostazioni.
Aggiungi annotazioni, forme, didascalie, frecce, linee e persino disegna sul file.
Modifica le registrazioni, ritaglia i video e condividili sui siti di social media.
Supporta sia PC Windows che Mac OSX.
Download sicuro
Download sicuro
Passo 1.Scarica e installa il miglior software alternativo a iMovie. Aprire il programma facendo doppio clic sull'icona.
Passo 2.Nella schermata principale del programma, fai clic sul pulsante "Webcam" sul lato destro dello schermo per registrare un video.

Passaggio 3.Abilita l'opzione "Webcam" come dimostra lo screenshot qui sotto. Ti verrà chiesto di autorizzare il software ad accedere alla tua videocamera. Fare clic sul pulsante Conferma per procedere. Se preferisci utilizzare una videocamera esterna, fai clic sulla casella a discesa sotto il pulsante "Webcam" per selezionare il dispositivo desiderato.

Passaggio 4.Fai clic sul pulsante "REC" per avviare la registrazione del video dalla tua webcam.

Passaggio 5.Fare clic sul pulsante "Stop" per terminare la registrazione. Nella schermata successiva, visualizza l'anteprima del video ed esegui alcune modifiche rapide con gli strumenti integrati. Fare clic sul pulsante "Fine" per esportare il risultato finale.

Suggerimenti
AnyRec Screen Recorder è uno dei migliori software alternativi a iMovie per utenti di PC Windows. Tuttavia, se vuoi registrare video su un Chromebook, ci sono anche altre opzioni praticabili e guide pratiche.
Domande frequenti sulla registrazione video di iMovie
-
1.Posso utilizzare iMovie per registrare video con la fotocamera esterna?
No. Puoi registrare video solo con la webcam integrata del Mac anziché con una fotocamera esterna. Se desideri registrare video esterni, prova a utilizzare un software di registrazione dello schermo professionale registra te stesso e computer video invece.
-
2. Per quanto tempo iMovie può registrare video?
Tecnicamente, iMovie per iOS ti consente di inserire un video clip di 30 minuti nella timeline, mentre iMovie per Mac non ha un limite di lunghezza massima. Poiché iMovie non impone alcun limite, la lunghezza massima del video che puoi produrre è limitata solo alle dimensioni del disco e della memoria.
-
3. Qual è il modo migliore per imparare iMovie?
La pratica rende perfetti. Non c'è modo che tu possa imparare un nuovo strumento senza utilizzarlo effettivamente ogni giorno. Immaginando di apprendere una nuova serie di abilità come guidare o una seconda lingua. Leggi i tutorial e metti in pratica le tue abilità su piccoli progetti ogni giorno. Le tue abilità miglioreranno ogni giorno man mano che avanzi nei materiali del corso.
Conclusione
Come accennato in precedenza, iMovie è uno dei software di editing video più popolari per Mac. Registrazione di video con iMovie non potrebbe essere più facile e conveniente. Tuttavia, di fronte alle inevitabili limitazioni, potresti utilizzare il software alternativo migliore suggerito per completare il tuo compito senza ulteriori problemi.
Download sicuro
Download sicuro
 Aggiungi sottotitoli in iMovie
Aggiungi sottotitoli in iMovie