Contenuto
Contenuto
Istruzioni
AnyRec Screen Recorder è uno screen recorder potente e facile da usare per Windows. Offre 7 diverse modalità di registrazione per diversi scenari, tra cui Video Recorder, Audio Recorder, Game Recorder, Window Recorder, Webcam Recorder, Phone Recorder e Last Recorder. In questo modo, puoi catturare tutte le attività sullo schermo, video, file audio, riprese webcam, chiamate in arrivo e istantanee. Ci sono anche molti parametri di output e strumenti di modifica per ottenere le migliori registrazioni.

Registrati
AnyRec Screen Recorder offre una versione di prova gratuita con funzionalità limitate, come una durata di registrazione di 3 minuti, nessun ritaglio video e nessun miglioramento del microfono. Basta fare clic su Menù e fare clic su Registrati pulsante.

Ora puoi inserire le informazioni necessarie per ottenere lo strumento di registrazione.
Indirizzo e-mail: Inserisci l'email utilizzata per acquistare il software.
Codice di registrazione: Controllare il codice di registrazione riportato nella lettera di conferma dell'ordine.

Aggiornare
Se c'è qualche problema con AnyRec Screen Recorder, puoi sempre ottenere aggiornamenti gratuiti per correggere bug e migliorare le funzioni del prodotto. Ecco 2 metodi usati di frequente che dovresti conoscere.
Metodo 1: aggiorna manualmente
Clicca il Menù pulsante con tre linee e fare clic su Controlla Aggiorna pulsante. Rileverà la versione corrente e cercherà automaticamente nuovi aggiornamenti. Se c'è un aggiornamento, puoi scaricarlo e installarlo immediatamente.

Metodo 2: aggiorna automaticamente
Clicca il Preferenze pulsante dal Menù elenco a discesa. Sotto il Di più scheda, puoi spuntare il Controlla automaticamente gli aggiornamenti casella di controllo. In questo modo, puoi ricevere la notifica di aggiornamento automatico se c'è un aggiornamento. Puoi anche scegliere di scaricarlo quando esci dallo strumento.

Preferenze
Quando hai bisogno di catturare attività sullo schermo con output diversi, migliore qualità, ecc., puoi scegliere le diverse opzioni da Preferenza barra laterale sinistra per modificare le impostazioni desiderate in base alle tue esigenze.
Generale
Nel Generale opzione, puoi regolare molte impostazioni per ottenere una migliore esperienza di registrazione. Puoi scegliere di mostrare il conto alla rovescia prima della registrazione, emettere un segnale acustico all'avvio della registrazione, mostrare il limite di registrazione, nascondere la barra mobile durante la registrazione, nascondere l'icona del desktop durante la registrazione, nascondere automaticamente le icone del desktop durante la registrazione, ecc.
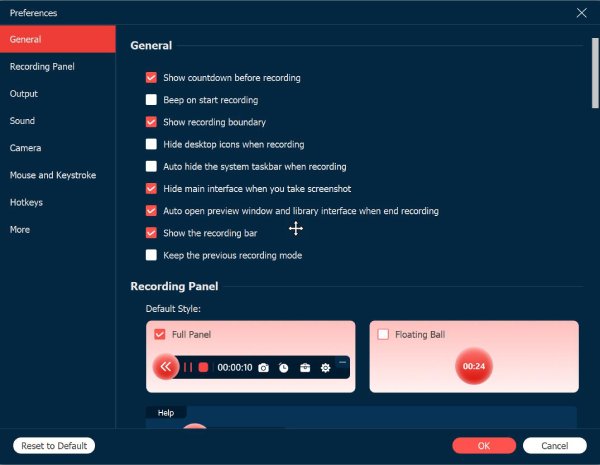
Pannello di registrazione
Durante la registrazione, ci sarà un pannello di registrazione mobile per ottenere più funzioni, come aggiungere annotazioni, impostare l'ora, ecc. Puoi scegliere di impostare il pannello completo o solo la sfera del tempo mobile come predefinito. Puoi anche regolare l'opacità a tuo piacimento tramite Pannello di registrazione collocamento.
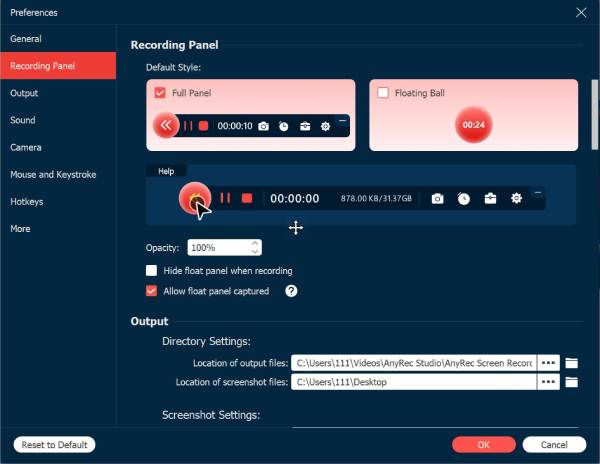
Produzione
Clicca il Produzione scheda, puoi personalizzare il percorso di archiviazione e il formato di output per video, file audio e snapshot. Inoltre, puoi modificare la qualità di output per esportare le migliori registrazioni. In questo modo, puoi facilmente condividere o caricare le registrazioni senza problemi di formato.

Suono
Clicca il Suono pulsante per regolare separatamente il volume e il ritardo sia per l'audio del sistema che per il microfono. È possibile migliorare la qualità audio spuntando la casella Cancellazione del rumore del microfono casella di controllo. C'è anche un altoparlante integrato consigliato per ottenere una migliore registrazione audio. Ora, puoi testare il suono prima di registrare.

Telecamera
Dopo aver cliccato su Telecamera tab, AnyRec Screen Recorder rileverà prima la tua telecamera. Quindi, puoi scegliere la risoluzione, lo stile, l'opacità e la rotazione. Puoi anche impostare lo schermo della telecamera in modo che resti in cima o segua l'area di registrazione.

Mouse e battitura dei tasti
Clicca il Topo pulsante, puoi mostrare il cursore del mouse e cambiare il colore o i clic del mouse e l'area in modo flessibile. Inoltre, puoi personalizzare le sequenze di tasti con dimensioni diverse, il che è meglio per la registrazione di tutorial.
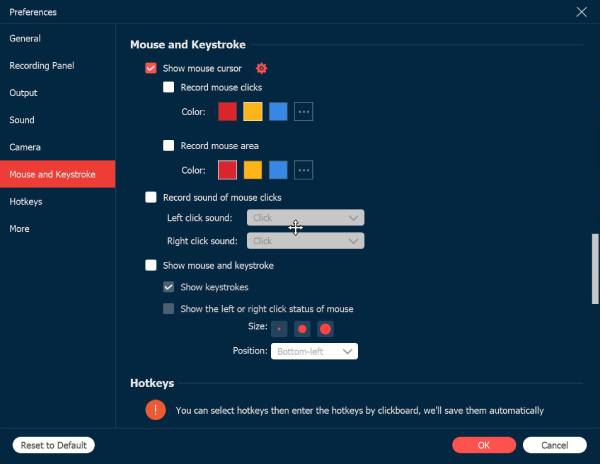
Tasti di scelta rapida
Vai al Tasti di scelta rapida opzione, dove puoi cambiare i tasti di scelta rapida per avviare/interrompere/mettere in pausa/riprendere la registrazione, catturare lo schermo, mostrare/nascondere il pannello mobile, scorrere la finestra, cambiare la modalità di registrazione, ecc. Puoi anche cambiare i tasti di scelta rapida liberamente inserendo i nuovi tasti di scelta rapida tramite tastiera. Dopodiché, il programma li salverà automaticamente. Bene, puoi impostare tasti di scelta rapida personalizzati invece del tasto Stampa schermo per ottenere un'esperienza migliore.

Di più
Infine, sono disponibili altre impostazioni per modificare la modalità di acquisizione, abilitare l'accelerazione hardware, gli aggiornamenti automatici, l'avvio automatico all'avvio del computer, ridurre a icona la barra delle applicazioni, uscire dal programma, ecc.
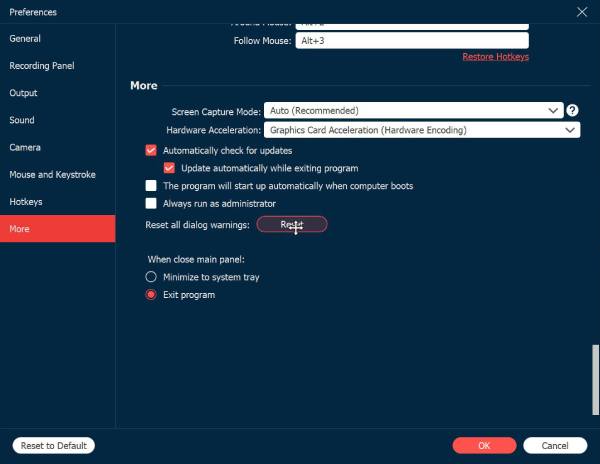
Caratteristiche principali
La modalità di registrazione è impostata come videoregistratore come impostazione predefinita. Quindi, puoi cliccare su Videoregistratore pulsante nell'angolo in alto a sinistra per selezionare la funzione desiderata per registrare video, audio, gioco, webcam, telefono, finestra specifica o acquisire schermate.
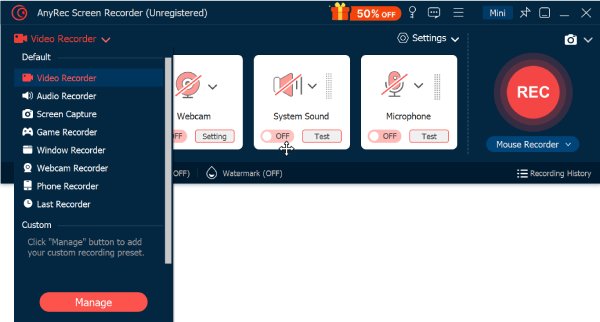
Videoregistratore
Video Recorder ti consente di registrare tutte le attività sullo schermo. Scopri di più su come registrare video sullo schermo con audio e webcam opzionali.
Passo 1: Come registratore predefinito, puoi scegliere direttamente il Completo schermo o personalizzare l'area da 480P a 4K. Puoi anche registrare video con audio e webcam.

Passo 2: Dopo aver selezionato l'area desiderata, puoi cliccare su REC pulsante per avviare l'acquisizione. Durante il processo di registrazione, puoi scattare istantanee, impostare la lunghezza della registrazione, modificare la registrazione o regolare il volume audio.

Passaggio 3: Clicca il Fermare pulsante per terminare il processo e andare alla finestra di anteprima. Qui, puoi anche modificare il video tagliandolo, accelerandolo, ruotandolo, comprimendolo e altro ancora.

Registratore audio
Se è necessario registrare file audio, ad esempio Zoom riunioni, narrazioni, Chiamate Skype, conversazioni e altro, il registratore audio è un'ottima opzione per acquisire file audio da diversi canali.
Passo 1: Nel Registratore audio funzione, puoi attivare/disattivare la Suono di sistema e opzione Microfono separatamente. Puoi anche selezionare il dispositivo di input desiderato e il volume come preferisci.

Passo 2: Dopo aver effettuato tutte le impostazioni, fare clic su REC pulsante per catturare il microfono e il suono del sistema. Puoi anche regolare il volume durante la registrazione. Infine, fai clic sul pulsante Fermare pulsante e salvarlo.

Cattura schermo
Che tu abbia bisogno di scattare istantanee direttamente sul tuo computer o di catturare schermate da un video, puoi usare la funzione di cattura dello schermo. Ci sono altre funzioni di modifica per rifinire le foto.
Passo 1: Dopo aver fatto clic su Cattura schermo pulsante, puoi usare il mouse per trascinare e scegliere un'area desiderata. Rileverà automaticamente una finestra speciale quando si sposta.
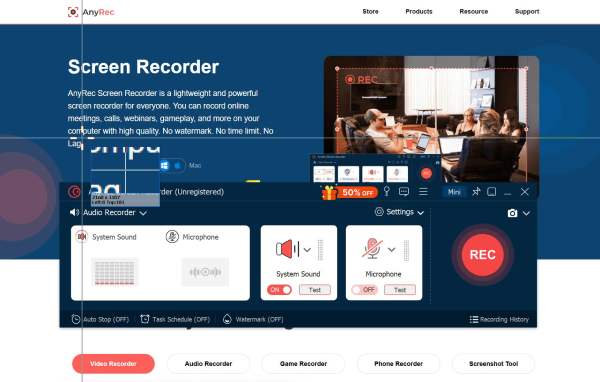
Passo 2: Quando rilasci il mouse, puoi aggiungere annotazioni, callout e altri segni sugli screenshot. Quindi, fai clic su Salva pulsante per scegliere il percorso desiderato.
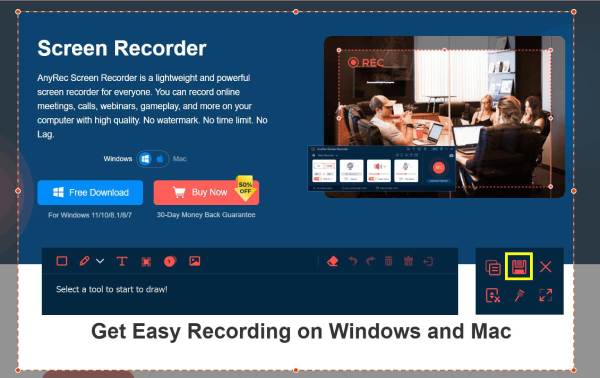
Passaggio 3: Per catturare l'intera pagina, puoi cliccare ulteriormente su Finestra a scorrimento pulsante sulla barra di destra. Segui la guida per scorrere il mouse e completare gli screenshot lunghi in qualsiasi momento. Ma non ci sono strumenti di modifica per te.
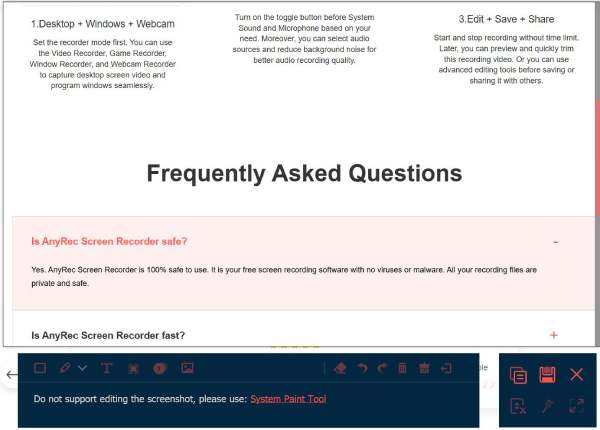
Registratore di giochi
È anche un registratore di gioco leggero, che cattura i video di gioco da siti online (Vapore, Minecraft, CSGO, Dota 2, ecc.), così come le console di gioco (Play Station 3, Play Station 4, Play Station 5, Xbox, Interruttore, Wiie altro) in pochi clic.
Passo 1: Clicca il Registratore di giochi pulsante e consenti all'amministratore di eseguire il software. Quindi, fai clic sul pulsante Seleziona il gioco e scegli il gameplay desiderato dall'elenco.

Passo 2: Per una buona riuscita della partita in diretta, si consiglia di attivare la webcam, il microfono e la registrazione audio del sistema.
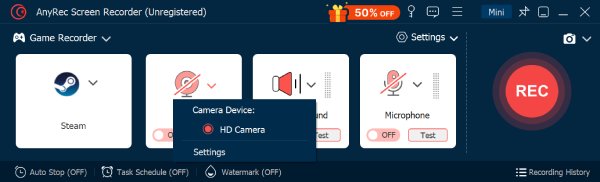
Passaggio 3: Proprio come per la registrazione dei video, puoi cliccare su REC e poi il Fermare pulsante per catturare il gameplay. Infine, modifica i video di gioco registrati e salvali nella cartella locale.
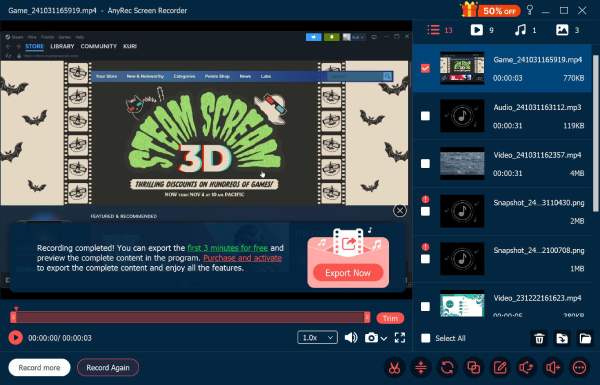
Registratore di finestre
Con questo registratore di finestre, non devi preoccuparti dell'apertura di altre finestre. Una volta scelta la finestra desiderata, l'area di cattura viene fissata senza alcuna interferenza. È davvero utile per registrare lezioni o riunioni online.
Passo 1: Nel Registratore di finestre strumento, fare clic su Seleziona la finestra pulsante per scegliere il sito web o il software desiderato dall'elenco di tutti i programmi avviati.
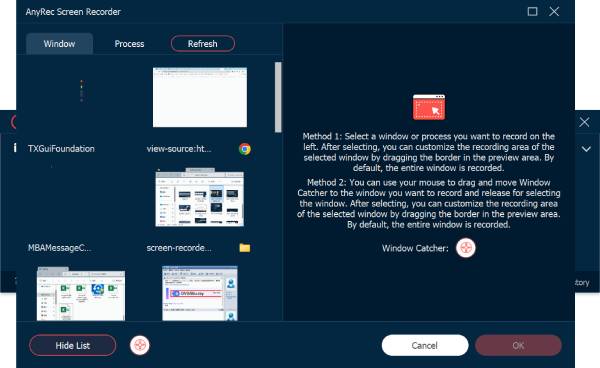
Passo 2: Clicca il ok pulsante per decidere la finestra. Quindi, fare clic sul REC pulsante per avviare e Fermare pulsante per terminare la registrazione. Ora puoi ottenere più funzioni di modifica.
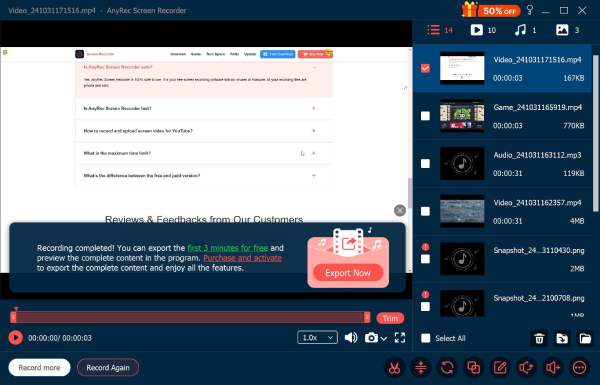
Registratore webcam
Per quanto riguarda la registrazione delle riunioni aziendali (Ingrandisci, Google Meet, Andare alla riunione, Lync, Microsoft Team, ecc.), chiamate Skype e narrazione del gameplay, dovresti includere anche il filmato della webcam. Se la videocamera integrata non è disponibile, puoi inserire una webcam esterna nel tuo computer.
Passo 1: Clicca il Webcam pulsante dal Videoregistratore. Il sistema chiederà il permesso della telecamera integrata. Per quanto riguarda la telecamera esterna, è possibile selezionare quella desiderata dall'elenco a discesa.
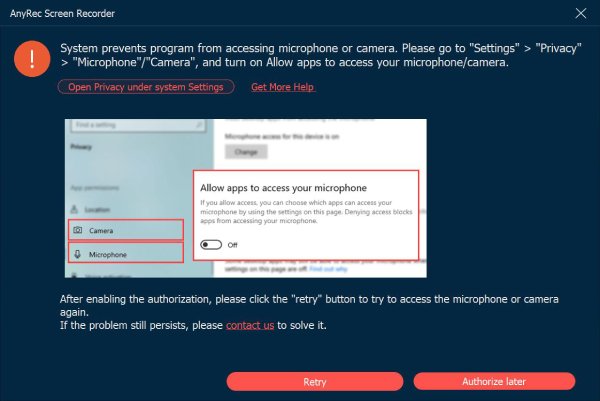
Passo 2: Puoi anche cambiare la risoluzione, il volume del suono di sistema e del microfono, ecc. La rotazione della webcam è supportata anche se la webcam non è impostata nella posizione corretta. Quindi, fai clic su Disco pulsante.

Passaggio 3: Clicca il Fermare pulsante per salvare e modificare la registrazione. Qui puoi tagliare, ritagliare, ruotare e comprimere le registrazioni come preferisci.

Registratore telefonico
Alcuni streamer telefonici hanno bisogno di registrare il proprio telefono quando giocano, o qualcuno ha bisogno di registrare il telefono per fare lezioni video o fare una presentazione video, tutti possono utilizzare questa funzione per raggiungere il proprio obiettivo con semplici clic.
Passo 1: Fare clic sul pulsante Registratore telefonico dall'elenco, quindi scegliere il registratore Android o iOS in base alle proprie esigenze. 
Passo 2: Per gli utenti Android, puoi connettere il dispositivo al computer tramite Wi-Fi o connessione USB, mentre gli utenti iOS possono usare solo lo stesso Wi-Fi per connettersi. Basta seguire la guida dettagliata. 
Passaggio 3: Una volta connesso, dovresti consentire lo screen mirror sul tuo telefono. Puoi prima impostare la risoluzione e il contenuto di registrazione. Quindi, fai clic su Disco o Istantanea pulsante per avviare l'acquisizione. 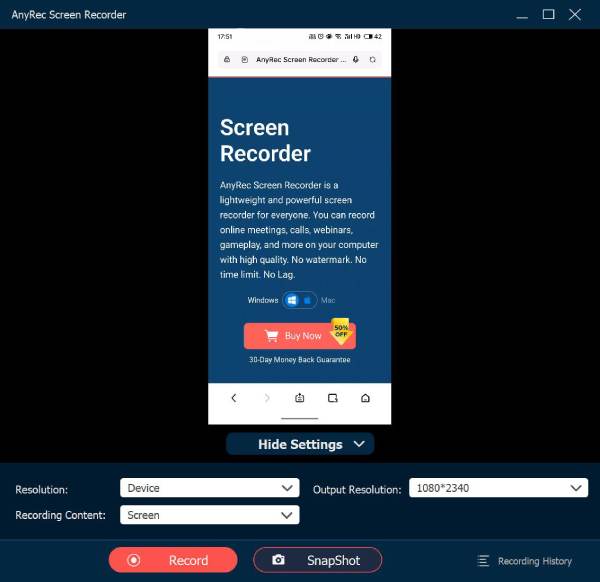
Ultimo registratore
Se si desidera continuare con l'attività precedente, è sufficiente fare clic su Ultimo registratore pulsante per ripristinare le impostazioni. Successivamente, puoi semplicemente modificare le impostazioni come le altre modalità di registrazione.

Modifica avanzata
Se hai effettuato l'upgrade alla versione completa di AnyRec Screen Recorder, puoi sbloccare altri strumenti di editing video e audio. Questi strumenti sono disponibili dalla versione 1.0.30. Quindi, assicurati di aver aggiornato il programma all'ultima versione. Vai semplicemente al pulsante Record History per accedere a tutti gli strumenti di editing.
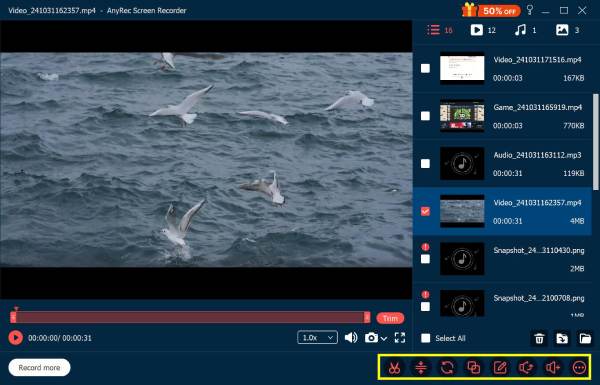
Rifinitore avanzato
Con lo strumento di rifinitura avanzato, puoi tagliare facilmente le parti indesiderate. Basta cliccare su Imposta Inizio e Imposta Fine pulsanti per impostare la lunghezza personalizzata del video, oppure puoi tagliare i video trascinando i punti. Spunta la casella prima Dissolvenza in entrata e Dissolvenza per aggiungere più effetti video. Inoltre, puoi aggiungere più segmenti video e unire quei file video in uno nuovo all'interno Rifinitore avanzato. Clicca il Ordinare pulsante per salvare le modifiche.

Compressore video
Dopo aver cliccato su Compressore video pulsante, puoi ridurre le dimensioni del video rispetto a prima in percentuale o in determinate dimensioni del file. È inoltre consentito modificare il formato video, la risoluzione e il bitrate per ridurre le dimensioni in GB, MB o KB di qualsiasi file video o audio. Clicca il Anteprima pulsante per effettuare un controllo, quindi fare clic su Comprimere pulsante per confermare.

Convertitore multimediale
Nel Convertitore multimediale strumento di editing, puoi regolare le impostazioni video con più opzioni, tra cui formato, risoluzione, frame rate, qualità, encoder e modalità zoom. Inoltre, puoi regolare l'encoder, la frequenza di campionamento e il canale audio.
Formato video: Converti le registrazioni in MP4, MOV, WMV, AVI, MKV e GIF.
Risoluzione: Regola la risoluzione video su 3840×2160, 2560×1440, 1920×1080, 1280×720, 640×360, 1;1, 9:16, 4:3, 21:9, 5:4, 16;10, 3;2, 2;1 o personalizzata.
Frequenza dei fotogrammi: Imposta la frequenza dei fotogrammi video su 60 fps, 59,94 fps, 30 fps, 29,97 fps, 25 fps, 24 fps, 23,97 fps, 20 fps, 15 fps, 12 fps.
Qualità: Salva il video di registrazione in alta qualità, standard o personalizzato.
Codificatore video: Regola il codificatore video su H.264, HEVCo MPEG-4.
Modalità Zoom: Imposta la modalità di zoom del video come letter box, pan & scan e full.

Formato audio: Salva e converti l'audio in MP3, AAC, AC3, WMA, WAV, AIFF, FLAC, MKA, OGG, AU, M4A, M4B, M4R, DTS, APE, AMR, MP2, ALAC.
Codificatore audio: Impostare l'encoder audio su AAC o AC3. (Dai un'occhiata AAC contro AC3)
Frequenza di campionamento: Regola la frequenza di campionamento audio su 22050Hz, 32000Hz, 44100Hz e 48000Hz.
Canale: Regola il canale audio come 1 o 2.
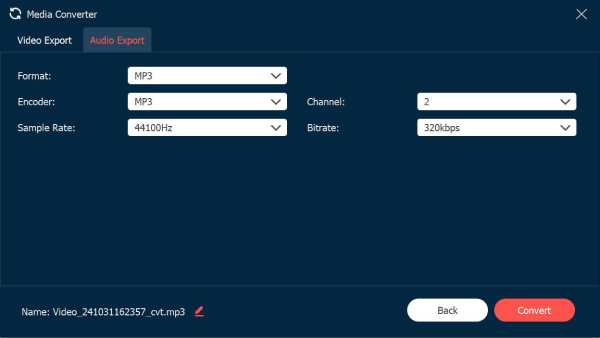
Fusione di file
Clicca il Aggiungere pulsante per aggiungere più clip video. È possibile fare clic su Dietro a o Inoltrare pulsante per combinare i videoclip nell'ordine corretto. La finestra di anteprima può mostrare immediatamente tutte le modifiche. Inoltre, puoi regolare le impostazioni delle tracce video e audio in uscita con le opzioni in basso. Alla fine, clicca Esportare per combinare i video in uno con successo.

Editor metadati multimediali
Qui puoi cambiare il nome del file, il titolo, l'artista, l'album, il compositore, il genere, l'anno e i commenti di qualsiasi file di registrazione video/audio. Inoltre, puoi fare clic su Aggiungere pulsante con l'icona più per aggiungere una copertina. Spunta la casella prima Visualizza sempre durante il salvataggio in base alle tue necessità. Alla fine, clicca Completare per terminare la modifica dei metadati.

Estrattore di suoni
Se si desidera salvare solo il file audio dalle registrazioni video, è possibile fare clic su Estrattore di suoni pulsante. Qui puoi impostare il formato audio in MP3, WAV, FLAC, OGG, M4A, cambiare l'encoder, la frequenza di campionamento, il bitrate e il canale. Quindi, fai clic sul pulsante Estratto pulsante per salvare solo la traccia audio.
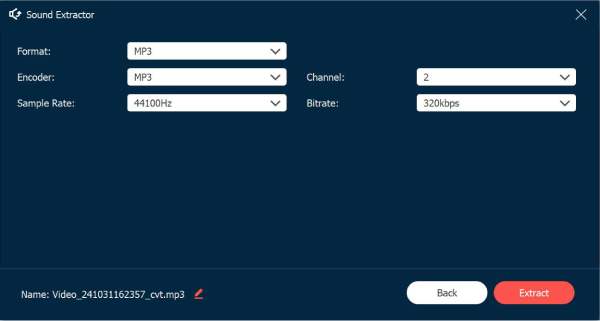
Amplificatore del suono
Forse ti dimentichi di testare prima il volume e ottieni una registrazione con un volume basso o alto. Non preoccuparti, puoi usare il sound booster per regolare il volume e persino il ritardo delle tracce audio. Se sei soddisfatto degli effetti dopo l'anteprima, fai clic su Esportare pulsante per salvare.
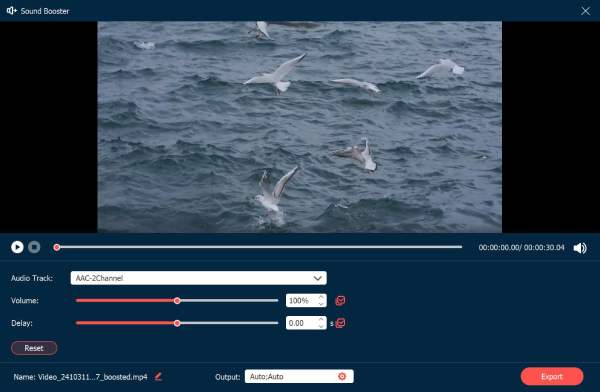
Controlli di registrazione
Modifica durante la registrazione
Per modificare le registrazioni, puoi semplicemente fare clic su Modificare pulsante durante il processo di registrazione. Ha diverse opzioni per aggiungere un rettangolo, un'ellisse, una freccia, una linea, ecc. nella registrazione. Puoi anche regolare la dimensione e il colore di queste opzioni in base alle tue esigenze. Inoltre, puoi impostare la lunghezza della registrazione o fare screenshot durante la registrazione.
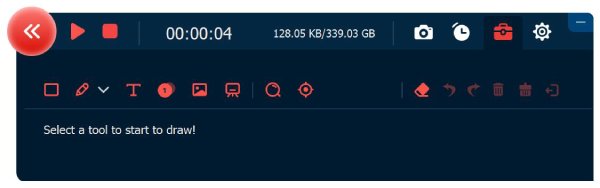
Registrazione preimpostata
Quando devi registrare frequentemente alcuni tutorial video, puoi personalizzare una registrazione preimpostata dal file Di più menù. È possibile creare una registrazione preimpostata e applicarla a tutte le attività di registrazione.
Passo 1: Clicca il Convertitore video e fare clic su Maneggio in basso per aggiungere un nuovo preset di registrazione personalizzato.

Passo 2: Nella finestra pop-up, fare clic su Aggiungere per crearne uno nuovo. Puoi modificare e regolare i diversi parametri, tra cui il display, l'area di registrazione, la webcam, ecc. Dopodiché, puoi fare clic sul pulsante Salva e fare clic su Applicare pulsante per applicare le impostazioni.

Registratore di mouse avanzato
Sotto il pulsante REC, c'è uno speciale registratore del mouse, che fornisce più controlli al movimento del mouse durante la registrazione. Con questo strumento, puoi facilmente catturare tutorial speciali. Ci sono 2 modalità tra cui scegliere: Intorno al topo e Segui il mouse.

Intorno al mouse: È una modalità di registrazione in cui l'area di registrazione cambia quando muovi il mouse e l'area è sempre centrata sul mouse. Quando muovi il mouse sul bordo del display dello schermo, l'area oltre il display dello schermo verrà mostrata su uno schermo nero.
Segui il mouse: Proprio come in modalità mouse, cambierà l'area di registrazione mentre muovi il mouse. Ma a differenza della modalità precedente, l'area di registrazione verrà modificata quando il mouse è fuori dall'area di registrazione originale.

Programma delle attività
Quando è necessario registrare automaticamente alcuni programmi di trasmissione, il Programma delle attività la funzione è un'opzione per registrare video senza clic aggiuntivi.
Passo 1: Fare clic sul pulsante Pianificazione attività in basso, quindi fare clic su Aggiungere pulsante per creare una nuova attività.

Passo 2: Nella finestra pop-up, dovresti inserire il nome dell'attività, impostare l'ora di inizio, la durata della registrazione e il set di registrazione dai preset. Successivamente, puoi fare clic su ok pulsante per confermare.

Gestisci la cronologia delle registrazioni
Una volta catturati i video desiderati, i file audio o scattate istantanee, puoi trovare i file di registrazione disponibili nella cronologia delle registrazioni. Fai clic con il pulsante destro del mouse per rinominare i file di registrazione, riprodurre i video direttamente o persino condividerli su YouTube, Facebook e altro ancora.

Aggiungi filigrana
Puoi fare clic sul pulsante Registra filigrana per allegare il tuo video di registrazione con una filigrana, che ti farà risparmiare tempo per modificare la filigrana dopo la registrazione. E puoi scegliere il testo predefinito o la filigrana dell'immagine.

Auto Stop
Se desideri interrompere automaticamente la registrazione della schermata, puoi fare clic sul pulsante Arresto automatico nella parte inferiore della schermata principale. E puoi scegliere tre modi gentili per interrompere la registrazione.

Durata della registrazione: Puoi impostare la lunghezza del file del tuo video. Quando il tuo video raggiunge quella lunghezza, interromperà la registrazione.

Dimensione file di registrazione: È possibile impostare una limitazione della dimensione del file di registrazione. Quando il file raggiunge quel punto, interromperà la registrazione.

Ora di fine: Puoi impostare un timer. Quando il tuo computer ottiene quell'ora, interromperà la registrazione. Puoi anche scegliere di spegnere il computer dopo aver interrotto la registrazione.

Istruzione
AnyRec Screen Recorder per Mac è un registratore dello schermo per Mac adatto ai principianti. Puoi registrare video, audio e webcam dello schermo del Mac contemporaneamente o separatamente in base alle tue esigenze. Non c'è una curva di apprendimento ripida. Puoi trovare rapidamente tutte le opzioni dal registratore video integrato, dal registratore di finestre, dal registratore audio, dal registratore webcam e dall'acquisizione dello schermo. Ora, vediamo cosa puoi fare con AnyRec Screen Recorder per Mac.

Registrati
Dopo aver installato il pacchetto, vedrai un popup. Puoi fare clic Acquistare o Registrati per registrare un account utente per sbloccare tutte le funzionalità. Oppure puoi fare clic Ordina dopo per iniziare una prova gratuita per provare prima. Come puoi vedere, la principale differenza tra la versione di prova registrata e quella di prova gratuita è la durata massima della registrazione. Inoltre, il trimmer video o audio non è disponibile finché non si registra un account.

Va bene se desideri registrare AnyRec Screen Recorder per Mac dopo la prova gratuita. Puoi fare clic Acquistare o Registrati dall'elenco a discesa Guida in alto.

Se fai clic su Acquista: nella schermata di acquisto che si apre, acquista una licenza di 1 mese o a vita per il tuo registratore dello schermo del Mac. Segui le istruzioni sullo schermo per completare il processo. Oppure puoi fare clic su Carrello della spesa icona nell'angolo in alto a destra del programma.

Aggiornare
AnyRec Screen Recorder per Mac offre 2 modi diversi per aggiornare il programma.
Metodo 1: aggiorna manualmente
Dall'elenco a discesa Guida in alto, puoi fare clic Controlla Aggiorna.

AnyRec Screen Recorder per Mac controllerà immediatamente tutti gli aggiornamenti disponibili. Se hai eseguito l'aggiornamento all'ultima versione, ti avviserà che AnyRec Screen Recorder per Mac è aggiornato fino ad oggi. Clic ok per chiudere la finestra.

Metodo 2: aggiorna automaticamente
Se vuoi mantenere il programma sempre all'ultima versione, puoi abilitare la sua funzione di aggiornamento automatico. Scegliere Preferenze dall'elenco a discesa AnyRec Screen Recorder per Mac in alto.

Clic Altri nel Preferenze pannello sinistro. Assicurati che il Controlla automaticamente gli aggiornamenti opzione e il Aggiorna automaticamente all'uscita le opzioni del programma sono abilitate. Successivamente, fare clic ok per salvare le modifiche.

Imposta Accesso accessibilità
La prima volta che esegui AnyRec Screen Recorder per Mac, ti verrà richiesta la notifica di Accessibility Access (Eventi). Clic Apri le Preferenze di Sistema.
Sarai in Accessibilità per impostazione predefinita. Clicca il Serratura pulsante nell'angolo in basso a destra accanto a Fare clic sul lucchetto per apportare modifiche. Abilita il segno di spunta prima di AnyRec Screen Recorder per Mac. Successivamente, fai clic sull'icona del lucchetto in basso accanto a Fare clic sul lucchetto per impedire ulteriori modifiche

Chiudi il Sicurezza e privacy finestra. Ora puoi registrare con AnyRec Screen Recorder per Mac.
Preferenze
Prima di avviare la registrazione di video e audio, puoi personalizzare le impostazioni di registrazione all'interno di Preferenze finestra. Puoi aprire l'elenco AnyRec Screen Recorder per Mac e quindi selezionare Preferenze sulla cima. Oppure puoi andare al registratore specifico, quindi fare clic su Impostazioni pulsante con il Ingranaggio icona per navigare Preferenze anche.
Registrazione
Nell'impostazione predefinita Registrazione menu, puoi abilitare o disabilitare molte opzioni prima della registrazione, tra cui Mostra conto alla rovescia per la registrazione, Segnale acustico all'avvio della registrazione, Mostra limite di registrazione, Nascondi barra mobile durante la registrazione, Consenti di spostare l'area di registrazione durante la registrazione, Nascondi Dock durante la registrazione, Apertura automatica dell'anteprima finestra al termine della registrazione, Escludi la barra mobile durante la registrazione. Clic ok per salvare le modifiche.

Topo
Vai al Topo menù. Qui puoi gestire i segni di spunta prima Mostra il cursore del mouse e Evidenzia l'area del mouse. Fornisce inoltre 3 diversi effetti di clic del mouse. Inoltre, puoi anche impostare un colore personalizzato per l'area evidenziata del mouse. Per salvare le modifiche, fare clic su ok nell'angolo in basso a destra.

Tasti di scelta rapida
Qui puoi controllare i tasti di scelta rapida predefiniti per la registrazione e l'acquisizione dello schermo. Oppure puoi modificare e digitare nuovi tasti di scelta rapida prima di Avvia/Interrompi registrazione, Sospendi/Riprendi registrazione, Cattura schermo, Apri/Chiudi webcam e Mostra/Nascondi pannello mobile. Il programma lo salverà immediatamente. Successivamente, puoi registrare video/audio e fare screenshot su Mac tramite i tasti di scelta rapida.

Produzione
È possibile impostare il percorso di output dei file registrati e delle istantanee acquisite in Output. Inoltre, puoi modificare le impostazioni di output all'interno di tali opzioni.
Formato screenshot: PNG, JPG/JPEG, BMP, GIF, TIFF
Formato video: MOV, MP4, M4V, Gif
Video codec: H.264, HEVC, Apple ProRes 422, Apple ProRes 4444
Qualità video: Minimo, Basso, Medio, Alto, Massimo, Senza perdite
Frequenza dei fotogrammi: 20 fps, 24 fps, 25 fps, 30 fps, 60 fps
Formato audio: MP3, M4A, WMA, CAF, FLAC, OGG, OPUS
Qualità audio: Minimo, Basso, Medio, Alto, Massimo, Senza perdite

Altri
Oltre alle impostazioni di registrazione dello schermo, puoi selezionare Controlla automaticamente gli aggiornamenti. Pertanto, il software di registrazione dello schermo del tuo Mac può tenersi sempre aggiornato.

Videoregistratore
Puoi registrare attività desktop, video sullo schermo, incontri onlinee molti altri video in MP4 e altri formati. Basta fare clic Videoregistratore sull'interfaccia principale.

Passo 1: Imposta l'area di cattura dello schermo
Abilita il Mostra 1 opzione. Scegli tra Completo e Costume. Puoi registrare un video a schermo intero su Mac con Full.

Oppure puoi aprire il Costume elenco. È possibile selezionare 1920×1080, 1280×720, 854×480, 1024×768, 640×480 e Seleziona regione/finestra. Qui puoi trascinare con il tasto sinistro del mouse per selezionare una determinata finestra o un'area rettangolare personalizzata.

Passo 2: Abilita/disabilita la registrazione della webcam (opzionale)
Se lo desidera registra te stesso e lo schermo del computer contemporaneamente, puoi accendere Telecamera. Usa il tasto sinistro del mouse per regolare le dimensioni e la posizione dello schermo della webcam.

La fotocamera Mac predefinita è la fotocamera Facetime HD. Se desideri registrare uno schermo con una webcam esterna, puoi scegliere la videocamera esterna collegata dall'elenco a discesa.

Passaggio 3: Registra schermo con audio (opzionale)
Attiva l'audio di sistema su registra lo schermo del Mac con l'audio del sistema.

Se vuoi catturare lo schermo con la tua voce, puoi attivare Microfono anche. Prima di registrare l'audio su Mac, devi prima abilitare l'autorizzazione al microfono.

Nel spuntare Sicurezza e privacy finestra, Trova e fai clic sull'icona del lucchetto nell'angolo in basso a sinistra. Quindi inserisci la password del computer per sbloccarlo.

Fai clic sulla casella di controllo accanto a AnyRec Screen Recorder per Mac. Nel nuovo popup, fai clic su Esci e riapri per confermare. A proposito, assicurati che il Serratura il pulsante è chiuso.

Passaggio 4: Inizia a registrare
Clic REC a inizia a registrare video su schermo con audio su Mac.

Dopo un conto alla rovescia di 3 secondi, AnyRec Screen Recorder per Mac registrerà automaticamente lo schermo selezionato. Puoi mettere in pausa, riprendere e interrompere la registrazione su Mac in base alle tue esigenze.

Clicca il Modificare pulsante per accedere a tutti gli strumenti di disegno su schermo. Puoi aggiungere rettangolo, ellisse, linea, freccia, colori, testo, strumenti passo, ecc. Inoltre, seleziona la dimensione e il colore specifici. Puoi cancellare, ripetere, annullare, cestinare e uscire liberamente dallo strumento di disegno corrente.

Se vuoi fare uno screenshot, puoi fare clic su Telecamera pulsante. AnyRec Screen Recorder per Mac scatterà immediatamente un'istantanea a schermo intero. È possibile trovare l'immagine catturata in Cronologia registrazioni. Negli ulteriori aggiornamenti, AnyRec porterà il Schermata di scorrimento del Mac caratteristica pure.
Passaggio 5: Taglia la registrazione video
Clic Fermare per terminare la registrazione dello schermo. Nel Anteprima finestra, è possibile controllare il file di registrazione. Se desideri eliminare i clip video indesiderati, puoi fare clic Clip nell'angolo in basso a destra.

Imposta l'ora di inizio e di fine sul clipper video in basso. Oppure puoi trascinare con il tasto sinistro del mouse per tagliare un video registrato. Clic Ordinare per confermare e salvare le modifiche.

Passaggio 6: Salva registrazione
Successivamente, fai clic Salva per scaricare il video di registrazione del tuo Mac. Puoi inserire tutti i file di registrazione Cronologia delle registrazioni. Qui puoi riprodurre, rinominare, aprire una cartella, condividerla ed eliminarla.
Registratore di finestre
Per acquisire un video di gioco o una chat video Skype con più partner, puoi fare clic Registratore di finestre per ottenere il video desiderato. Fornisce finestra singola, finestre multiple ed escludi finestre per registrare le finestre desiderate di conseguenza.
Passo 1: Seleziona la finestra da registrare
Clic Registratore di finestre indirizzare a Selezione finestra. Ti mostrerà tutte le app in esecuzione sul tuo Mac. Puoi usarlo come tuo registratore di giochi e altro ancora.
Ad esempio, se devi registrare un video di gioco, puoi selezionare Finestra singola. Per aggiungere commenti con una webcam, puoi scegliere Finestre multiple o Escludi Windows per ottenere le finestre desiderate che si desidera registrare. Successivamente, puoi fare clic ok continuare.

Passo 2: Imposta i parametri di registrazione
Ti consente inoltre di personalizzare l'area di registrazione, abilitare la registrazione della webcam e modificare la registrazione del suono/microfono del sistema.

Passaggio 3: Avvia la registrazione della finestra
Quando hai tutto pronto, puoi fare clic su REC pulsante per avviare la registrazione delle finestre scelte sul tuo Mac.

Registratore webcam
Passo 1: Scegli il registratore webcam
a registra la tua faccia solo, puoi selezionare Registratore webcam sull'interfaccia principale.

Passo 2: Imposta telecamera di ingresso
Il registratore della webcam del Mac si apre e si attiva Fotocamera FaceTime HD come fotocamera predefinita. Se colleghi una fotocamera esterna al tuo computer Mac, puoi cambiarla dall'elenco in basso.

Passaggio 3: Accendi il microfono
Per registrarti con la voce, devi attivare Microfono in fondo.

Passaggio 4: Registra video con la webcam
Clic REC per registrare un video con la webcam su Mac. Dopo la registrazione con la webcam, sarai nella finestra di anteprima. Anteprima e ritaglia il file di registrazione.

Passaggio 5: Condividi il video della tua webcam
Vai a Cronologia delle registrazioni per trovare il tuo video di registrazione in formato MOV. Inoltre, puoi fare clic Share per condividere il video registrato su YouTube, Facebook, Twitter, ecc.

Registratore audio
Passo 1: Scegli registratore audio
Per registrare l'audio su Mac, seleziona Registratore audio sull'interfaccia principale.

Passo 2: Imposta la sorgente audio in ingresso
Attiva System Sound per registrare solo l'audio del computer Mac. Naturalmente, puoi attivare il microfono per accedere al file Registratore vocale Mac anche.

La prima volta che registri la voce su Mac, devi impostare manualmente l'autorizzazione di registrazione del microfono su Mac. Segui le istruzioni sullo schermo per completare il processo.

Passaggio 3: Registra l'audio del Mac
Clic REC per registrare l'audio su Mac. Per ottenere una migliore qualità audio, puoi parlare vicino al microfono. AnyRec Screen Recorder per Mac consente agli utenti di mettere in pausa, riprendere e interrompere la registrazione dell'audio su Mac senza limiti di tempo.

Passaggio 4: Interrompi la registrazione dell'audio su Mac
Clic Fermare per terminare la registrazione audio del Mac. Nel Anteprima finestra, è possibile fare clic Giocare a per pre-ascoltare il file audio della registrazione.

Inoltre, puoi utilizzare il clipper audio per estrarre determinati clip audio. Clic Clip nell'angolo in basso a sinistra. Sposta il trascinatore per impostare l'ora di inizio e di fine. Clic Ordinare per confermare.

Passaggio 5: Salva la registrazione audio del Mac
Successivamente, fai clic Salva per esportare la registrazione audio del tuo Mac in formato MP3. Puoi gestirlo nella cronologia delle registrazioni, se necessario.

Cattura schermo
Passo 1: Scegli Cattura schermo
Puoi accedere Cattura schermo per fare uno screenshot direttamente su Mac.

Passo 2: Fai uno screenshot su Mac
AnyRec Screen Recorder per Mac rileva tutte le finestre in modo intelligente. Puoi eseguire lo screenshot di un programma su Mac con un clic. Oppure puoi trascinare con il cursore sposta per acquisire uno screenshot rettangolare. Dopo aver rilasciato il tasto sinistro del mouse, è possibile ottenere immediatamente un'immagine acquisita.

Passaggio 3: Modifica uno screenshot
Puoi aggiungere annotazioni all'istantanea con colori e dimensioni personalizzati, inclusi testo, forme, sfocatura, strumenti per i passaggi, ecc. Inoltre, puoi bloccare, copiare, salvare ed eliminare lo screenshot del Mac corrente.

Passaggio 4: Salva il tuo screenshot
Fai clic su Salva per ottenere l'istantanea del Mac. Nella finestra Salva con nome, imposta il nome del file e la cartella di output. Il formato dello screenshot di output predefinito è PNG. Puoi aprire l'elenco per salvare lo screenshot del Mac in JPEG, BMP, GIF, TIFF o Immagini.

Imposta la durata del record
Passo 1: Scegli la lunghezza del record
Fare clic su Imposta lunghezza record (OFF) nella parte inferiore dell'interfaccia.

Passo 2: Specificare i dettagli
Spunta la casella accanto a Durata del record. Quindi puoi impostare la lunghezza del record personalizzata qui. Se desideri registrare e salvare automaticamente lo schermo, puoi selezionare la casella di controllo prima di Spegni al termine della registrazione. Inoltre, passa da uno all'altro Solo per questa volta e Per ogni volta in base alla tua esigenza.

Passaggio 3: Attiva la lunghezza del record
Fare clic su uno spazio vuoto per uscire dalla finestra. Puoi vedere il Imposta lunghezza record (ON) l'opzione diventa rossa. La prossima volta AnyRec Screen Recorder per Mac può interrompere automaticamente la registrazione. (Ricordati di disabilitare Durata del record se vuoi registrare video su schermo senza limiti di tempo.)


