5 modi per registrare una partita su PS4 [Ultimi 15 minuti e 1 ora in più]
Per conservare tutti i momenti salienti, i punteggi, le performance incredibili e persino i fallimenti più esilaranti, il consiglio migliore è registrare il gameplay su PS4. Così potrai rivivere i combattimenti con i boss e condividerli con gli appassionati di tutto il mondo.
PS4 ha una funzione di cattura dello schermo integrata. Puoi catturare momenti di gioco in qualsiasi momento. Il limite massimo di tempo è di 1 ora (60 minuti). Se vuoi registrare video di gioco per tutto il giorno, prova AnyRec Screen Recorder. Puoi usare il suo registratore di gioco per registrare la finestra di gioco, l'audio di gioco, il tuo volto, la voce fuori campo e altro ancora in modo fluido. Ora, vediamo come registrare da PS4 passo dopo passo.
Lista guida
Registra il gameplay di PS4 con voce e Facecam per più di 1 ora 4 modi per registrare partite PS4 di durata inferiore a 1 oraRegistra il gameplay di PS4 con voce e Facecam per più di 1 ora
AnyRec Screen Recorder È un registratore di gioco per PS4 perfetto per i principianti. L'intera registrazione del gioco può essere completata con semplici clic. È possibile ottenere il supporto per la registrazione 4K a 60 FPS grazie all'avanzata tecnologia di accelerazione GPU. Inoltre, è possibile tagliare, convertire, comprimere, unire e modificare i video all'interno del programma. È utile per registrare il gameplay su PS4 e condividerlo su YouTube, Twitch e altre piattaforme.

Registra il gameplay della PS4 in 1080p con webcam e voce.
Registra la partita a schermo intero, in una regione personalizzata o in una finestra specifica.
Pianifica o imposta un'attività per la registrazione automatica del gioco.
Annota e modifica i video registrati con più opzioni.
Download sicuro
Download sicuro
Usa PS4 Remote Play per ottenere il gioco sul desktop
- 1. Su PS4, apri Impostazioni e poi clicca sul pulsante "Impostazioni di connessione di Riproduzione remota".
- 2. Fare clic sui pulsanti "Gestione account", "Attiva come PS4 principale" e "Attiva".
- 3. Torna alle Impostazioni su PS4, clicca sui pulsanti "Impostazioni di risparmio energetico" e "Imposta funzionalità disponibili in modalità di ripristino".
- 4. Fare clic sui pulsanti "Rimani connesso a Internet" e "Abilita l'accensione di PS4 per la rete".
- 5. Configura l'app PS4 Link. Accendi e aggiorna Vita o PS TV. Collega tutti i dispositivi alla console PlayStation 4. Assicurati di accedere allo stesso account Sony Entertainment Network.
- 6. Fare clic sul pulsante "Riproduzione remota" e seguire le istruzioni per utilizzare la Riproduzione remota PS4.
- 7. Esegui il software Remote Play sul tuo computer Windows o Mac. Collega un controller DualShock 4 e fai clic sul pulsante "Start" per collegare la PS4 al PC.

Registrazione dello schermo del gioco PS4 su PC
- 1. Apri AnyRec Screen Recorder. Ti troverai nella modalità di registrazione video predefinita. Imposta l'area di acquisizione dello schermo. Attiva l'interruttore prima di "Webcam", "Suono di sistema" e "Microfono" in base alle tue esigenze. Se desideri registrare solo la finestra di gioco, puoi scegliere "Registratore di gioco".

- 2. Fai clic sul pulsante "Impostazioni" e accedi alla finestra "Preferenze". Regola il formato video di output, il percorso della cartella, i tasti di scelta rapida e altro ancora. Il formato MP4 è un'ottima scelta. Puoi registrare lo schermo su PS4 e inviarlo direttamente al tuo telefono e ad altri dispositivi. Spunta la casella prima di "Registra i clic del mouse" e "Mostra mouse e tasti premuti" se vuoi registrare tutte le tue operazioni.

- 3. Fai clic sul pulsante "REC" per avviare la registrazione del gameplay su PS4. La barra degli strumenti mobile è minuscola, quindi non influirà sulla tua esperienza di gioco.

- 4. Fare clic sul pulsante "Stop" per visualizzare la finestra di anteprima. L'editor video integrato consente di modifica registrazione schermoInfine, puoi salvare o condividere il tuo video.
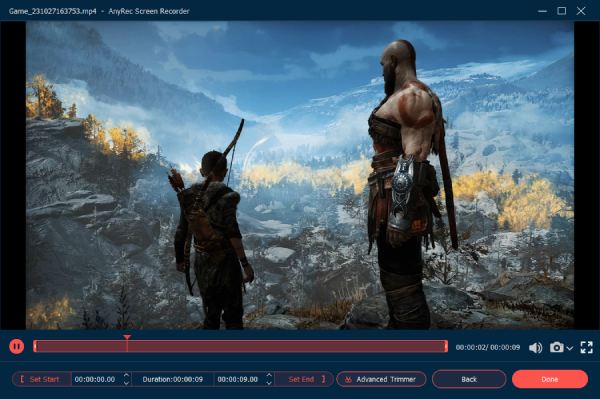
Download sicuro
Download sicuro
4 modi per registrare partite PS4 di durata inferiore a 1 ora
PS4 consente inoltre agli utenti di registrare clip di gioco premendo due volte il tasto Share sul controller della console. È possibile registrare, trasmettere e condividere il gameplay di PS4. Il tempo di registrazione predefinito per PS4 è di 15 minuti. È possibile regolare le impostazioni di registrazione di PS4 per registrare il gameplay dagli ultimi 30 secondi a 1 ora. Tutti i video di gioco vengono salvati nella cartella Capture Gallery di PS4 per impostazione predefinita. Andate in questa cartella e trovate le vostre clip di gioco passate/attuali.
Registra gli ultimi 15 minuti di gioco
- 1. Gioca su PS4. Quando vuoi catturare i momenti più epici dei tuoi videogiochi preferiti, tocca una volta il pulsante "Condividi" sul controller della console PS4.
- 2. Una volta avviata la registrazione su PS4, vedrai un simbolo rosso di registrazione.
- 3. La registrazione del gioco su PS4 si interromperà automaticamente all'ora predefinita. Se desideri interrompere la registrazione del gioco su PS4 prima del previsto, puoi cliccare due volte sul pulsante "Condividi" sulla PS4.
- 4. Appare un messaggio che dice "Videoclip salvato". Puoi andare alla cartella Galleria acquisizioni e poi a Gestione archiviazione di sistema per controllare.
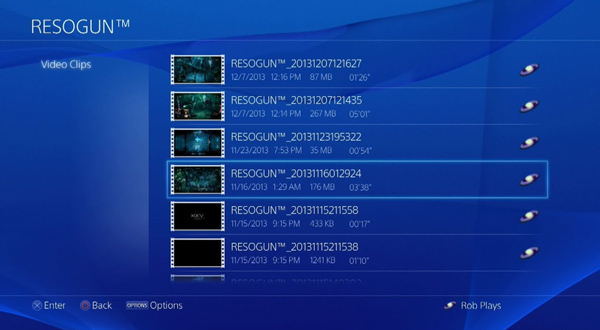
Registra il gameplay attuale su PS4 di 15 minuti
- 1. Premi due volte il pulsante "Condividi" sul controller. In questo modo puoi avviare una nuova registrazione manuale.
- 2. Riproduci e registra video su PS4 per 15 minuti.
- 3. Premi il pulsante "Condividi" per terminare la registrazione del gioco. Quindi seleziona "Salva videoclip" o "Condividi videoclip".
- 4. Puoi andare alla Galleria catture su PS4 per trovare questa registrazione del gioco.
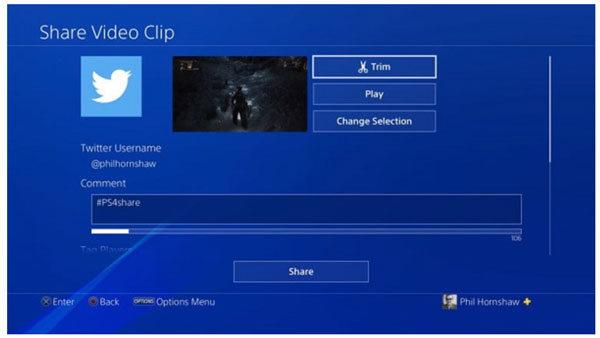
Registra il gameplay della PS4 da 30 secondi a 60 minuti
- 1. Fare clic sul pulsante "Condividi" sul controller della console PS4.
- 2. Fare clic sul pulsante "Impostazioni di condivisione e trasmissione".
- 3. Nella sezione Lunghezza del videoclip, modifica il tempo di registrazione del gioco PS4 dall'ultimo 30 secondi a 60 minuti.
- 4. Ora puoi toccare il pulsante "Condividi" e seguire i passaggi precedenti per registrare clip su PS4.
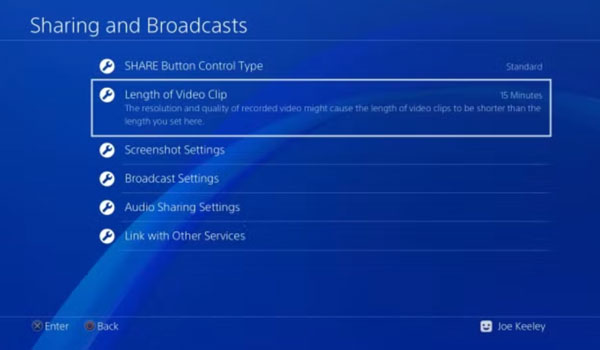
Registra il gameplay su PS4 con voiceover e chat di gruppo [serve un auricolare]
- 1. Collega un auricolare o un microfono al controller PS4.
- 2. Apri le "Impostazioni" della PS4. Vai a "Dispositivi". Quindi seleziona "Dispositivi audio".
- 3. Selezionare il dispositivo di input audio e regolare il volume.
- 4. Vai su "Impostazioni". Scegli "Condivisione e trasmissioni" e poi "Impostazioni di condivisione audio". Seleziona "Includi l'audio del microfono nei videoclip".
- 5. Premi due volte il tasto "Condividi" per filmare il gameplay su PS4.
- 6. Puoi premere il pulsante "Condividi" quando vuoi interrompere la registrazione.
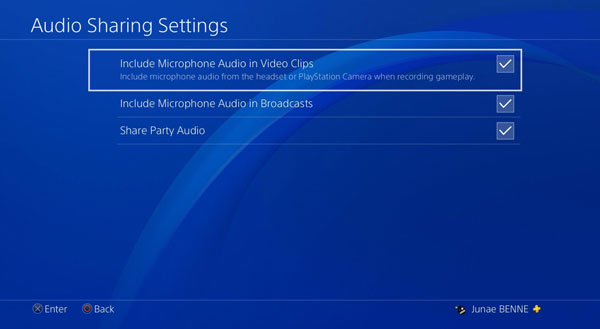
Conclusione
Ecco 5 modi per registrare il gameplay su PS4 senza una scheda di acquisizione. Puoi registrare gli ultimi 30 secondi, 1 minuto, 2 minuti, 15 minuti e fino a 1 ora su PS4 per condividerli o salvarli. Se desideri registrare un video di gioco per PS4 per più di 1 ora (60 minuti), prova AnyRec Screen Recorder. Non ci sono limiti di tempo. Inoltre, puoi tagliare il video registrato ed estrarre una clip di gioco specifica all'interno del programma. Scaricalo gratuitamente e inizia subito la tua prova gratuita di registrazione!
Download sicuro
Download sicuro
