Recensioni di Adobe Screen Recorder e la sua migliore alternativa
A proposito di screen recorder, devi pensare al famoso Registratore dello schermo Adobe - Adobe Captive. È un registratore dello schermo molto potente per catturare ciò che desideri con impostazioni personalizzate. Inoltre, lo screen recorder Adobe offre anche funzionalità di modifica per creare tutorial progettati per le classi elettroniche. Ma vale la pena acquistarlo? Questo articolo introdurrà lo screen recorder Adobe da diversi aspetti per farti capire le sue caratteristiche, pro e contro. E c'è anche la migliore alternativa ad Adobe Captive per sostituirlo.
Parte 1: recensioni generali di Adobe Screen Recorder - Adobe Captive Parte 2: il miglior software alternativo ad Adobe Screen Recorder- 2.1 Caratteristiche della migliore alternativa ad Adobe Screen Recorder
- 2.2 Pro e contro della migliore alternativa a Adobe Screen Recorder
Parte 1: recensioni generali di Adobe Screen Recorder - Adobe Captive
Adobe Captive è uno screen recorder professionale per catturare lo schermo, i video e creare contenuti web straordinari. Puoi anche scegliere di registrare il movimento del mouse e l'attività della tastiera sul tuo computer, quindi lo screen recorder Adobe è utile anche per l'istruzione online.
1.1 Funzionalità di Adobe Captive
1. Ottimizza il contenuto per qualsiasi dimensione dello schermo.
Utilizzando lo screen recorder Adobe, puoi regolare la regione di acquisizione a qualsiasi dimensione. Può essere lo schermo intero, una finestra del software o una regione personalizzata.
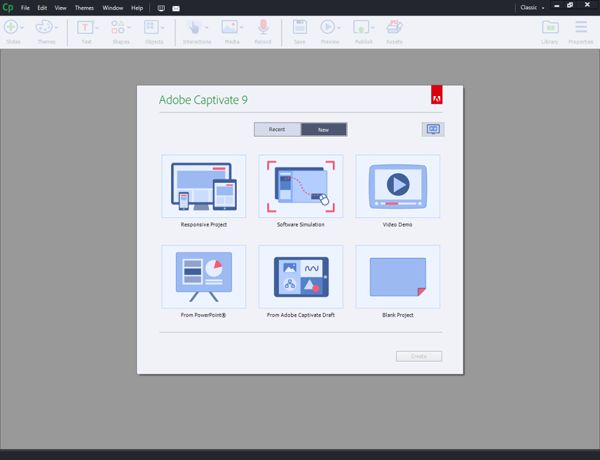
2. Modifica le registrazioni e aggiungi gli effetti.
Come registratore dello schermo professionale, Adobe Captive offre anche quasi tutte le funzioni di modifica di base. Puoi aggiungere transizioni, forme, musica di sottofondo e più effetti. Inoltre, puoi persino creare un video picture-in-picture con un piccolo video di te stesso. Dopo aver creato lo straordinario video dalla tua registrazione, puoi caricarlo direttamente su YouTube.
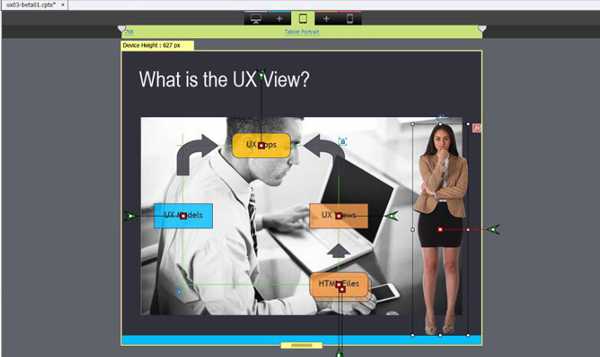
3. Carica direttamente i tutorial registrati su LMS.
Con la webcam e la registrazione del microfono attivate, puoi creare facilmente video per le lezioni online tramite Adobe Captive. Puoi registrare il contenuto della classe o il Presa della corrente con te stesso su di esso facilmente. E dopo, puoi inviare le registrazioni ai tuoi studenti senza scaricarle.
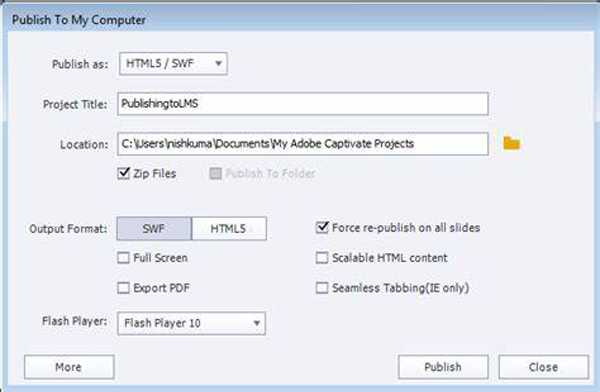
1.2 Pro e contro di Abode Screen Recorder
- Professionisti
- In grado di visualizzare in anteprima l'intera registrazione prima dell'esportazione.
- Fai una prova gratuita per 30 giorni.
- Cattura tutte le attività sullo schermo in base alle tue necessità.
- Registra i video con alta definizione e qualità tramite lo screen recorder Adobe.
- Contro
- Il prezzo è un po' caro ($29,99 al mese o $1099 per una licenza completa) e l'aggiornamento del software costerà di più.
- Requisiti hardware e di memoria relativamente elevati per avviare Adobe Captive.
- Senza guide e tutorial, è troppo difficile da usare per i principianti.
Parte 2: il miglior software alternativo ad Adobe Screen Recorder
AnyRec Screen Recorder è la migliore alternativa ad Adobe Captive per tutti. Con un'interfaccia facile da usare ma più funzioni, puoi registrare schermate, regolare le impostazioni e modificare facilmente le registrazioni.
La migliore alternativa allo screen recorder Adobe per registrare video, acquisire diverse tracce audio, acquisire schermate e ritagliare le registrazioni con semplici clic. E l'interfaccia intuitiva lo rende facile da usare per i principianti.
100% Sicuro
100% Sicuro
2.1 Caratteristiche della migliore alternativa ad Adobe Screen Recorder
1. Personalizza la regione da acquisire.
Proprio come lo screen recorder Adobe, fornisce anche l'opzione a schermo intero e le regioni personalizzate tra cui scegliere. È inoltre possibile selezionare le finestre desiderate da acquisire, il che significa che il movimento o la modifica delle dimensioni della finestra non influirà sulla registrazione.
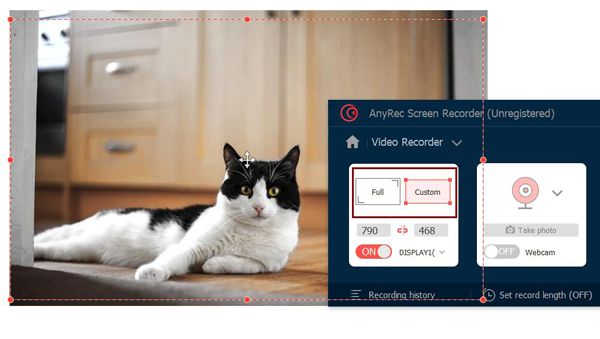
2. Cinque modalità per la registrazione in diverse situazioni.
AnyRec Screen Recorder offre cinque modalità di registrazione per diverse situazioni, inclusi video, audio, giochi, webcam e telefono. Puoi scegliere quello desiderato in base alle tue esigenze. Diverse modalità forniranno funzioni progettate, come un frame rate elevato sul Game Recorder. Inoltre, supporta l'acquisizione di istantanee con regioni personalizzate o l'acquisizione di schermate con i tasti di scelta rapida durante la registrazione di video.
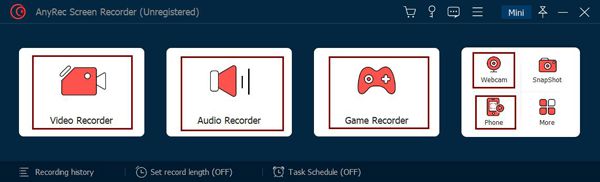
3. Modificare le registrazioni in qualsiasi momento durante la registrazione.
Dopo aver iniziato a registrare i video, verrà visualizzata una casella degli strumenti con più funzioni di modifica. Puoi aggiungere forme, linee, frecce, callout e testi liberamente in base alle tue necessità. E non interromperà la registrazione, il che significa che puoi prendere appunti e annotazioni in qualsiasi momento senza perdere il contenuto.
2.2 Pro e contro della migliore alternativa a Adobe Screen Recorder
- Professionisti
- L'interfaccia intuitiva e il funzionamento semplice lo rendono facile da usare per tutti.
- Regola tutte le impostazioni di esportazione per mantenere alta qualità e frame rate elevato.
- In grado di impostare un programma per avviare e interrompere la registrazione all'ora desiderata.
- Contro
- Impossibile condividere le registrazioni direttamente su altre piattaforme social.
- Fornisci solo alcune semplici funzioni di modifica per soddisfare i tuoi requisiti di base.
Parte 3: Confronto tra Adobe Screen Recorder e la sua alternativa
Lo screen recorder Adobe - Adobe Captive è davvero uno screen recorder professionale e un creatore di tutorial, ma non è adatto ai principianti. E se vuoi solo registrare il tuo schermo con l'audio, non vale così tanti soldi. Rispetto ad Adobe Captive, AnyRec Screen Recorder ha tutte le funzioni di registrazione di base con le impostazioni personalizzate. È adatto a tutti per registrare schermate e il gioco sul tuo computer. Ma se vuoi ancora modificare le registrazioni per realizzare video straordinari, puoi scegliere lo screen recorder Adobe.
Parte 4: Domande frequenti su Adobe Screen Recorder
-
1. Come registrare lo schermo con Adobe Captive?
Dopo aver scaricato e avviato lo screen recorder Adobe, puoi scegliere la modalità desiderata nell'interfaccia principale. Puoi scegliere di registrare il tuo dispositivo reattivo, un determinato software o PowerPoint. Quindi dovresti regolare le impostazioni di esportazione. Infine, fai clic sul pulsante Registra per iniziare.
-
2. Posso registrare le schermate del mio computer online gratuitamente?
Si, puoi. Sebbene Adobe Captive non fornisca una versione gratuita, puoi fare affidamento su AnyRec Free Online Screen Recorder. È molto facile da usare ma ha tutte le funzioni di base per registrare il tuo schermo con le impostazioni personalizzate.
-
3. Perché il mio screen recorder Adobe non funziona con l'audio?
All'inizio, dovresti controllare se lo hai aggiornato all'ultima versione. Quindi alza il volume del microfono per assicurarti che il suono possa essere ascoltato da Adobe Captive. Oppure puoi usare altri software audio, come Audacity, per controllare l'input del tuo computer.
Conclusione
Questo articolo ha introdotto lo screen recorder Adobe - Adobe Captive e la sua alternativa - AnyRec Screen Recorder. Confrontando questi due registratori dello schermo, puoi scegliere quello adatto a te. Non esitate a contattarci se avete suggerimenti o domande.
100% Sicuro
100% Sicuro
