Guida definitiva per risolvere il problema di acquisizione delle immagini non funzionante sul tuo Mac
Da quando eseguo l'aggiornamento a MOJAVE, il mio Image Capture non funziona. Apre la finestra, mostra la mia fotocamera digitale, ma non appare alcuna immagine sulla scheda SD. Voglio spostare le foto dal mio iPhone 12 Pro al mio Mac. Come sistemarlo?
- Dalla comunità AppleImage Capture è un potente strumento per trasferire facilmente video, foto e qualsiasi file dal tuo iPhone/iPad al Mac. Quando Image Capture non funziona a causa dell'assenza di immagini riconosciute, forse le tue foto vengono tutte caricate su iCloud in anticipo. Inoltre, il problema di Image Capture non funzionante si verifica sempre con gli errori 28, 9912, 9956, ecc. Questo articolo introdurrà 5 metodi semplici ed efficienti per risolvere Image Capture che non funziona da tutti gli aspetti.
4 soluzioni efficienti per correggere l'acquisizione di immagini che non funziona- Soluzione 1: controlla la connessione tra il tuo iPhone e Mac
- Soluzione 2: aggiorna macOS o riavvia il Mac
- Soluzione 3: disabilita la tua libreria di foto iCloud
- Soluzione 4: attiva la competenza di importazione di Acquisizione immagini
4 soluzioni efficienti per correggere l'acquisizione di immagini che non funziona
Il problema di Image Capture non funzionante può essere causato non solo dalle preferenze del tuo Mac o dal software, ma anche dalle impostazioni del tuo dispositivo iPhone/iPad. Fortunatamente, a volte viene visualizzato un messaggio di errore per aiutarti a conoscere i problemi e risolvere facilmente il problema di Image Capture non funzionante. Ecco 4 soluzioni comuni per te:
Soluzione 1: controlla la connessione tra il tuo iPhone e Mac
Acquisizione Immagine non riconosce il tuo iPhone? Controllare la connessione tra i tuoi dispositivi e il tuo Mac è la cosa principale che devi fare. Una connessione instabile è il problema più trascurato che causa il malfunzionamento di Acquisizione Immagine. Questo perché non verrà visualizzato alcun messaggio di errore. Ma è anche molto facile da individuare e risolvere. Se non viene visualizzato alcun messaggio di "Connessione USB" sul tuo iPhone, puoi provare a reinserire il cavo USB o a sostituirlo con un altro.

Soluzione 2: aggiorna macOS o riavvia il Mac
Quando Image Capture non funziona sul tuo Mac con l'errore 21355, è possibile che Image Capture non sia compatibile con la tua versione di iOS. Inizialmente, dovresti controllare le informazioni di aggiornamento di questo software seguendo i passaggi successivi:
Passo 1.Fare clic sul menu "Apple" sul desktop, quindi scegliere l'opzione "Preferenze di Sistema". Successivamente, fai clic sul pulsante "Aggiornamento software" e controlla se "Image Capture" ha una nuova versione o meno.
Passo 2.Fare clic sul pulsante "Aggiorna ora", se presente. Quindi puoi avviare Acquisizione immagine e trasferire nuovamente i file. Se non è disponibile alcun aggiornamento, dovresti provare a riavviare il Mac o utilizzare altre alternative per correggere il mancato funzionamento di Image Capture.

Soluzione 3: disabilita la tua libreria di foto iCloud
Potresti anche incontrare la situazione in cui la connessione è buona ma Image Capture continua a non funzionare senza riconoscere alcuna foto sul tuo iPhone. Potresti ricevere l'errore 28 di Image Capture. Questo perché hai sincronizzato il tuo iPhone con iCloud e tutte le foto vengono caricate su iCloud. Ecco i passaggi per correggere Image Capture non funzionante:
Passaggi: tocca l'app "Impostazioni" sul tuo iPhone e scegli l'opzione "Foto e fotocamera". Successivamente, disattiva il pulsante "Libreria foto di iCloud" per salvare tutte le foto sul tuo iPhone, non su iCloud.
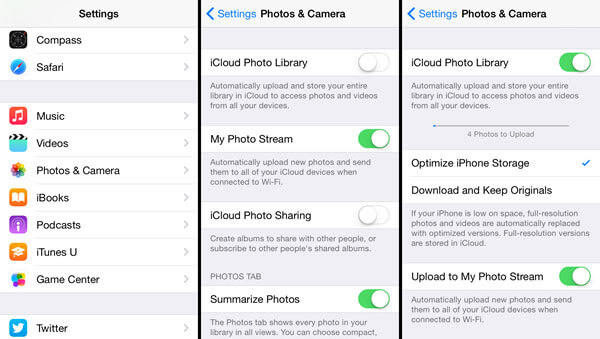
Soluzione 4: attiva la competenza di importazione di Acquisizione immagini
L'impostazione di importazione di Image Capture che può impedire a iPhone di importare file è anche un motivo per cui Image Capture non funziona. Continua a leggere le seguenti soluzioni:
Passo 1.Apri la cartella "Applicazioni" sul tuo Mac e fai clic sul pulsante "Finder". Quindi vai alla cartella "/Libreria/Preferenze".
Passo 2.Quindi scorri verso il basso per trovare il file con il nome "Acquisizione Immagine" e spostalo sul desktop. Puoi anche cercarlo nella barra di ricerca in alto a destra. Infine, devi riavviare il Mac e avviare nuovamente Acquisizione Immagine per risolvere il problema.
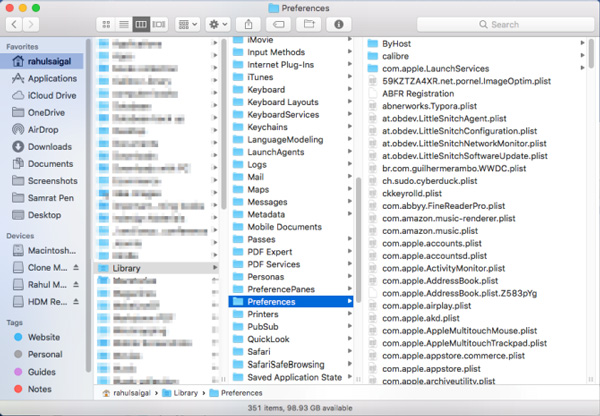
Come trasferire video di grandi dimensioni su Mac quando l'acquisizione delle immagini non funziona
Impossibile risolvere Image Capture che non funziona dopo aver provato tutte le soluzioni menzionate? Il modo più semplice è utilizzare altri software di trasferimento dati per aiutarti. Ma i video di grandi dimensioni ti costeranno molto tempo. Quindi, puoi anche usare AnyRec Screen Recorder per registrare i video sul tuo iPhone e salvarli su Mac.

Registra lo schermo con mirroring del tuo iPhone/iPad (disponibile a breve).
In grado di regolare il formato video, la qualità e la frequenza dei fotogrammi.
Taglia le parti extra dell'inizio e della fine.
Accelerazione hardware per registrare qualsiasi schermo senza problemi.
Download sicuro
Download sicuro
Questo è un metodo utile per aiutarti a trasferire video di grandi dimensioni su Mac quando Image Capture non funziona. Puoi anche usare questo registratore dello schermo per correggere La registrazione dello schermo QuickTime non funziona con semplici passaggi.
Domande frequenti sulla risoluzione del problema relativo al mancato funzionamento dell'acquisizione di immagini
-
1. Come utilizzare Image Capture per trasferire le foto?
Avvia Image Capture sul tuo Mac e collega i tuoi dispositivi iOS al computer. È possibile selezionare tutti i file desiderati che si desidera trasferire e quindi fare clic sul pulsante "Importa tutto" per iniziare.
-
2. Che cosa significa l'errore 9937 quando Image Capture non funziona?
Quando Acquisizione Immagine non funziona con l'errore 9937, significa che le tue foto non sono compatibili con il tuo Mac. Dovresti andare all'app "Impostazioni" sul tuo iPhone. Quindi scegli l'opzione "Fotocamera" e modifica l'opzione "Formati".
-
3. Perché non ci sono foto in Image Capture?
Forse i tuoi file non vengono salvati sul tuo iPhone. Puoi correggere l'acquisizione di immagini che non funziona senza foto disattivando la libreria iCloud di foto.
Conclusione
Dopo aver appreso i 5 metodi efficienti menzionati per risolvere l'acquisizione di immagini che non funzionano, puoi trasferire facilmente i file dai tuoi dispositivi iOS al Mac. Se hai ancora problemi, contattaci e ottieni le soluzioni.
