Come trasferire con successo le note Samsung su iPhone 16/15
Non importa se vuoi trasferire le note da Samsung a iPhone in modo selettivo o completo, AnyRec PhoneMover è sempre la tua prima scelta. Visualizza in anteprima, modifica, gestisci e trasferisci rapidamente le note Samsung su iPhone 16/15 qui.
Download sicuro
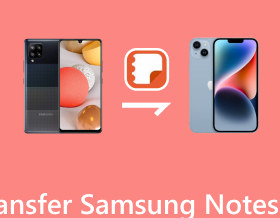
Potresti dover affrontare la sfida di trasferire il tuo Samsung Notes sul tuo nuovo iPhone se sei appena passato da Android a iPhone. A causa della compatibilità tra questi due dispositivi, Bluetooth e AirDrop non sono utilizzabili durante il trasferimento di Samsung Notes su iPhone. Pertanto, ecco 5 metodi efficaci per trasferire con successo il tuo Samsung Notes sul tuo iPhone. Che tu preferisca un trasferimento diretto o la comodità dei servizi cloud, questo post ti spiegherà i passaggi dettagliati.
Lista guida
Utilizza AnyRec PhoneMover [Veloce e illimitato] Prova Google Keep Esplora iCloud Carica su Dropbox Inviato tramite e-mail FAQsLo strumento più semplice per trasferire direttamente Samsung Notes su iPhone
Se stai cercando il modo più semplice ed efficace per trasferire i tuoi Samsung Notes su un iPhone, AnyRec PhoneMover ti ha coperto. Dotato di algoritmi avanzati, questo strumento può aiutarti a trasferire vari file, inclusi Samsung Notes, musica, foto e così via, tra Samsung e iPhone in modo stabile e sicuro. Tutti i file sono organizzati per categoria per facilitare il trasferimento.

In grado di trasferire note, contatti e altro Samsung su iPhone con connessione diretta.
Un clic per selezionare e trasferire rapidamente tutti i file senza perdere dati.
Riconosci in modo intelligente i tuoi dispositivi e dividili in due cartelle diverse.
Dividi i file in note, foto, musica e altri tipi per facilitare un migliore ordinamento.
Download sicuro
Passo 1.Collega i telefoni al PC
Avvia AnyRec PhoneMover e collega il tuo iPhone 16/15 e il dispositivo Samsung al computer tramite un cavo USB. Una volta collegati entrambi i dispositivi, verranno visualizzate le cartelle dei file di entrambi i dispositivi.
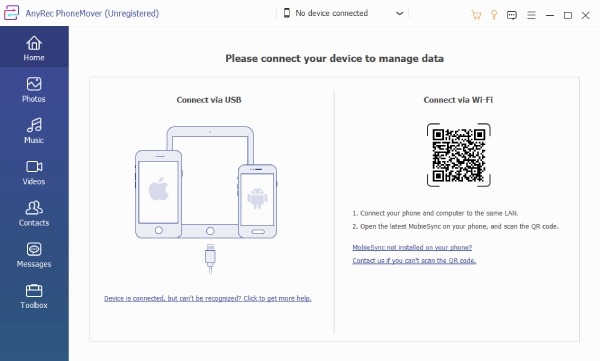
Passo 2.Trasferisci note da Samsung a iPhone
Fai clic sul pulsante "Messaggi" e seleziona il Samsung Notes specifico che desideri trasferire sul tuo iPhone. Fare clic sul pulsante "Esporta su dispositivo" situato sopra l'elenco per continuare. Quindi, puoi scegliere di mantenere o eliminare i dati sul tuo Samsung facendo clic sul pulsante "Elimina file".
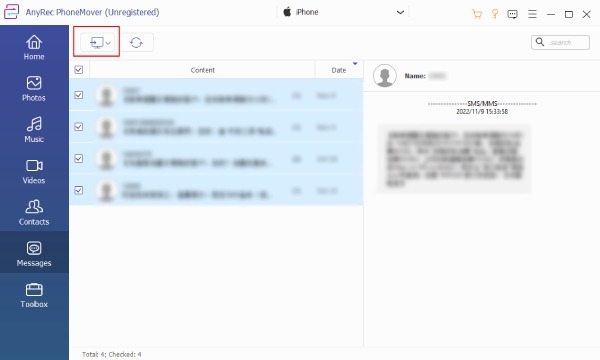
Con questo strumento puoi anche farlo trasferire messaggi di testo da dispositivi Android a iPhone. Di' addio alla difficoltà dei trasferimenti manuali e della perdita di dati e passa il tuo Samsung Notes al tuo iPhone senza intoppi.
Download sicuro
Come trasferire Samsung Notes su iPhone con Google Keep
Se stai cercando un metodo semplice per trasferire le tue note Samsung sul tuo iPhone, anche Google Keep, un prodotto online dedicato a diversi tipi di note, è una buona scelta. Tuttavia, supporta solo le note quando si passa da Android a iPhone. Segui i semplici passaggi seguenti:
Passo 1.Apri l'app Note
Avvia l'app Samsung Notes e seleziona le note specifiche che desideri trasferire sul tuo iPhone.
Passo 2.Scegli le note Samsung
Copia le note selezionate nella sezione Note dell'app Google Keep sul tuo dispositivo Samsung.
Passaggio 3.Trasferisci le note Samsung su iPhone 16/15
Apri l'app Google Keep sul tuo iPhone e accedi utilizzando lo stesso ID Google. Successivamente, puoi avviare il processo di trasferimento delle note Samsung su iPhone.
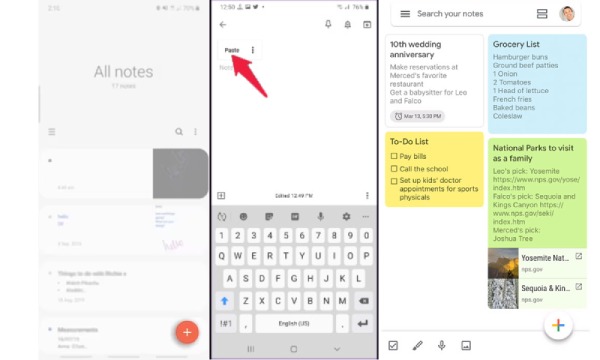
Con questi passaggi, puoi spostare in modo efficiente il tuo Samsung Notes sul tuo iPhone utilizzando Google Keep, garantendo un facile accesso alle tue note su entrambi i dispositivi.
Come trasferire Samsung Notes su iPhone tramite iCloud
Se sei un utente Apple esistente e preferisci usare iCloud per trasferire le tue Note Samsung su un iPhone, puoi seguire i seguenti passaggi. Nota che questo metodo richiede la configurazione preventiva di iCloud sul tuo nuovo iPhone 16/15 e il completamento dei backup necessari:
Passo 1.Apri iCloud su Samsung
Inizia avviando l'app Samsung Notes sul tuo dispositivo Samsung. Vai al sito ufficiale di iCloud e accedi con l'ID Apple sul tuo dispositivo Samsung. Quindi, tocca il pulsante "Carica".
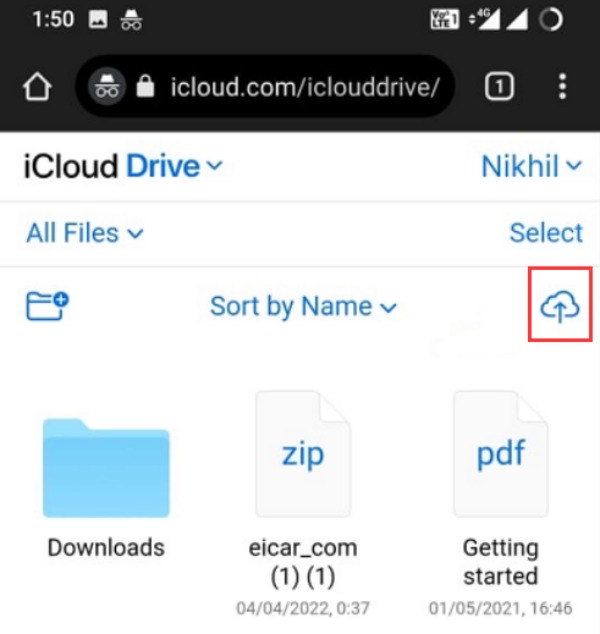
Passo 2.Accedi allo stesso account iCloud su iPhone
Ora, sul tuo iPhone, accedi allo stesso account iCloud. Qui puoi recuperare le note Samsung caricate e salvarle nelle note del tuo iPhone.
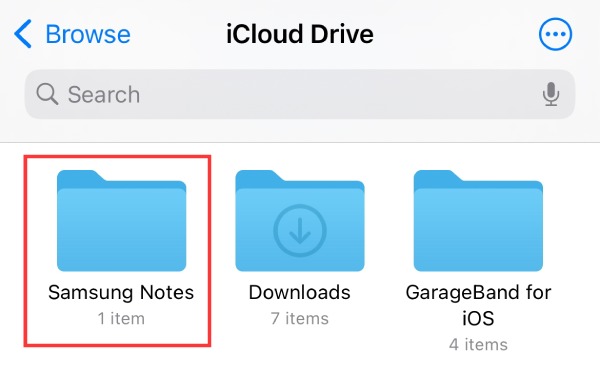
È un modo semplice per trasferire i tuoi Samsung Notes sul tuo iPhone se stai già utilizzando iCloud con i tuoi prodotti Apple. Ricorda, non sei limitato a Samsung Notes; caricare foto su iCloud è anche fattibile.
Come trasferire Samsung Notes su iPhone tramite Dropbox
Dropbox, uno strumento di archiviazione dati online simile a iCloud, può anche aiutarti a eseguire il backup di tutti i Samsung Notes e recuperarli dal tuo iPhone. Se sei un utente Dropbox e desideri trasferire i tuoi Samsung Notes sul tuo iPhone, segui questi semplici passaggi:
Passo 1.Tocca il pulsante Condividi
Apri l'app Samsung Notes e scegli il Samsung Notes specifico che desideri trasferire sul tuo iPhone. Quindi, tocca il pulsante "Condividi" per caricare i tuoi Samsung Notes su Dropbox.
Passo 2.Carica su Dropbox per la condivisione
Apri l'app Dropbox e accedi con lo stesso account sul tuo nuovo iPhone 16/15, dove avrai accesso alle note caricate dal tuo dispositivo Samsung.
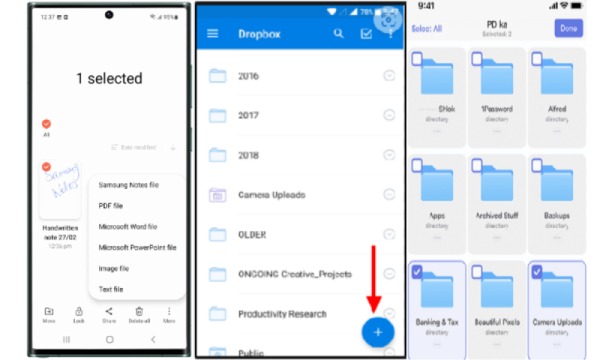
Come trasferire Samsung Notes su iPhone tramite e-mail
Sebbene non sia comune come altri metodi, l'utilizzo della posta elettronica per trasferire i tuoi Samsung Notes sul tuo iPhone rimane un'opzione affidabile. Tuttavia, questo metodo richiede account diversi e la velocità e l’entità dei trasferimenti sono limitate.
Passo 1.Trova e tocca il pulsante Condividi
Apri l'app Samsung Notes sul tuo dispositivo Samsung. Tocca il pulsante "Condividi" per inviare le note Samsung specifiche che desideri trasferire sul tuo iPhone.
Passo 2.Invia il tuo Samsung Notes tramite e-mail
Quindi, tocca il pulsante "E-mail" dal menu di condivisione e invia le note al tuo indirizzo e-mail.
Passaggio 3.Scarica l'allegato
Accedi al tuo account di posta elettronica sul tuo iPhone. Apri l'e-mail che hai inviato, quindi scarica e salva il Samsung Notes allegato sul tuo iPhone.
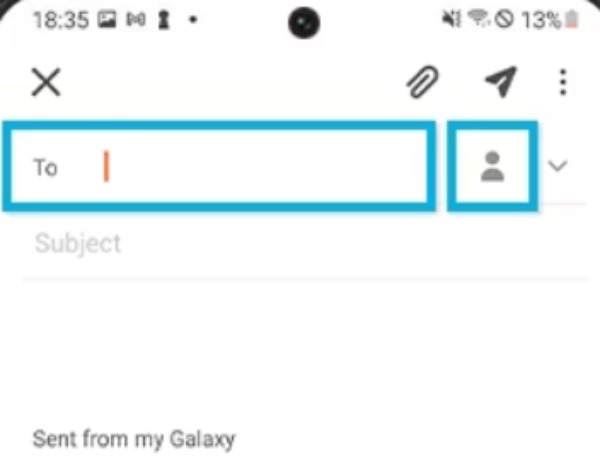
Domande frequenti su come trasferire Samsung Notes su iPhone
-
È possibile accedere a Samsung Notes su un PC?
SÌ. Samsung Notes mette a disposizione dei suoi utenti una versione particolare per utenti PC con la quale puoi accedere direttamente al tuo Samsung Notes.
-
L'app Google Keep è gratuita per trasferire Samsung Notes su iPhone?
SÌ. Google Keep è gratuito, senza versione premium, purché tu abbia un account Google. Naturalmente, essendo un software specializzato per prendere appunti, Google Keep può essere utilizzato solo per strumenti di trasferimento di appunti e non può trasferire file come foto, musica e così via.
-
Ho bisogno di un account iCloud per trasferire Samsung Notes su iPhone tramite iCloud?
Sì, è necessario un account iCloud esistente. Inoltre, non dimenticare che devi accedere con lo stesso account su entrambi i tuoi telefoni cellulari. Tuttavia, i dispositivi Samsung non dispongono di un'app per iCloud. Quindi, puoi utilizzare la versione web.
-
Dropbox è gratuito per trasferire Samsung Notes su iPhone?
SÌ. Dropbox offre agli utenti un piano gratuito da utilizzare. Ma questo piano ottiene solo 2 GB di spazio gratuitamente.
-
L'e-mail è un'opzione affidabile per il trasferimento di Samsung Notes su iPhone?
Sì, l'utilizzo dell'e-mail per il trasferimento è affidabile e semplice, sebbene presenti alcune restrizioni sulla dimensione e sul numero dei file.
Conclusione
Questa guida ha esplorato 5 metodi efficaci per trasferire con successo il tuo Samsung Notes su un iPhone. Sia che tu scelga l'approccio diretto con AnyRec PhoneMover, le opzioni basate su cloud di Google Keep, iCloud o Dropbox o l'affidabile semplicità dell'e-mail, puoi spostare facilmente le tue preziose note tra i dispositivi. Se desideri trasferire il tuo Samsung Notes sul tuo iPhone nel modo più veloce e conveniente occupandoti allo stesso tempo degli altri trasferimenti di dati, scarica AnyRec PhoneMover adesso!
Download sicuro
