Trasferisci file Android su Mac: i 2 migliori modi gratuiti che devi conoscere
Il trasferimento di file da Android a Mac è uno dei metodi migliori per liberare più spazio sul tuo Android. Ma non è facile come spostare file da Android a Windows. Non preoccuparti! Questo articolo seleziona due modi tipici per trasferire file Android su Mac, gratuitamente e wireless. Continua a leggere per scegliere il migliore in base alle tue preferenze!
Lista guida
Parte 1: come trasferire file Android su Mac tramite l'app di trasferimento file Android Parte 2: passaggi dettagliati per trasferire file da Android a Mac con Google Drive Parte 3: Suggerimenti: come trasferire file Android su PC? AnyRec PhoneMover è la soluzione! Parte 4: Domande frequenti sul trasferimento di file da Android a MacParte 1: come trasferire file Android su Mac tramite l'app di trasferimento file Android
È possibile scaricare l'app Android File Transfer dal sito Web, che consente di trasferire o visualizzare foto, video e contatti in qualsiasi momento. Questa app migliora costantemente per mantenere la compatibilità con le versioni Mac più recenti. Inoltre, ti consente anche di accedere senza problemi ai tablet Android tramite un Mac. Di seguito sono riportati i passaggi operativi specifici per trasferire i file Android sul tuo Mac:
Passo 1.Il primo passo è aprire il tuo Mac e cercare l'app Android File Transfer sul tuo browser. Sul sito web ufficiale di Android File Transfer, scarica questa app facendo clic sul pulsante "Scarica ora".
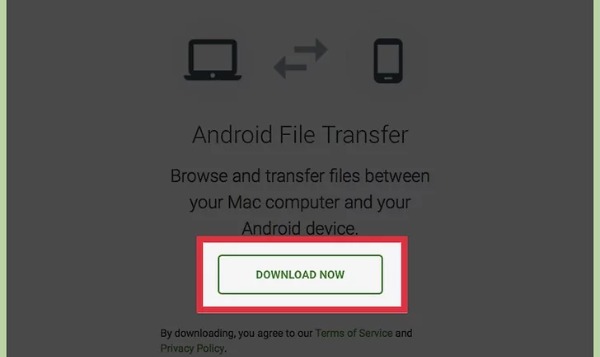
Passo 2.Apri l'elenco "Download" dal tuo browser. Fai clic sul "file androidfiletransfer.dmg" per trascinare "Android File Transfer" su "Applicazioni" sul tuo Mac.
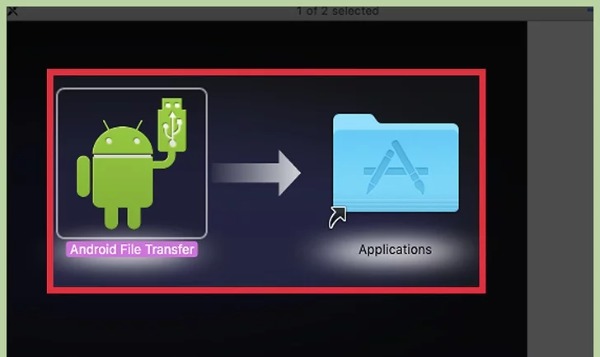
Passaggio 3.Quindi, devi collegare il tuo Android e il tuo Mac con un cavo USB stretto. Sblocca il tuo Android e scorri verso il basso dalla parte superiore dello schermo per aprire la pagina di notifica dei messaggi. Tocca l'opzione "Connesso come archivio USB" e l'opzione "Dispositivo multimediale (MTP)" per consentire la connessione di due dispositivi.
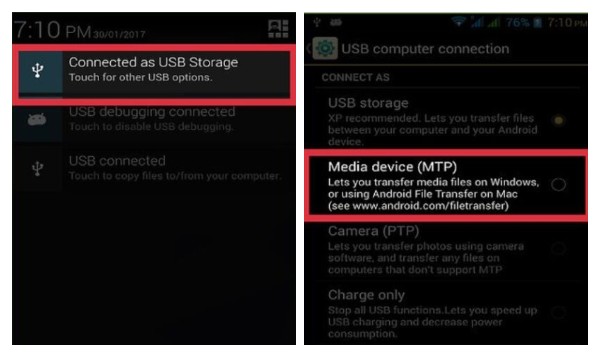
Passaggio 4.Apri il Finder sul tuo Mac e fai clic sul pulsante "Vai" nella barra degli strumenti. Scegli l'opzione "Applicazioni" dall'elenco. Quindi è necessario fare doppio clic sull'opzione "Trasferimento file Android" dal menu "Applicazioni".
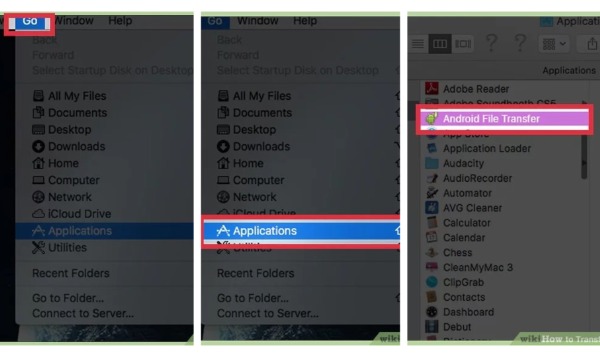
Passaggio 5.Infine, puoi vedere tutti i file del tuo Android. Puoi scegliere il file che desideri trasferire da un Android a un Mac. Crea una nuova cartella sul tuo Mac e trascina questi file in questa nuova cartella per spostare i file Android sul tuo Mac.
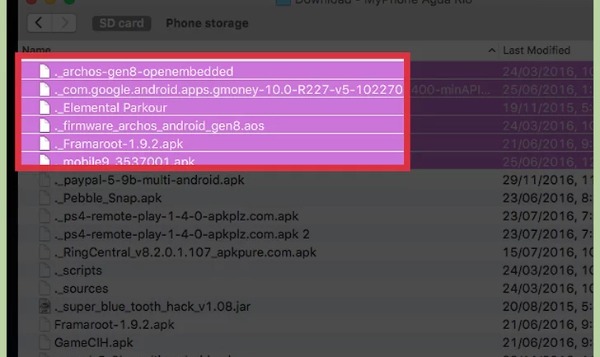
Parte 2: passaggi dettagliati per trasferire file da Android a Mac con Google Drive
Oltre a trasferire file dal tuo Android al Mac tramite le applicazioni, puoi anche affidarti ad alcuni servizi di cloud storage, come Google Drive e Dropbox. Non hai bisogno di una USB per connettere il tuo Android e Mac per trasferire i file. Scopri come condividere file Android sul tuo Mac tramite Google Drive.
Passo 1.accedi a Google Drive sul tuo Android con l'account Google. Quindi tocca il pulsante Più per scegliere l'opzione "Carica" per importare i file che desideri trasferire.
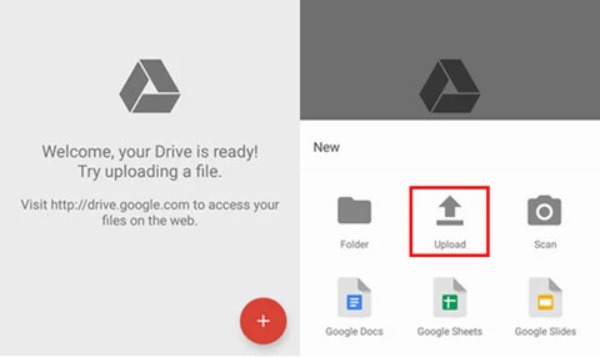
Passo 2.Dopo il caricamento del file, puoi aprire Google Drive dal browser del tuo Mac. Tieni presente che dovresti accedere con lo stesso account Google. Quindi, puoi vedere tutti i file che importi dal tuo Android. Scegli i file che desideri trasferire. E fai clic con il pulsante destro del mouse in un punto qualsiasi per scegliere l'opzione "Download" per trasferire file Android sul tuo Mac.
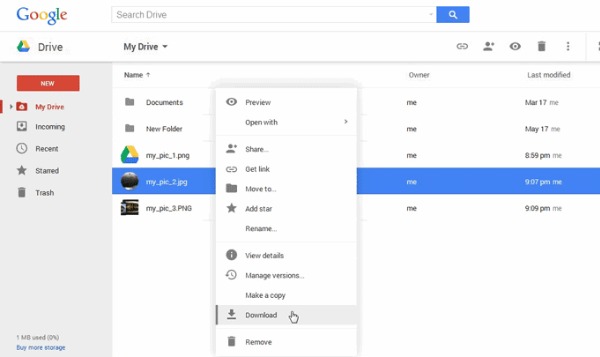
Parte 3: Suggerimenti: come trasferire file Android su PC? AnyRec PhoneMover è la soluzione!
Se vuoi trasferire tutti i file Android sul tuo PC anziché sul tuo Mac, AnyRec PhoneMover è l'opzione migliore da non perdere. Puoi utilizzare questo strumento all-in-one per trasferire qualsiasi cosa dal tuo Android a un PC in un batch, inclusi musica, contatti, messaggi, video e foto. Questo software può trovare ed eliminare file duplicati per liberare spazio di archiviazione sul tuo Android. Inoltre, puoi usarlo per agire come gestore del telefono. Funzioni più sorprendenti possono essere trovate da soli dopo il download!

Trasferisci i file Android sul PC con un clic e supporta la transizione batch.
Organizza i tuoi file meticolosamente, come modifica, aggiunta, eliminazione e riproduzione.
Esegui il backup e ripristina i tuoi file su un PC senza iTunes o iCloud.
Supporta gli ultimi iOS 17 e Android 14.
Download sicuro
Passo 1.Avvia AnyRec PhoneMover direttamente dopo averlo scaricato sul tuo computer. Esistono due metodi per connettere il tuo Android e il PC. È possibile utilizzare un cavo USB stabile per creare una connessione. Puoi anche scegliere di scansionare il codice QR con l'app "MobileSync", ma devi assicurarti che entrambi i dispositivi siano collegati alla stessa WiFi.
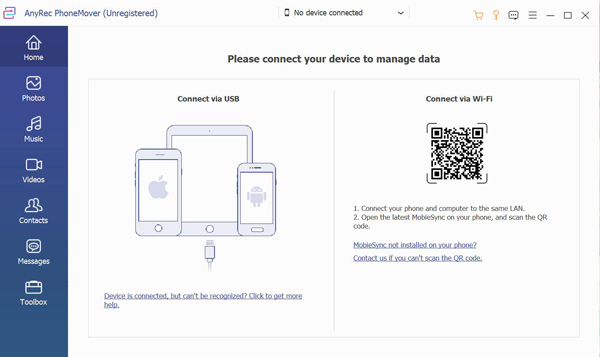
Passo 2.Ora puoi scegliere i file da trasferire dal lato sinistro. Ad esempio, se desideri trasferire foto dal tuo Android a un PC, puoi fare clic sul pulsante "Foto". Quindi puoi visualizzare tutte le immagini dal tuo Android. Scegli le immagini che desideri trasferire o seleziona la casella di controllo "Seleziona tutto" per selezionare tutte le foto.
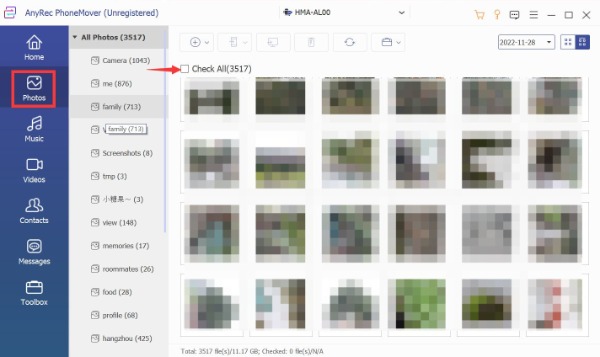
Passaggio 3.L'ultimo passaggio è fare clic sul pulsante "Esporta su PC". È necessario scegliere una cartella in cui salvare queste immagini. Quando fai clic sulla cartella, inizierà automaticamente a trasferire rapidamente i file sul tuo computer.
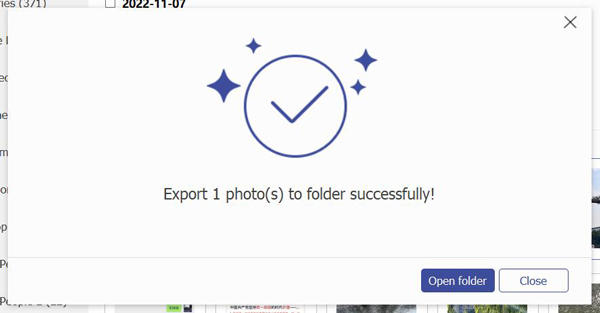
Parte 4: Domande frequenti sul trasferimento di file da Android a Mac
-
1. Quanto tempo ci vuole per trasferire file Android su Mac?
Dipende dal numero e dalla dimensione dei file. Se anche il software utilizzato è lento, ci vorrà più tempo. Puoi utilizzare AnyRec PhoneMover per trasferire rapidamente più file.
-
2. Cosa devo fare prima di trasferire i file Android su un Mac?
Dovresti eseguire il backup dei dati prima di trasferire i file dal tuo Android a un Mac. Il backup è il modo più sicuro per prevenire la perdita di dati durante la trasmissione.
-
3. Come trasferire file dal tuo Android a un Mac con Email?
Simile a Google, devi caricare i file su E-mail prima sul tuo Android. Quindi dovresti accedere a E-mail con lo stesso account sul tuo Mac per scaricare i file.
Conclusione
L'app Android File Transfer è il metodo preferito per trasferire file dal tuo Android a un Mac. Se sei un utente di Google Drive, puoi anche utilizzare questo modo per trasferire file liberamente. Quando devi spostare i file Android sul tuo PC, AnyRec PhoneMover deve essere la scelta iniziale! Non solo puoi usarlo per trasferire file, ma anche per gestire i tuoi file!
