Come trasferire foto da iPhone a iPad senza limiti
Senza dubbio, l'iPhone cattura foto e video di alta qualità. Tuttavia, quando non ti accontenti di un piccolo schermo per visualizzare e modificare le tue foto, puoi portarle su uno schermo molto più grande, come un iPad. Quindi arriva "Come trasferire foto da iPhone a iPad". Se hai difficoltà a condividere le tue immagini su iPad per ulteriori modifiche, non preoccuparti, poiché questo post ti fornirà 7 modi per trasferire foto da iPhone a iPad. Seguendo ciascuna guida, puoi trasferire le tue foto da iPhone a iPad in modo sicuro. Iniziamo!
| Metodi | Efficacia |
| AnyRec PhoneMover | Alto: supporta il trasferimento con un clic delle tue foto e di altri dati da iPhone a iPad. |
| AirDrop | Moderato: trasferisci in modalità wireless tutte le foto selezionate da iPhone a iPad |
| iCloud | Alto: può trasferire foto e video su iPad in modalità wireless. |
| iTunes | Moderato – Può sincronizzare le foto dell'iPhone sull'iPad con l'aiuto di un computer. |
| flusso di foto | Alto: sincronizza tutte le immagini dell'iPhone sull'iPad una volta effettuato l'accesso allo stesso account ID Apple e attivato Streaming foto. |
| Moderato: può spostare una o due foto e video da iPhone a iPad. | |
| Tramite un cavo USB | Alto: trasferimento semplice di foto e video tra iPhone e iPad. |
Trasferisci e gestisci foto da iPhone a iPad con un clic
AnyRec PhoneMover è il modo migliore per trasferire e gestire foto da iPhone a iPad. Fornisce una soluzione con un clic per tutti i dati, incluse foto, video, contatti e altro. È un programma versatile che consente di eseguire il backup delle foto su un computer in caso di dati mancanti, nonché di creare nuovi album. Inoltre, questo PhoneMover esegue la scansione del tuo dispositivo e rileva tutte le foto duplicate, che possono essere eliminate tutte in una volta e risparmiare spazio di archiviazione. Scaricalo subito e scopri come trasferire foto da iPhone a iPad.

Trasferisci rapidamente una serie di foto da iPhone a iPad con un clic.
Elimina le foto duplicate contemporaneamente dopo la scansione automatica.
Visualizza l'anteprima di tutte le foto per selezionare quelle che desideri trasferire da iPhone.
Gestisci o elimina immediatamente le foto trasferite da iPhone.
Download sicuro
Passo 1.Dopo aver aperto "AnyRec PhoneMover", collega il tuo iPhone e iPad utilizzando due cavi USB, quindi attendi che vengano rilevati dal tuo PC. Dopo la connessione, tocca l'opzione "Trust" su entrambi gli iDevice.

Passo 2.Vai alla sezione "Foto" per visualizzare tutte le foto del tuo iPhone, organizzate per categorie. Fai clic su ciascuna "casella di controllo" per selezionare quale trasferire sul tuo iPad; se vuoi sceglierli tutti, clicca sulla casella "Seleziona tutto" in alto.
Passaggio 3.Una volta terminata la selezione delle foto necessarie, fai clic su "Esporta su dispositivo" in alto per iniziare a trasferire le foto da iPhone a iPad.
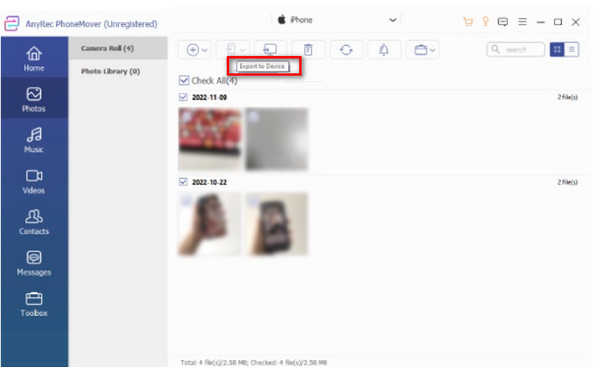
Download sicuro
Come trasferire rapidamente foto da iPhone a iPad con AirDrop
È possibile trasferire foto da iPhone a iPad in modalità wireless? La funzione AirDrop lo ha reso possibile! Apple ha reso AirDrop una soluzione rapida per trasferire file tra dispositivi iOS, che non solo possono condividere immagini ma anche video, contatti, posizioni e altri dati. Pertanto, se desideri una procedura sicura e veloce, ecco come trasferire foto da iPhone a iPad tramite la funzione integrata AirDrop:
Passo 1.Su entrambi i tuoi iDevice, accedi al "Centro di controllo" per vedere l'opzione "Bluetooth". Premi a lungo su di esso per individuare "AirDrop". Non dimenticare di abilitare anche il "Wi-Fi".
Passo 2.Ora esegui l'app "Foto" dell'iPhone e seleziona l'immagine che desideri trasferire sull'iPad. Una volta terminato, tocca il pulsante "Condividi" e scegli l'icona "AirDrop" come metodo per trasferire immagini da iPhone a iPad.
Passaggio 3.Il tuo iPhone rileverà tutti i dispositivi iOS nelle vicinanze; attendi che appaia il nome del tuo iPad (in caso contrario, fai clic per vedere come risolvere AirDrop nessuna persona ha riscontrato problemi qui.), quindi fare clic su di esso. Infine, tocca "Accetta" sullo schermo del tuo iPad per ricevere le immagini inviate.
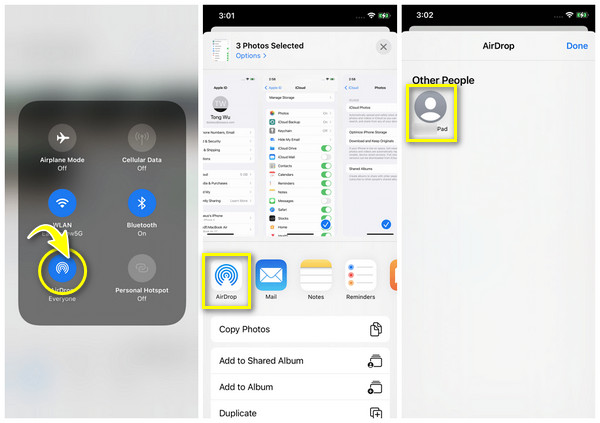
Come trasferire foto da iPhone a iPad tramite iCloud
Un'altra soluzione suggerita per ottenere le tue foto dal tuo iPhone è tramite iCloud. Con esso, puoi sincronizzare i dati su tutti i dispositivi finché non li spegni. Questo metodo richiede che il tuo account ID Apple abbia effettuato l'accesso sia sull'iPhone che sull'iPad e che disponga di una connessione Wi-Fi stabile. Guarda come funziona questo metodo semplice per imparare come trasferire le foto spostate da iPhone a iPad.
Passo 1.Avvia l'app "Impostazioni", quindi tocca il tuo "Nome" sopra. Quindi, seleziona "iCloud" dalle opzioni seguenti.
Passo 2.Vai su "Foto", quindi attiva il pulsante "Foto di iCloud" e scegli "Ottimizza spazio di archiviazione iPhone" o "Scarica e conserva originali".
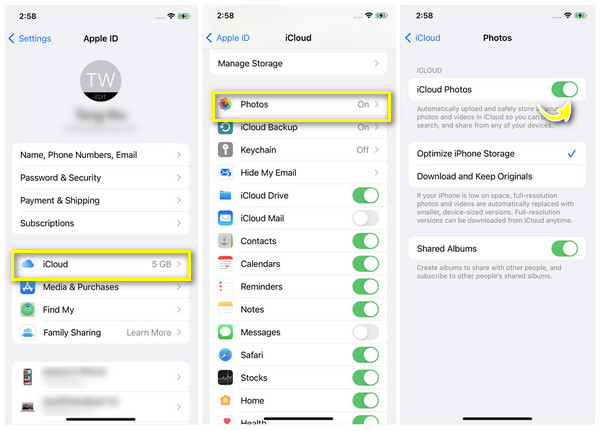
Applica questi passaggi sul tuo iPad e attendi che l'iPhone sincronizzi automaticamente le foto sull'iPad. Puoi anche trasferisci tutto da iPhone a iPad senza iCloud.
Passaggi dettagliati per spostare foto da iPhone a iPad tramite iTunes
Passando a un altro software prodotto da Apple chiamato iTunes. Serve principalmente per ascoltare musica e organizzarla su Windows e Mac, ma ha la capacità di trasferire file ed eseguire il backup. Quindi, questo software perfetto può aiutarti a imparare come trasferire foto da iPhone a iPad; seguire i passaggi seguenti per realizzarlo.
Passo 1.Collega il tuo iPhone al computer desktop tramite un cavo USB. Quindi, il tuo PC ti porterà all'app "Foto"; in caso contrario, individualo dal menu "Start". Oppure è necessario correggi l'iPhone che non viene visualizzato in iTunes manualmente.
Passo 2.Una volta lì, fai clic sulle immagini che desideri inviare, quindi seleziona "Importa". Al termine, scollega il tuo iPhone.
Passaggio 3.Ora, dopo aver avviato "iTunes", collega il tuo iPad, quindi vai al pulsante "iPad" sul tuo PC e seleziona "Foto". Quindi fare clic sulla casella "Sincronizza foto" e selezionare "Applica". Non rimuovere l'iPad durante il processo di trasferimento delle foto da iPhone a iPad.
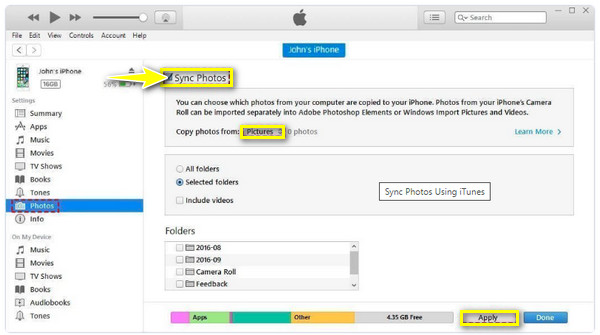
Come trasferire foto da iPhone a iPad con Photo Stream
Photo Stream carica le tue foto su iCloud, permettendoti di accedervi facilmente da qualsiasi dispositivo iOS su cui è stato registrato il tuo account ID Apple. Ricorda che questo metodo funziona solo quando il tuo iPhone è connesso al Wi-Fi e per iOS 7 e versioni precedenti. Come trasferire foto da iPhone a iPad tramite Streaming foto? Ecco come:
Passo 1.In "Impostazioni", tocca il tuo "Nome" in alto, quindi vai su "iCloud". Quindi vai su "Foto" e abilita l'opzione "Il mio streaming foto". Ripeti l'operazione anche sul tuo iPad per sincronizzare correttamente tutte le foto.
Passo 2.Dopo tutto, sul tuo iPad, vai su "Foto", poi "Album", su "Streaming foto" e visualizza tutte le immagini trasferite dall'iPhone sull'iPad.
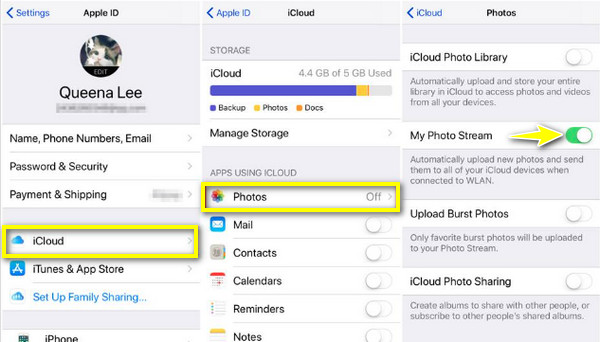
Come trasferire foto da iPhone a iPad con e-mail
L'e-mail è un metodo efficace ma non ideale per trasferire foto da iPhone a iPad poiché ha difficoltà a supportare foto di grandi dimensioni. Tuttavia, puoi condividere solo più foto dopo comprimere foto per e-mail. Ecco come trasferire foto da iPhone a iPad con l'assistenza via email:
Passo 1.Nell'app "Foto", scegli l'immagine che desideri; può essere uno, due o più, quindi tocca il pulsante "Condividi". Tra le altre opzioni, seleziona "Mail".
Passo 2.Inserisci le informazioni richieste, come il tuo indirizzo email, quindi fai clic su "Invia". Ora apri l'app "Mail" sul tuo iPad e guarda le foto trasferite nella tua email.
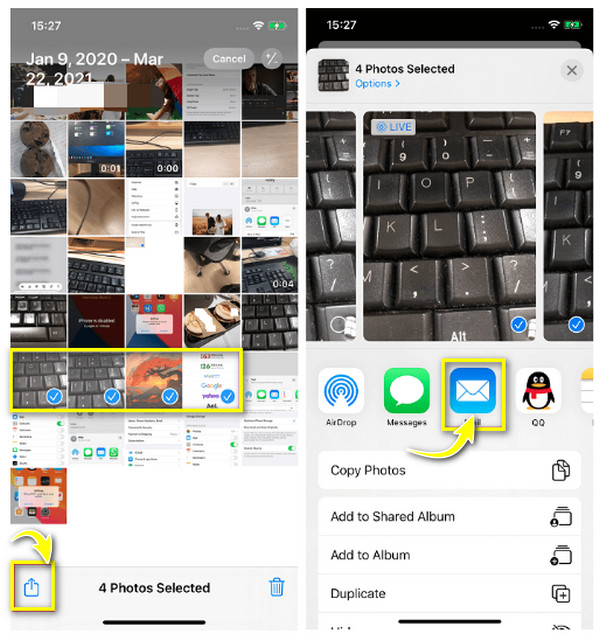
Come trasferire foto da iPhone a iPad con cavo
Finalmente, hai qui l'ultimo metodo su come trasferire foto da iPhone a iPad. Oltre a collegare i tuoi due iDevice a un computer tramite un cavo USB, puoi anche utilizzare un cavo USB-C per condividere immagini su un iPad; Ecco come:
Collega l'"USB-C" al tuo iPad, quindi collega l'altra estremità al tuo iPhone. Sblocca il tuo iPhone, quindi tocca "Consenti". Sullo schermo del tuo iPad ci sarà una "finestra di importazione". Scegli le immagini da lì e tocca "Importa". È così facile trasferire foto da un iPhone a un iPad!
Domande frequenti sul trasferimento delle foto dell'iPhone sull'iPad
-
Come inviare foto da iPhone a iPad?
Ci sono molti modi per farlo. Puoi fare riferimento alla guida qui sopra, come iCloud, iTunes, Email e altre, per trasferire le foto del tuo iPhone sul tuo iPad.
-
Quanto vicini dovrebbero essere i due dispositivi iOS durante AirDropping?
Devi assicurarti che entrambi gli iDevice siano nelle vicinanze e entro 30 piedi e che abbiano le opzioni Bluetooth e Wi-Fi abilitate.
-
Perché non riesco a individuare iTunes sul mio Mac?
Se utilizzi macOS Catalina o versioni successive, non è possibile individuare iTunes; troverai invece Finder come app alternativa per trasferire file tra dispositivi Apple.
-
Posso trasferire le immagini AirDrop tutte in una volta da iPhone a iPad?
SÌ. Sebbene non ci siano limiti al numero di foto che puoi condividere tramite AirDrop, la quantità di immagini influisce sulla velocità del processo di trasferimento. Per questo motivo, se condividi tutte le foto contemporaneamente, potrebbe essere necessario più tempo.
-
Perché il mio iPhone e iPad non sincronizzano le foto?
È probabile che tu non stia utilizzando lo stesso account ID Apple su entrambi i dispositivi oppure che la sincronizzazione iCloud non sia abilitata.
Conclusione
Speriamo che questa guida ti aiuti a trasferire tutte le immagini necessarie sul tuo iPad. Con i metodi sopra, hai spiegato come trasferire foto da iPhone a iPad in diversi modi. Ma tra questi c'è un programma pratico e amichevole chiamato AnyRec PhoneMover. Non ci sarà alcuna perdita di dati, compromissione della qualità o altri problemi che incontrerai durante l'utilizzo del programma. Quindi, provalo oggi e avvia con successo il processo di condivisione dei dati tra dispositivi e computer iOS e Android.
Download sicuro
