Registrazione dello schermo dell'iPhone senza suono: metodi praticabili per iOS 18
Puoi registrare tutte le attività dello schermo iOS con la funzione di registrazione dello schermo dell'iPhone? Dipende. Lo screen recorder predefinito non registra l'audio dello schermo tutto il tempo. Quando devi acquisire chiamate FaceTime o Zoom, dovresti trovare lo schermo dell'iPhone che non registra alcun suono. Inoltre, non supporta altre app a causa della protezione DRM.
Dovresti modificare manualmente le impostazioni del registratore dello schermo per acquisire le colonne sonore dalle app. Se hai altri problemi relativi alla mancata registrazione del suono sullo schermo, puoi saperne di più sulle soluzioni concrete e funzionanti per registrare i file audio dal tuo iPhone dall'articolo.
Lista guida
Parte 1. 5 metodi di base per correggere la registrazione dello schermo dell'iPhone senza suono Parte 2. Miglior metodo alternativo quando non viene registrato alcun suono sullo schermo Parte 3. Domande frequentiParte 1. 5 metodi di base per correggere la registrazione dello schermo dell'iPhone senza suono
Se non stai registrando l'audio con la protezione DRM da iPhone, ecco 5 metodi di base per risolvere i problemi audio relativi alla registrazione dello schermo iOS che non funziona sul tuo iPhone.
Metodo 1: riavvia il tuo dispositivo iOS
Riavviare il tuo iPhone o iPad è il metodo più utilizzato per correggere alcuni problemi, incluso l'assenza di suono sulla registrazione dello schermo di iOS. Ecco i passaggi per riavviare iPhone X/XR/11/12/13.
Passo 1.Tenere premuti entrambi i Volume pulsante e il Lato pulsante finché non viene visualizzato il cursore di spegnimento.
Passo 2.Trascina il cursore per spegnere completamente l'iPhone. Occorrono 30 secondi per forzare il riavvio del tuo iPhone.
Passaggio 3.Riaccendi l'iPhone premendo entrambi i pulsanti per verificare se la registrazione dello schermo iOS funziona.
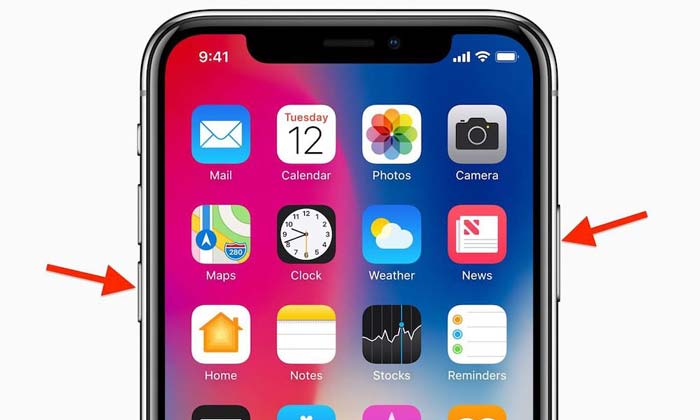
Metodo 2: ripristina la registrazione dello schermo iOS
Quando la registrazione dello schermo di iOS continua a non funzionare, devi assicurarti che la funzione sia già stata abilitata. Scopri di più sul processo per abilitare la registrazione dello schermo iOS come di seguito.
Passo 1.Vai al Impostazioni app sul tuo iPhone, puoi scegliere il Centro di controllo opzione dall'elenco a discesa.
Passo 2.Clicca il Personalizza i controlli opzione, quindi scorrere verso il basso per trovare l' Registrazione dello schermo opzione.
Passaggio 3.Clicca il Più icona per abilitare la funzione e scorri verso l'alto dal pulsante per verificare se funziona ora.
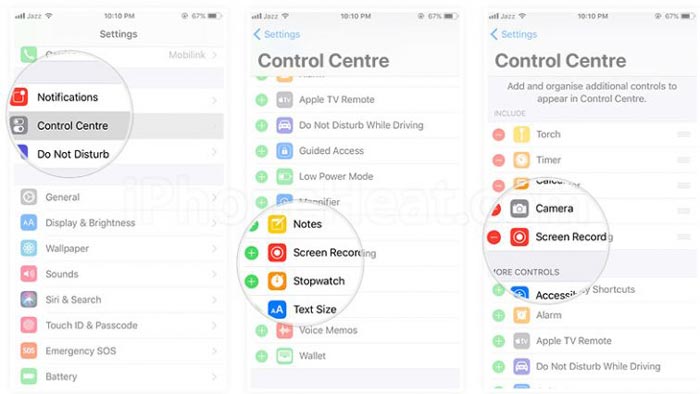
Metodo 3: impostare l'audio interno o esterno
Se non viene registrato alcun suono sullo schermo, è necessario controllare le impostazioni per l'audio interno o esterno. La funzione di registrazione dello schermo ti consente di registrare sia file audio che video sul tuo iPhone.
Passo 1.Entra nel Centro di controllor e scorri verso il basso per trovare l' Registrazione dello schermo icona per acquisire il video con l'audio.
Passo 2.Tieni premuto il Registrazione dello schermo pulsante finché non viene visualizzato un pop-up con il Opzione audio microfono.
Passaggio 3.Successivamente, tocca il Microfono icona per accendere Audio microfono attivato opzione nel colore rosso.
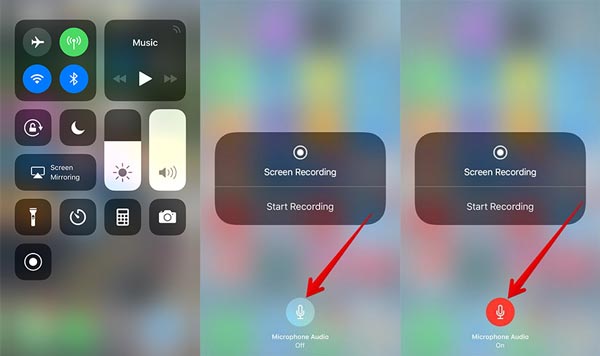
Metodo 4: ripristina tutte le impostazioni per il tuo iPhone
Ripristinare tutte le impostazioni per il tuo iPhone o iPad è un altro metodo per risolvere i glitch. Ti consente di ripristinare tutti i contenuti e le impostazioni del tuo iPhone, incluso il problema di iOS che non registra alcun suono.
Passo 1.Dirigetevi verso il Impostazioni app sul tuo iPhone e scegli il Generale opzione per ripristinare tutte le impostazioni.
Passo 2.Quindi tocca il Ripristina opzione e quindi scegliere il Resettare tutte le impostazioni opzione per ripristinare le impostazioni di fabbrica dell'iPhone.
Passaggio 3.Dopo aver ripristinato il tuo iPhone, riavvia la registrazione dello schermo per scoprire se funziona.
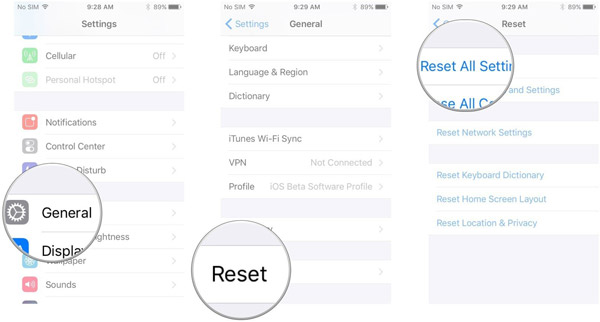
Metodo 5: ripristina il tuo iPhone con iTunes
Naturalmente, puoi anche utilizzare iTunes per ripristinare iPhone alle impostazioni di fabbrica o allo stato precedente. È un altro modo efficiente per correggere la registrazione dello schermo dell'iPhone senza audio.
Passo 1.Collega l'iPhone al computer con il cavo USB originale. Quindi iTunes avvierà il programma automaticamente.
Passo 2.Fai clic sull'icona del dispositivo nell'angolo in alto a sinistra di iTunes. Scegli il Ripristinare il backup opzione per ripristinare iPhone alle impostazioni di fabbrica.
Passaggio 3.Quando viene visualizzata l'opzione, scegli l'ultimo backup di iTunes e fai clic sull'opzione Ripristina per correggere l'assenza di audio sulla registrazione dello schermo.
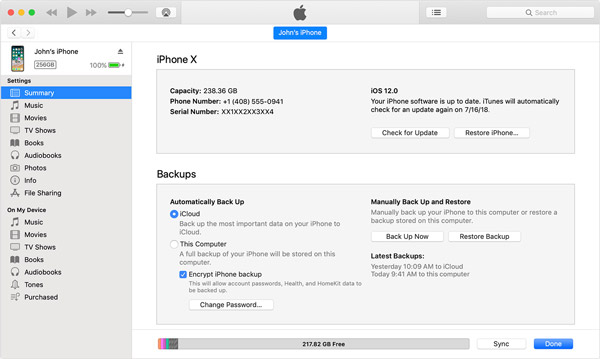
Parte 2. Miglior metodo alternativo quando non viene registrato alcun suono sullo schermo
Proprio come accennato in precedenza, la registrazione dello schermo di iOS non funziona per le app di chiamate vocali e conferenze, come FaceTime e Zoom. Esiste un metodo per bypassare la protezione DRM? AnyRec Screen Recorder è un registratore dello schermo all-in-one con diverse modalità di acquisizione. Ti consente di acquisire tutte le attività sullo schermo su iPhone, inclusi i file audio.

Registra la conferenza Zoom o FaceTime e la chiamata vocale senza autorizzazione.
Fornisci la modalità di registrazione del telefono quando la registrazione dello schermo iOS non funziona.
Cattura video, file audio e filmati della webcam con la qualità originale.
Modifica i video con più funzioni, come taglia, ritaglia, elimina e altro.
Download sicuro
Download sicuro
Passo 1.Scarica e installa AnyRec Screen Recorder, puoi avviare il programma sul tuo computer. Scegli il Videoregistratore opzione e selezionare Registratore telefonico opzione quando non trovi alcun suono nella registrazione dello schermo dell'iPhone.

Passo 2.Successivamente, puoi eseguire il mirroring dello schermo dell'iPhone sul tuo computer. Quindi puoi fare clic su Costume opzione per selezionare l'area desiderata. Abilita il Suono di sistema opzione e regolare il volume dell'audio. Puoi anche aggiungere la tua voce con il Microfono opzione.

Passaggio 3.Quando devi acquisire una chiamata FaceTime o una riunione Zoom, dovresti anche abilitare il Webcam opzione per aggiungere il filmato della webcam. Clicca il REC pulsante per iniziare registrazione delle chiamate FaceTime o altre telefonate. Inoltre, puoi anche aggiungere annotazioni e forme.

Passaggio 4.Dopo aver catturato i video dello schermo dal tuo iPhone, puoi fare clic su Fermare pulsante per salvare il file. Visualizza in anteprima la registrazione con file audio, modifica i file video e persino ritaglia il file desiderato prima di salvare il video con un file audio sul tuo computer.

Parte 3. Domande frequenti
-
Perché la registrazione dello schermo iOS non registra una chiamata iPhone?
La funzione di registrazione dello schermo predefinita di iOS non supporta nativamente le telefonate. La registrazione della telefonata è illegale all'insaputa del partecipante. È il motivo per cui la registrazione dello schermo di iOS non funziona. Devi scegliere uno screen recorder di terze parti.
-
Come eseguire il mirroring dello schermo dell'iPhone per la registrazione segreta?
Quando desideri registrare lo schermo dell'iPhone, puoi scorrere verso il basso dall'angolo in alto a destra dello schermo dell'iPhone. Toccare il Clonazione schermo opzione e seleziona l'iPhone e scegli il registratore dello schermo segreto per correggere l'assenza di suono nella registrazione dello schermo.
-
Come risolvere la registrazione dello schermo non è riuscito a salvare 5823?
Il messaggio di errore è dovuto alle restrizioni per la registrazione. Vai al Impostazioni opzione e scegli l'opzione Tempo di utilizzo. Abilita l'opzione Restrizioni contenuto sotto il Restrizioni sui contenuti e sulla privacy e assicurati che Registrazione schermo sia impostato su Consenti.
Conclusione
Indipendentemente dal fatto che si tratti di una chiamata FaceTime o Zoom da iPhone o di un file audio da altre applicazioni, puoi modificare le impostazioni per correggere la registrazione dello schermo dell'iPhone che non funziona. Ma quando le soluzioni di cui sopra non funzionano, puoi anche eseguire il mirroring dello schermo dell'iPhone e utilizzare lo screen recorder professionale per acquisire i file audio da iPhone con la qualità originale.
