Piccante
AnyRec Video Converter
Converti e modifica video/audio in oltre 1000 formati.
Download sicuro
Come capovolgere il video in Premiere: per tutto o parte del video
Nella maggior parte dei casi, il filmato che catturi tende ad essere rivolto in un'altra direzione, anche se vuoi rispecchiarlo o volerlo dall'altra parte. Per questo, hai deciso di utilizzare Premiere Pro e di imparare come capovolgere i video in Premiere. Per fortuna, è davvero un processo semplice da eseguire, tuttavia alcuni principianti potrebbero aver bisogno di aiuto. Pertanto, questo post è qui oggi per guidarti fornendo modi con passaggi dettagliati per eseguire il mirroring e capovolgere un video in Premiere. Continua a leggere ora!
Lista guida
Come capovolgere l'intero video in Premiere Pro Capovolgi la parte desiderata dei video in Premiere La migliore alternativa PR per capovolgere un video [Windows/Mac] FAQsCome capovolgere l'intero video in Premiere Pro
Come saprai, Adobe Premiere Pro è un noto programma di editing che chiunque sia alla ricerca di incredibili funzionalità per creare video visivamente accattivanti può utilizzare. Uno di questi strumenti di modifica è lo strumento di capovolgimento, che ha due diverse applicazioni. Consulta le istruzioni riportate di seguito per sapere come capovolgere un film in Premiere.
1. Modo rapido per capovolgere il video
Passo 1.Apri il video che desideri capovolgere in Premiere Pro facendo clic sulla scheda "File" e selezionando "Importa" dal menu a discesa. Quindi trascinalo sulla timeline.
Passo 2.Dopo che la clip è stata aggiunta, seleziona quella che desideri modificare e quindi accedi al pannello Effetti per trovare la categoria "Trasforma". Fai clic sulla sua freccia, quindi scegli l'inversione "Verticale" o "Orizzontale" dall'elenco.
Passaggio 3.Trascina la rotazione selezionata sul tuo video. E poi, capovolgi con successo il tuo video in PR! Viene applicato l'orientamento che hai scelto per il tuo video. Ora puoi applicare più funzioni come ritagliare video in PR.
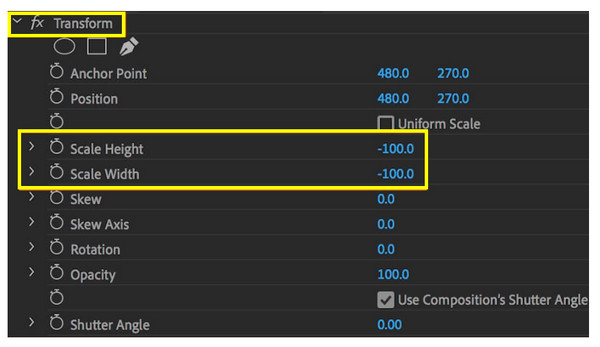
2. Metodo manuale per capovolgere il video
Passo 1.Dopo aver importato il video che desideri capovolgere su Premiere, trascinalo sulla timeline. Fare clic su di esso, quindi andare su "Effetti", scegliere "Distorci" e quindi "Trasforma". Disegna gli effetti sul video.
Passo 2.Successivamente, scegli "Controlli effetti", quindi "Trasforma" e assicurati di deselezionare la casella "Scala uniforme".
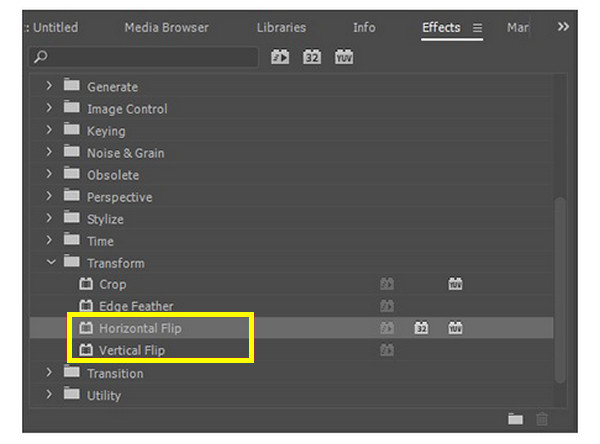
Per capovolgere orizzontalmente il video, regola la "Larghezza scala" su -100. Nel frattempo, per capovolgerlo verticalmente, imposta "Altezza scala" su -100. Ecco come capovolgere manualmente un intero video in Premiere!
Capovolgi la parte desiderata dei video in Premiere
Invece di sapere come capovolgere l'intero video in Premiere, potresti voler capovolgere solo una parte specifica del tuo video in Premiere Pro. Per farlo dovrai utilizzare lo strumento Rasoio che effettuerà dei tagli nei tuoi video clip.
Passo 1.Nella schermata principale di Premiere Pro, scegli lo strumento "Razor" o premi il tasto "C" per accedere allo strumento "Razor".
Passo 2.Quindi, contrassegna il punto iniziale e finale della parte video che desideri capovolgere. Fare clic sul punto "Inizio", quindi procedere fino al punto "Fine".
Passaggio 3.Fare clic con il tasto destro sulla parte scelta, quindi selezionare l'opzione capovolgi nel menu contestuale; è "Capovolgimento orizzontale" o "Capovolgimento verticale".
Passaggio 4.Ora visualizza l'anteprima della parte video capovolta sul monitor Premiere per confermare che la selezione corrisponde al risultato desiderato.
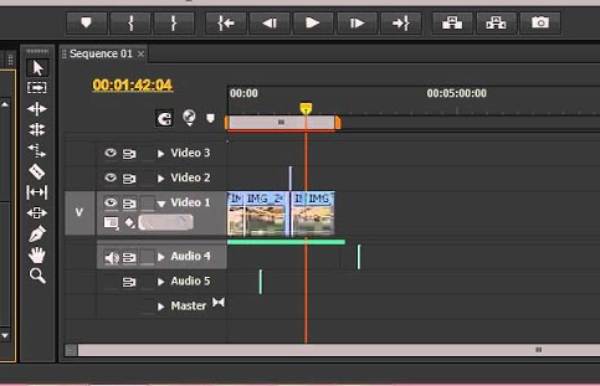
La migliore alternativa PR per capovolgere un video [Windows/Mac]
Dopo tutti i modi forniti da Premiere Pro per capovolgere i video, potresti trovarlo difficile. Che ne dici di conoscere un altro software e imparare a capovolgere i video senza Premiere Pro? Se vuoi ancora di più, usa AnyRec Video Converter! È il tuo software di editing video superveloce e affidabile con molti strumenti di editing come flipper, cropper, rotatore, modelli predefiniti, temi, effetti, filtri e altro ancora. Rispetto alla concorrenza, può eseguire l'upscaling dei video fino a 8K con una qualità eccellente. Anche se alcuni principianti potrebbero trovare difficile Premiere Pro, non devi preoccuparti di questo Editor video 4K poiché non offre una curva di apprendimento ripida durante tutto il processo.

Modo con un clic per capovolgere i video orizzontalmente o verticalmente senza Premiere.
Supporta l'esportazione di video 480p, 720p, 4K e persino 8K di alta qualità.
Specifiche personalizzabili, come qualità, risoluzione, formato e altro.
Offri un'anteprima in tempo reale che ti presenta tutto in dettaglio.
Download sicuro
Download sicuro
Passo 1.Durante la corsa AnyRec Video Converter, apri il video che intendi capovolgere facendo clic sul pulsante "Aggiungi file".
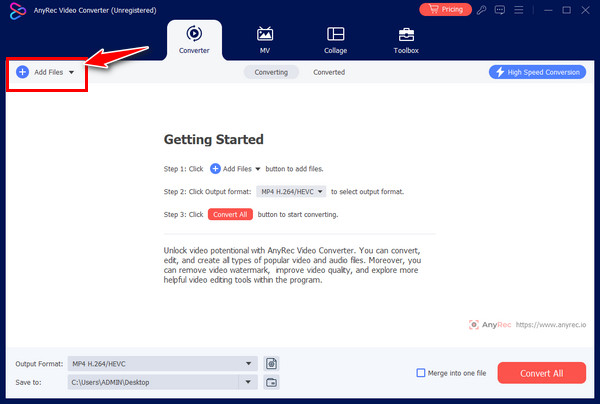
Passo 2.Dopo che il file è stato aggiunto, fare clic su "Modificare" e vai al menu "Ruota e ritaglia". Scegli tra la rotazione verticale e orizzontale e visualizza la selezione di capovolgimento applicata nel riquadro della finestra di destra.
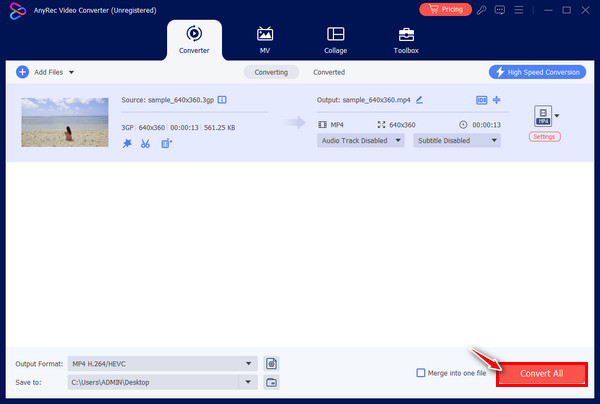
Passaggio 3.Successivamente, determina la posizione del file e scegli il formato desiderato prima di fare clic sul pulsante "Converti tutto". Ora hai capovolto un video senza Premiere Pro.
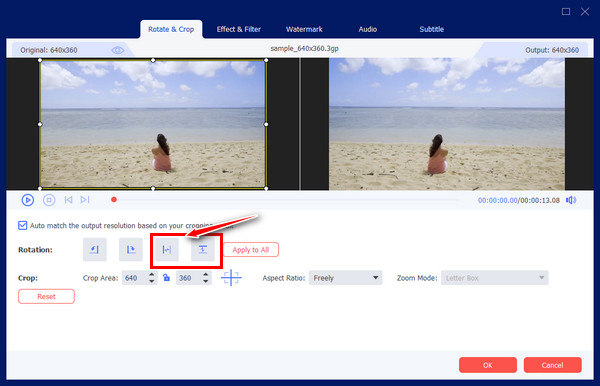
FAQs
-
Come si ruota il video in Premiere Pro?
Fai clic sulla scheda "File" e vai su "Importa" per caricare il tuo filmato. Fare clic su di esso nella timeline, quindi aprire il "Pannello di controllo degli effetti" e assicurarsi di selezionare la scheda "Master". Successivamente, vai alla funzione "Trasforma" nel pannello "Effetti" per ruotare i video.
-
Come invertire il video in Premiere?
È semplice, come capovolgere un video, andare alla scheda Effetti e scegliere Trasforma. Lì, seleziona Capovolgi verticale o orizzontale dal menu.
-
Esistono strumenti online che aiutano a capovolgere i video?
SÌ. Se non desideri scaricare alcun software, puoi utilizzare strumenti online come Clideo, Kapwing, Online Video Cutter, Media.io, Flixier, VEED.IO e molti altri. Questi flipper online sono efficaci nel capovolgere i video orizzontalmente o verticalmente.
-
Quali sono alcuni suggerimenti da seguire su come capovolgere un video in Premiere?
1. Se desideri capovolgere una parte specifica, utilizza lo strumento Rasoio.
2. Per creare un effetto specchio, utilizza gli Effetti specchio per ottenerlo, quindi trascinalo o rilascialo nella clip e regolalo sul Centro di riflessione.
3. Controlla sempre le lettere o i numeri invertiti se capovolgi o ruoti il video.
4. Puoi mascherare o utilizzare la funzione di tracciamento per evitare di influenzare tali aree. -
Adobe Premiere è gratuito per capovolgere i video?
Offre una prova gratuita di sette giorni, ma una volta terminata, devi iscriverti per un piano per capovolgere, ruotare, ritagliare e apportare ulteriori modifiche al tuo video. Per questo, le persone vorrebbero un software gratuito e abbastanza semplice per capovolgere i video.
Conclusione
È tutto per oggi! Qui vedi come capovolgere il video in Premiere Pro in tre semplici modi: puoi farlo manualmente, rapidamente o capovolgere solo una parte video specifica. È un compito semplice da svolgere in Premiere Pro, tuttavia, potresti trovarlo complesso e costoso, il che lo rende AnyRec Video Converter una scelta migliore. È un software di editing economico e facile da usare che può aiutarti a capovolgere, ritagliare, applicare effetti e filtri e fare di più senza compromettere la qualità. Quindi, scaricalo oggi e ottieni il mirroring del tuo video nel modo desiderato.
Download sicuro
Download sicuro
