Come correggere l'errore 0xc00d36e5 per rendere riproducibile il tuo video!
Nessuno è esentato dal ricevere il messaggio "L'articolo non è riproducibile 0xc00d36e5" in Windows Media Player. Questo messaggio di errore appare quando scarichi un video online e provi a riprodurlo su Windows, il che è piuttosto fastidioso. E come ogni altro errore, questo è causato da molti problemi sottostanti legati al sistema, ma non temere! Questo post ti semplificherà le cose in quanto fornisce 8 modi per risolvere 0xc00d36e5 insieme ai motivi per cui si verifica questo problema. Continua a leggere ora!
Lista guida
Motivi che causano 0xc00d36e5 "L'oggetto non è riproducibile" 8 modi praticabili per correggere l'errore 0xc00d36e5 su WMP FAQsMotivi che causano 0xc00d36e5 "L'oggetto non è riproducibile"
Il codice di errore 0xc00d36e5 è un errore frustrante che tutti hanno dovuto affrontare dopo aver provato a riprodurre un video in Windows Media Player. Come sollevato, questo errore si verifica a causa di vari motivi, che devono essere determinati per poter implementare facilmente soluzioni efficaci. Pertanto, prima di approfondire le soluzioni, vedere le potenziali ragioni di seguito dietro l'errore 0xc00d36e5.
- Il file video è danneggiato o danneggiato.
- Stai riproducendo un file video incompleto.
- Software del lettore multimediale incompatibile.
- Altre app interferiscono con la riproduzione del video.
- L'unità di archiviazione in cui archivi il file video è danneggiata.
8 modi praticabili per correggere l'errore 0xc00d36e5 su WMP
Sebbene vari motivi possano causare il problema 0xc00d36e5, la buona notizia è che esistono molte altre soluzioni per correggere il codice di errore 0xc00d36e5. Riproduci nuovamente i tuoi video applicando la soluzione desiderata di seguito.
Metodo 1. Modifica le impostazioni di Windows
Comunemente, gli utenti di Windows Media Player riscontrano il messaggio di errore 0xc00d36e5 a causa delle impostazioni avanzate del sistema. Quindi, prova a risolvere il problema regolando le impostazioni video. Effettuare le seguenti operazioni per risolvere il problema:
Passo 1.Accedi a "Impostazioni" facendo clic sul menu "Start di Windows". Da lì, seleziona "App" tra le altre selezioni.
Passo 2.Successivamente, vai su "Riproduzione video" nel riquadro di sinistra, dove puoi modificare le impostazioni Display, Avanzate e Grafica. In questo modo, puoi correggere l’errore 0xc00d36e5.
Metodo 2. Aggiorna il driver video
È anche fondamentale sapere che il tuo driver video può essere il principale sospettato del motivo per cui incontri il messaggio di errore "Articolo non riproducibile". Se ritieni che abbiano bisogno di aggiornamento o reinstallazione, devi farlo immediatamente, poiché potrebbe risolvere 0xc00d36e5.
Passo 1.Premi i tasti "Windows + X" e seleziona "Gestione dispositivi" dalle opzioni del menu visualizzato. Trova la categoria "Scheda video", fai clic sulla sua freccia per espandere e visualizza il tuo driver.
Passo 2.Fare clic destro su di esso e selezionare "Aggiorna driver". Successivamente, seleziona "Cerca automaticamente il software del driver aggiornato".

Metodo 3. Metodo rapido per correggere i video danneggiati
Un altro probabile motivo per 0xc00d36e5 è il problema con il file video stesso; potrebbe essere danneggiato o corrotto. In questo caso, chiedi l'assistenza di Riparazione video AnyRec. Questo strumento di riparazione può correggere situazioni di corruzione e file danneggiati, come codici di errore come 0xc00d36e5, 0xc00d36c4 e altri. Funziona perfettamente con vari formati di file, inclusi MP4, MKV, AVI, MOV, ecc., e video registrati da fotocamere, telefoni, computer, droni e molto altro. Qualunque sia il problema di riproduzione video che hai in questo momento, questo software può risolverlo in pochissimo tempo senza sacrificare la qualità.

Risolvi molti errori di riproduzione, file video danneggiati e file non riproducibili.
Rileva, controlla e correggi i video in modo sicuro senza compromettere l'alta qualità.
Non conservare nessuno dei tuoi dati dopo che il video è stato riparato, mantenendo la privacy.
Esporta i video riparati con formato, qualità e altro ancora personalizzati.
100% Sicuro
100% Sicuro
Passo 1.Aprire Riparazione video AnyRec sul desktop, quindi fai clic sui pulsanti "Aggiungi" per importare il video danneggiato e il video di esempio.
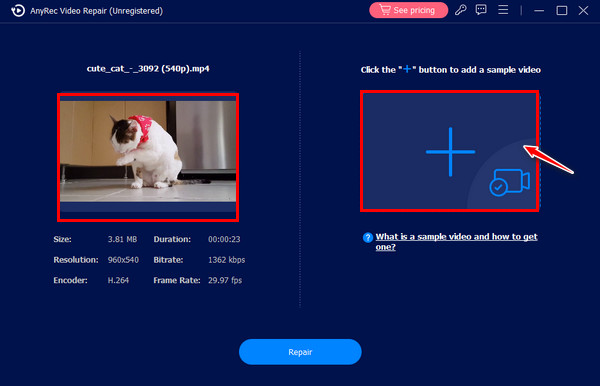
Passo 2.Una volta aggiunti entrambi i video, risolvi il problema 0xc00d36e5 facendo clic sul pulsante "Ripara" al centro. Successivamente, fai clic sul pulsante "Anteprima" per vedere se il tuo video è andato come ti aspettavi.

Passaggio 3.Puoi prima confermare i parametri se sono eccellenti prima di fare clic sul pulsante "Salva" per ottenere il file riproducibile.
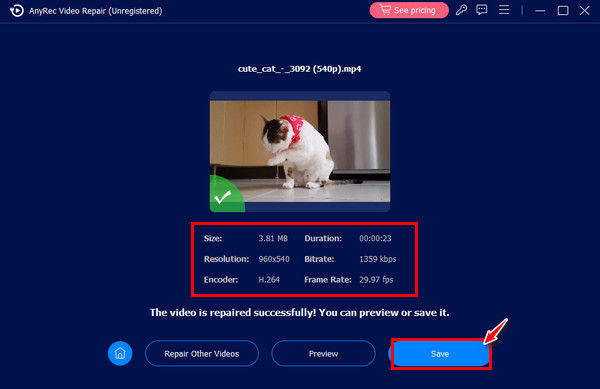
Modo 4. Usa VLC per correggere l'errore 0xc00d36e5
Come accennato in precedenza, un lettore multimediale incompatibile potrebbe causare la visualizzazione del codice di errore 0xc00d36e5. Di solito, le persone risolvono il problema passando a un altro lettore multimediale, il che è abbastanza conveniente, dato che oggi ci sono molti lettori ideali VLC. Di conseguenza, avvia VLC sul desktop, quindi trascina e rilascia il video al suo interno oppure aprilo tramite la scheda Media e fai clic sull'opzione Apri file.
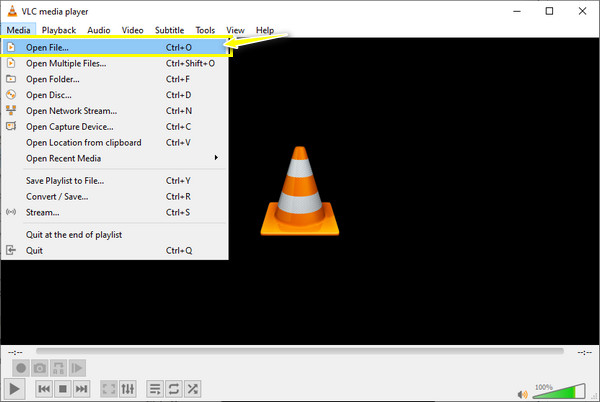
Metodo 5. Esegui la scansione SFC e il comando DISM
Una soluzione diversa per correggere 0xc00d36e5 se sospetti che i tuoi file video siano danneggiati è tramite la scansione SFC e il comando DISM. Funziona sostituendo i file corrotti o modificati, quindi in realtà non ripara alcun file, ma attraverso di esso puoi escludere la corruzione all'interno del tuo sistema. Vedi di seguito come eseguire la scansione SFC e il comando DISM sul tuo PC Windows:
Come eseguire una scansione SFC:
Passo 1.Apri prima il prompt dei comandi digitando "CMD" nella casella di ricerca. Inserisci il comando sfc/scannow per iniziare il processo di riparazione.
Passo 2.Riavvia il tuo PC Windows e controlla se il tuo video è riproducibile su Windows Media Player senza errore 0xc00d36e5.
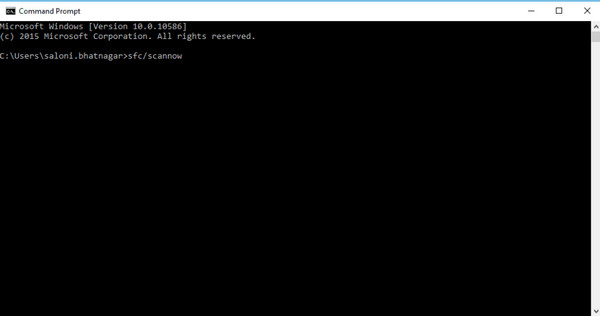
Come eseguire il comando DISM:
Passo 1.Per quanto riguarda il comando DISM, premi i tasti "Windows + X", quindi seleziona "Prompt dei comandi" (Admin).
Passo 2.Successivamente, digita DISM /Online/Cleanup-Image /RestoreHelath, quindi premi "Invio per avviare l'esecuzione del programma". Successivamente, riavvia il PC e avvia nuovamente la scansione SFC.
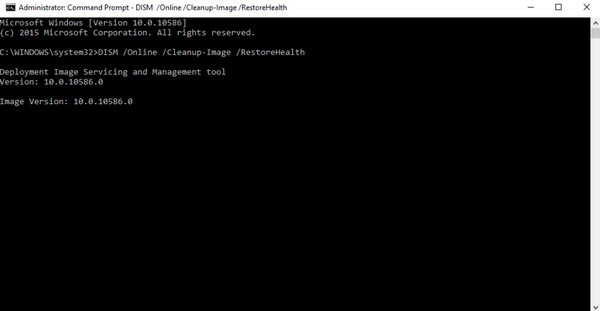
Metodo 6. Cambiare USB/Memory Stick
Supponiamo che tu stia utilizzando un'unità USB e riproduca il tuo file video da Windows Media Player; cambia l'USB o la memory stick e controlla se questa soluzione risolve il codice di errore 0xc00d36e5. Molti utenti hanno affermato che questo metodo ha risolto il problema del codice di errore.
Metodo 7. Converti formato video
Per quanto riguarda il file non supportato da Windows Media Player, prova a convertire il tuo video in un altro formato supportato dal lettore, come WMV. Per realizzare una conversione di qualità, scegline uno affidabile che ti aiuti e, fortunatamente, puoi trovare molto su Internet, che si tratti di uno strumento online o di un software di conversione. Una volta terminata la conversione, non dovresti più incontrare 0xc00d36e5. Certo, puoi installarlo Codec MKV e altro su Windows Media Player.
Metodo 8. Avvia il PC in modalità provvisoria
Spesso le app di terze parti causano problemi di riproduzione video sul tuo PC Windows. Pertanto, puoi risolvere rapidamente l'errore 0xc00d36e5 riavviando il PC e passando alla modalità provvisoria; ecco come eseguirlo:
Passo 1.Riavvia il tuo PC Windows, quindi premi costantemente il tasto "F8" durante la procedura. Successivamente, sullo schermo verranno presentate le "Opzioni di avvio avanzate".
Passo 2.Seleziona l'opzione "Modalità provvisoria" per impostare il sistema in questa modalità. Successivamente, prova a riprodurre nuovamente il video in Windows Media Player per verificare se è presente l'errore 0xc00d36e5.
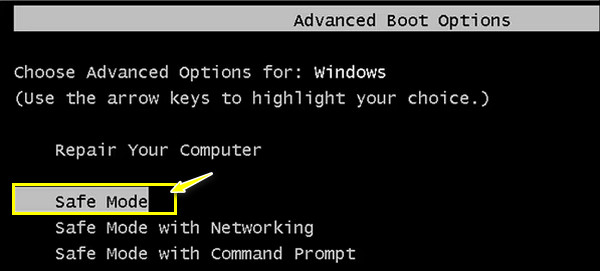
FAQs
-
Come correggere l'errore 0xc00d36e5 utilizzando VLC?
Dopo aver avviato VLC, vai alla scheda "Strumenti" e seleziona "Preferenze". Nella finestra, vai alla sezione "Input e codec". Quindi, nel menu File AVI danneggiati o incompleti, seleziona l'opzione "Correggi sempre". Fare clic sul pulsante "Salva" una volta completato.
-
L'aggiunta del mio file a un altro archivio risolve il codice di errore 0xc00d36e5?
SÌ. Sebbene un'unità USB sia la scelta ideale per archiviare file video, è soggetta a errori durante il tentativo di riprodurre il video. Copiando semplicemente il file video da un'unità USB e incollandolo sul PC desktop, puoi riprodurre il video su Windows Media Player senza problemi.
-
Perché non riesco a eseguire una scansione SFC sul mio PC Windows?
Significa semplicemente che esiste un problema durante l'esecuzione della scansione. Altrimenti, avvia il PC in modalità provvisoria, esegui il comando DISM e subito dopo esegui la scansione SFC. Successivamente, controlla se il contenuto 0xc00d36e5 è stato risolto.
-
Quali sono alcune alternative VLC per riprodurre video se ho 0xc00d36e5?
Oltre a VLC, puoi utilizzare KMPlayer, PotPlayer, 5KPlayer, Kodi, QuickTime, Plex, GOM Media Player e altro ancora.
-
Quali suggerimenti consideri per evitare di ottenere l'errore 0xc00d36e5?
Durante il download del video, assicurati che non ci siano più interruzioni nel processo. Inoltre, evita di utilizzare un'unità USB e posiziona il video nella cartella dell'unità locale. Dovresti controllare regolarmente anche il tuo driver grafico se necessita di aggiornamenti.
Conclusione
Ecco qua! Con l'aiuto delle 8 soluzioni realizzate per un motivo specifico, puoi risolvere facilmente 0xc00d36e5. Dalla modifica delle impostazioni di Windows all'utilizzo della modalità provvisoria del PC, puoi provarle tutte per risolvere l'errore. Tuttavia, se il motivo principale è che il tuo video è danneggiato, utilizza Riparazione video AnyRec. Sentiti libero di avvalerti della sua assistenza per riparare qualsiasi tipo di video danneggiato; con esso puoi garantire risultati di riparazione di alta qualità. Provalo adesso!
100% Sicuro
100% Sicuro
