Tre modi per convertire BMP in JPG o viceversa su Windows e Mac
Oltre a JPG, il formato BMP è anche il tipo di file immagine più antico realizzato all'inizio degli anni '90. E sebbene sia un formato ricco di informazioni, molte persone devono ancora convertire BMP in JPG. Poiché BMP è progettato per visualizzare le immagini dai dispositivi in modo indipendente, molti programmi non possono aprire questo file. Inoltre, poiché il vecchio formato immagine non è ottimizzato per le foto a colori, potrebbe anche essere necessario convertire BMP in JPG per comprimere le enormi dimensioni del file. Questo post servirà come guida per la conversione in diversi strumenti.
Lista guida
Parte 1: esegui AnyRec per convertire BMP in JPG o riconvertire Parte 2: usa Paint su Windows per salvare le immagini JPG come BMP Parte 3: usa Photoshop per convertire l'immagine BMP in JPG Parte 4: Domande frequenti su BMP in JPGParte 1: esegui AnyRec per convertire BMP in JPG o riconvertire
Per convertire più facilmente BMP in JPG, AnyRec Free Image Converter Online è lo strumento più consigliato per Windows e Mac. È un convertitore online gratuito che supporta oltre 30 formati di immagine, inclusi BMP, GIF, PNG, JPG, TIFF, WebP e altri. Oltre a BMP, puoi caricare immagini da una fotocamera digitale, cellulare e altri dispositivi e convertirle in pochi clic. Visita AnyRec Free Image Converter Online per una conversione gratuita e affidabile senza pubblicità.
Caratteristiche:
- Converti costantemente BMP in JPG supportando la conversione batch.
- Algoritmo ad alte prestazioni per convertire le immagini ad alta velocità.
- Non è necessaria alcuna registrazione per utilizzare tutte le funzionalità del convertitore.
- Download con un clic per salvare tutti i file convertiti sul computer.
Passo 1.Vai al sito ufficiale per la conversione delle immagini online. Fai clic sul pulsante "Aggiungi immagini" per importare il file BMP che desideri convertire. Assicurati che il formato di output desiderato sia già selezionato dall'opzione "Converti in".
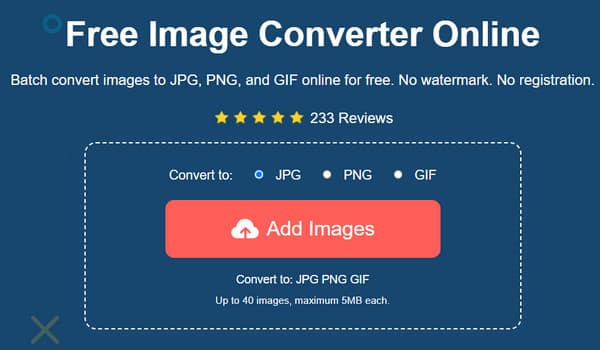
Passo 2.Dopo aver confermato l'immagine selezionata dalla cartella locale, il convertitore online le elaborerà immediatamente. In questo caso, puoi caricare più immagini per creare una conversione batch. I parametri per ogni immagine caricata mostreranno l'avanzamento della conversione.
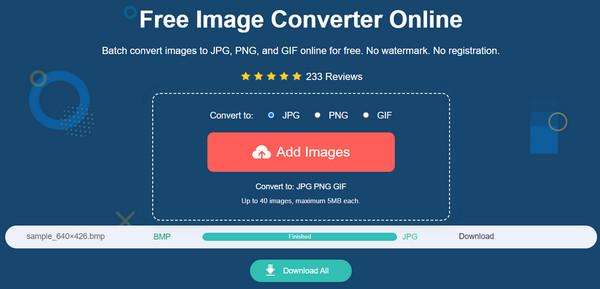
Passo 2.Dopo aver caricato tutti i file BMP e i parametri indicano Fine, procedi facendo clic sul pulsante "Scarica tutto" per salvare le foto convertite sul tuo computer. Tutti i file scaricati verranno eliminati dal sito Web per la privacy dell'utente.
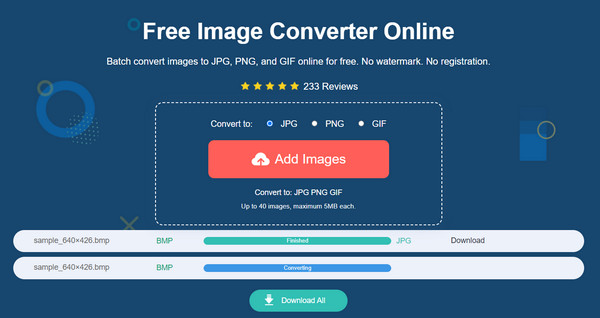
Parte 2: usa Paint su Windows per salvare le immagini JPG come BMP
Microsoft Paint è un metodo eccellente per convertire BMP in JPG in quanto è una funzionalità integrata per Windows. L'editor di foto è noto per le sue funzionalità semplici e potenti, che ti consentono di aggiungere elementi a tuo piacimento. Viene utilizzato anche per altre attività, come la visualizzazione di foto, grazie alla sua vasta gamma di formati di immagine supportati. La conversione di immagini utilizzando Paint sarà molto più semplice se non si utilizza Windows XP.
Passo 1.Premere il tasto "Windows" sulla tastiera per aprire il menu "Start". Digita Paint nella barra di ricerca e apri l'app. Passare al menu "File" nella parte superiore dell'interfaccia e selezionare l'opzione "Apri". Una volta visualizzata la cartella locale, cerca il file BMP e fai clic sul pulsante "Apri" per confermarlo.
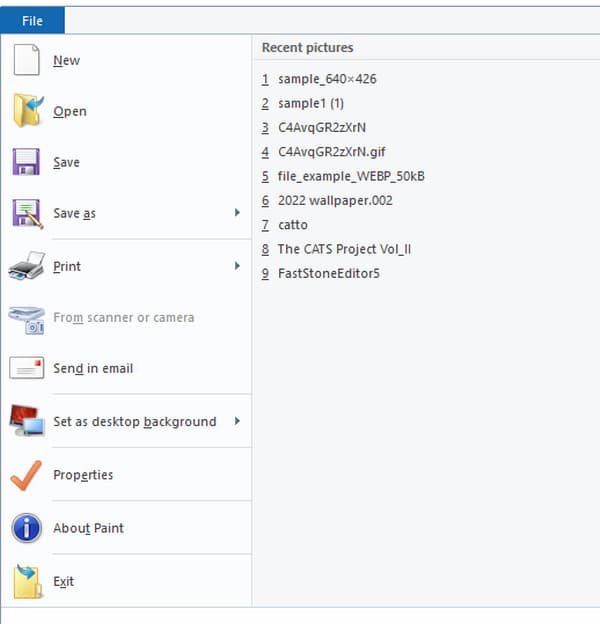
Passo 2.Procedi con le modifiche necessarie all'immagine, come ritagliare, ridimensionare, ruotare e così via. Dopo la modifica, premi "F12" sulla tastiera per aprire la finestra Salva con nome. Rinominare il file se necessario. Apri l'elenco a discesa dal menu "Salva come tipo" e seleziona il formato "JPG" dall'elenco. Fare clic sul pulsante "Salva" per convertire e salvare l'output.
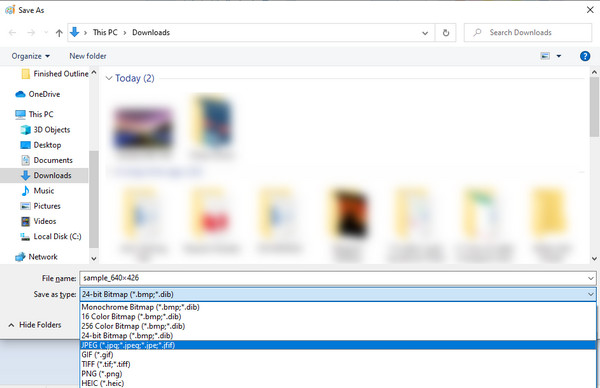
Parte 3: usa Photoshop per convertire l'immagine BMP in JPG
Adobe Photoshop è un editor di immagini grafiche che fornisce fotoritocco professionale per qualsiasi formato di immagine. Naturalmente, Photoshop può anche aiutare a convertire BMP in JPG, da WebP a JPG, da GIF a JPG, ecc. senza installare un'estensione aggiuntiva. Tuttavia, a causa della sua interfaccia intimidatoria, molti utenti non si preoccupano di utilizzare il software per la conversione. È inoltre necessario acquistare lo strumento per utilizzare appieno le sue funzioni o utilizzare la versione di prova gratuita di 7 giorni.
Passo 1.Avvia Photoshop sul tuo computer e vai al menu "File". Seleziona l'opzione "Apri" per caricare il file BMP dalla tua cartella. Confermare la selezione facendo clic sul pulsante "Apri".
Passo 2.Quindi, vai di nuovo al menu "File", ma questa volta seleziona l'opzione "Salva con nome" dall'elenco. Verrà visualizzata la finestra di dialogo per le modifiche all'output come nome, formato e percorso di designazione. Cambia il tipo di formato di output in JPG e fai clic sul pulsante "Salva" per salvare le modifiche.
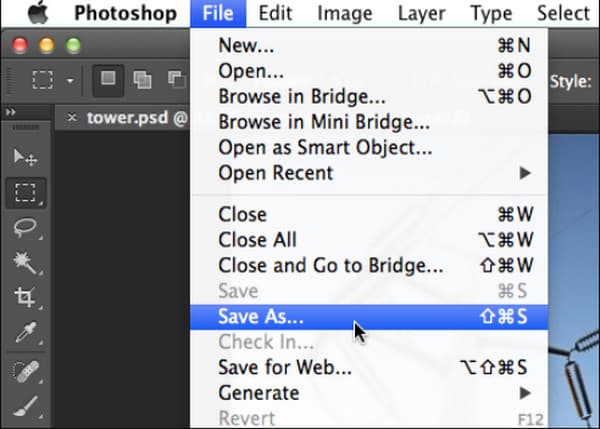
Parte 4: Domande frequenti su BMP in JPG
-
Qual è la qualità migliore: BMP o JPG?
BMP contiene immagini grezze e di alta qualità, offrendo una dimensione del file maggiore. Mentre JPG comprime automaticamente le immagini ma ne preserva anche la qualità, che è un equilibrio perfetto e ottimo per il fotoritocco.
-
Quale programma è compatibile con il formato di file BMP?
BMP è ancora efficace con i sistemi operativi Microsoft Windows e OS/2. Le funzioni integrate di Windows sono ancora vantaggi per il vecchio formato. Ma ovviamente, JPG è più versatile perché è universalmente supportato, il che lo rende ideale per l'invio di allegati e-mail, il salvataggio di selfie e così via.
-
Il formato BMP dipende dalla risoluzione?
SÌ. Se l'immagine viene creata a bassa risoluzione, può apparire poco dettagliata o frastagliata, specialmente se verrà stampata su una scala più grande. Per evitare un risultato sfortunato, si consiglia di convertire BMP in JPG per preservare la qualità e rendere la foto accessibile a un editor di foto professionale.
Conclusione
Ora che sai come convertire BMP in JPG, puoi convertire tutti i file BMP sul tuo computer e renderli più accessibili ad altri programmi e dispositivi. Sebbene BMP sia di qualità molto migliore rispetto a JPG, il vecchio formato memorizza solo l'alta risoluzione, il che spiega le dimensioni dei file più grandi. Ma puoi ancora preservare maggiormente la qualità dell'immagine utilizzando AnyRec Free Image Converter Online. Il convertitore online è conveniente per qualsiasi conversione di foto senza acquistare una versione premium o registrazione. Puoi anche convertire qualsiasi immagine in JPG, ad esempio Da JFIF a JPG, da HEIC a JPG, ecc.
