Használja a zöld képernyőt a CapCuton kétféleképpen – tegye videóit izgalmasabbá
Hogyan használhatok zöld képernyőt a CapCuton? Kérdés a Quorától. Amióta az emberek elkezdték megosztani a videókat a nagy médiaplatformokon, a CapCut egyre több funkcióval bővíti az alkalmazásokat, hogy a videóid elképesztő hatásokat érjenek el, és több figyelmet vonzanak magukra. Számos hasznos funkciója közül az egyik a háttéreltávolító eszköz, amelyet a CapCut zöld képernyőjén használhat. Ez a cikk részletes oktatóanyagot tartalmaz 2 módszerről. Olvasson tovább, ha többet szeretne megtudni róla! Vegye figyelembe, hogy a cikk figyelmes elolvasása után bónuszt kap!
Útmutató lista
1. rész: A zöld képernyő használata a CapCuton a Chroma Key segítségével 2. rész: A zöld képernyő használata a CapCuton a Background Remover segítségével 3. rész: Extra trükk: A legjobb CapCut alternatíva Windows/Mac számára 4. rész: GYIK a zöld képernyő használatáról a CapCuton1. rész: A zöld képernyő használata a CapCuton a Chroma Key segítségével
A CapCut egy TikTok-kompatibilis videókészítő és -szerkesztő alkalmazás iOS-re, Androidra és PC-re. Ha a zöld képernyőt szeretné használni a CapCuton, az első módszer a chroma key funkció használata. De előtte meg kell győződnie arról, hogy előre letöltötte a zöld képernyős videót a készülékére. Az alábbiakban bemutatjuk, hogyan használhatja a zöld képernyőt a CapCut programban a chroma billentyűvel.
1. lépés.Indítsa el a CapCut alkalmazást a telefonján, és koppintson a plusz ikonnal ellátott „Új projekt” gombra a videó feltöltéséhez. Vegye figyelembe, hogy egyszerre több videót is importálhat.
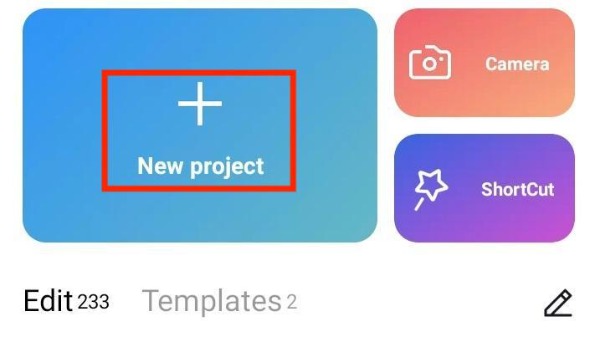
2. lépés.Feltöltés után megtekintheti a videót. Koppintson az alábbi „Fedvény” gombra. Ezután töltse fel a zöld képernyő fedvényt a telefonjáról a ikon megérintésével Fedvény hozzáadása gombot alul.
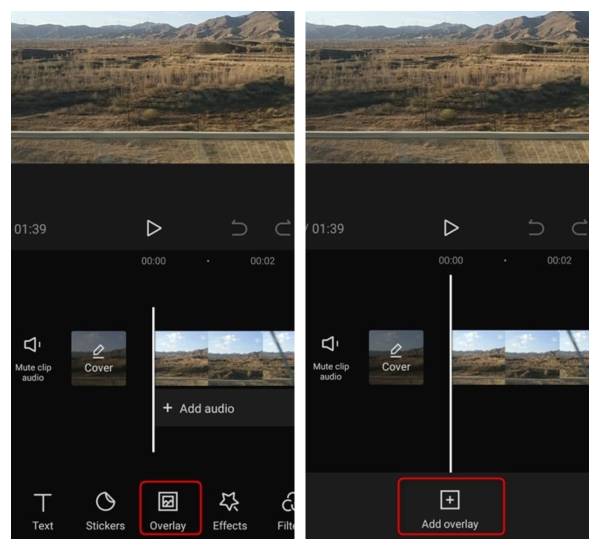
3. lépésVálassza ki a zöld képernyőfedő réteget az idővonalon, majd csúsztassa el az eszközt alul, és érintse meg a „Chroma Key” gombot. Megjelenik egy kör. Mozgassa a kört az eltávolítani kívánt objektumok zöld színének vagy más színeinek kiválasztásához. Ezután érintse meg a "Színválasztó" és a "Mentés" gombokat egy pipa ikonnal. Végül érintse meg az "Intenzitás" gombot, és húzza el az alábbi csúszkát az intenzitás beállításához, amíg a zöld képernyő el nem tűnik.
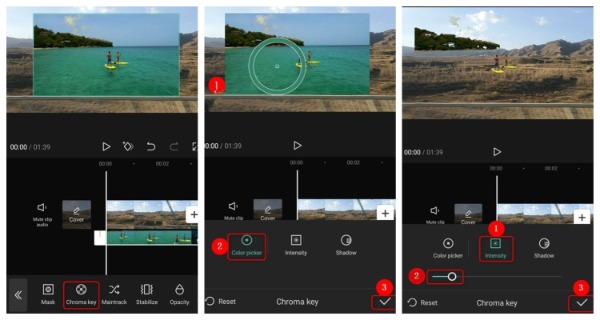
2. rész: A zöld képernyő használata a CapCuton a Background Remover segítségével
A fent említett chroma kulcson kívül a háttéreltávolítóval törölheti a kívánt videó hátterét. A lépések is nagyon egyszerűek. Ezután részletes lépésekben megtudhatja, hogyan lehet zöld képernyőt készíteni a CapCuton a háttéreltávolítóval.
1. lépés.Az első lépés ugyanaz, mint fent. Nyissa meg a CapCut eszközt, és érintse meg az „Új projekt” gombot a videó feltöltéséhez. A videó kiválasztása után meg kell érintenie a "Hozzáadás" gombot.
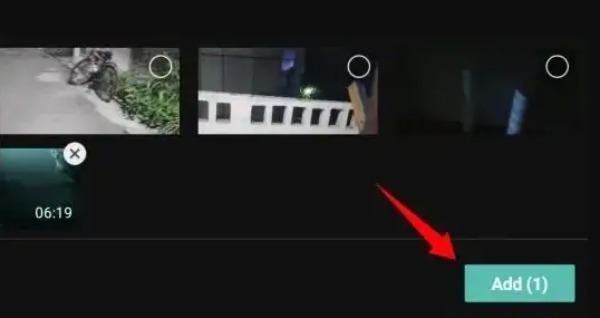
2. lépés.Ezt követően érintse meg az "Overlay" gombot. És adja hozzá a zöld képernyős videót az albumokból, ha megérinti a "Fedvény hozzáadása" gombot plusz ikonnal.
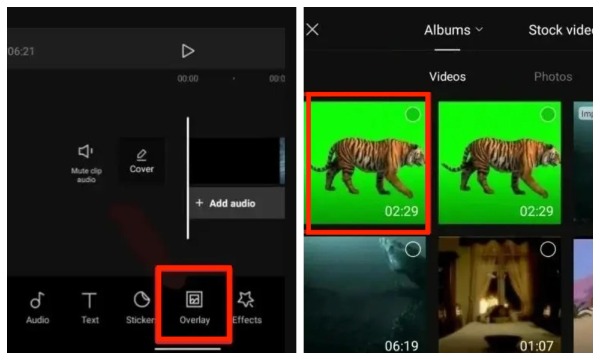
3. lépésVégül válassza ki a zöld videót az idővonalon, és érintse meg a "Háttér eltávolítása" gombot alul.
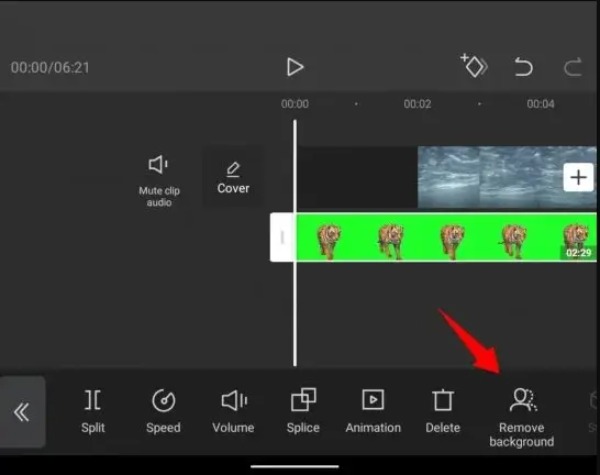
4. lépés.Sikeresen használta a zöld képernyőt a CapCut háttéreltávolítóval. Ezután kattintson a felfelé mutató nyíl ikonjára a jobb felső sarokban. Beállíthatja a felbontást és a képkockasebességet. Végül érintse meg az "Exportálás" gombot a videó mentéséhez.
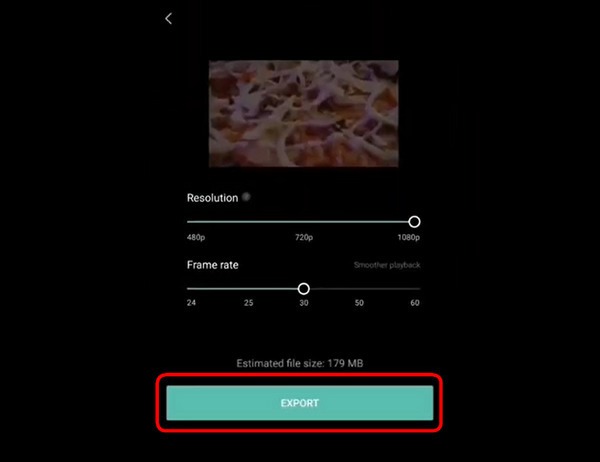
3. rész: Extra trükk: A legjobb CapCut alternatíva Windows/Mac számára
Ha tovább szeretné szerkeszteni a videót Mac vagy Windows rendszeren, hogy vonzóbbá tegye, AnyRec Video Converter a CapCut legjobb alternatívája. Bár ezt a kiváló eszközt videokonverternek hívják, minden szerkesztési igényét kielégíti, mint például az elforgatás, a vágás, az effektusok, a szűrés és a vízjelek/feliratok hozzáadása. Ha videókat szeretne tömöríteni, 3D videókat vagy MV-t szeretne készíteni, az AnyRec Video Converter is találkozhat vele. Ennek birtoklása egyenlő a kincsesládával!

Hatékony szerkesztési funkciók a videó beállításához, például effektusok és vízjelek.
Támogatja a videó kötegelt szerkesztését és az egykattintásos kimenetet.
Több mint 1000 formátumot biztosít a videók más formátumokká konvertálásához.
Kiváló minőségű konverzió a felbontás, a bitráta és a képkockasebesség testreszabásával.
Biztonságos letöltés
Biztonságos letöltés
4. rész: GYIK a zöld képernyő használatáról a CapCuton
-
Hogyan lehet képeket hozzáadni a CapCut zöld képernyőjének tetejére?
Válassza ki a réteg melletti szem szimbólumot vagy a zöld képernyőt tartalmazó réteget. Ezután keresse meg a háttérképként használni kívánt képet, és húzza a Capcutba. A rétegek átrendezésével képeket adhat hozzá a zöld képernyő tetejéhez.
-
Törölhetem a hátteret zöld képernyő nélkül a CapCuton?
Nem, nem teheted. Ha nincs zöld képernyő, nem távolíthatja el a Peking képet a CapCutban. A film hátterének megszüntetéséhez overlay vagy chroma gombokra van szükség, amelyek mindegyike CapCut funkció.
-
Hol találom a zöld képernyős videót?
Számos online webhely ingyenesen letölthet zöld képernyős videókat, például a Pixabay, a Pexels vagy a Mixkit. Ezután használhatja a CapCut zöld képernyőjét.
Következtetés
Ez az oktatóanyag bemutatja, hogyan használhatja a zöld képernyőt a CapCutban kétféle módon, beleértve a chroma kulcsot és a háttéreltávolítót. Kiválaszthatja a legmegfelelőbbet igényeinek és preferenciáinak megfelelően. Ha szeretné szerkeszteni és szépíteni a videót, vagy konvertálni a videoformátumot Windows vagy Mac rendszeren, ne felejtse el ingyenesen kipróbálni az AnyRec Video Converter alkalmazást!
Biztonságos letöltés
Biztonságos letöltés
