Képernyőkép készítése Toshiba laptopon [Windows 11]
Hogyan készítsünk képernyőképet Toshiba laptopon? Ez a kérdés nagyon zavarhatja Önt, különösen, ha Windows 10-ről 11-re frissít. Néhány triviális változás történik, és a képernyőképkészítési készség nagyon fontos, amikor értékes üzeneteket próbál rögzíteni Toshiba laptopján. De már nem kell aggódnia, mivel ez a bejegyzés részletes lépéseket tartalmaz a Toshiba képernyőképének elkészítéséhez 3 gyors módszerrel. Ezenkívül felvehet néhány megjegyzést vagy elhomályosíthat privát üzeneteket, miközben képernyőképeket készít az alábbi első módszerrel.
Útmutató lista
Képernyőkép a Toshibáról szemléltető megjegyzésekkel Készítsen képernyőképet a Toshibáról a beépített funkciókon keresztül GYIK a Toshiba képernyőképérőlKépernyőkép a Toshibáról szemléltető megjegyzéssel
Nem számít, hogy Toshiba laptopon vagy bármilyen más laptopon készít képernyőképet, egy jó képernyőrögzítő alkalmazás mindig segíthet. Az egyik legjobb képernyőképes alkalmazásként a AnyRec Screen Recorder megkímélheti a képek levágásától a képernyő rögzítése után. Eközben az alkalmazás elhomályosító eszköze jól védi adatait, a gyorsbillentyűk pedig lehetővé teszik, hogy egy másodperc alatt aktiválja a képernyőképet a Toshiba készüléken.

Testreszabhatja a rögzítési területet a képernyőn.
A képernyőkép elkészítése után kínáljon fel több szerkesztőeszközt.
Rögzítse mind a hangot, mind a képet az eszközén.
Könnyedén készíthet hosszú teljes képernyőképet a dokumentumról.
Biztonságos letöltés
Biztonságos letöltés
Hogyan készítsünk képernyőképet Toshiba laptopon képernyőrögzítővel
1. lépés.A program ingyenes letöltése és telepítése. Indítsa el Toshiba laptopján, és kattintson a "SnapShot" gombra a képernyőkép mód kiválasztásához. Vagy nyomja meg a "Ctrl, Shift és C" billentyűket a rögzítéshez.

2. lépés.Ezután használja a felugró kurzort, és mozgassa az egeret a rögzíteni kívánt terület kiválasztásához a képernyőn. A kijelölés után mozgathatja a területet is, hogy megbizonyosodjon arról, hogy a kívánt információ benne van.

3. lépésFelvehet szöveget, elhomályosíthatja az információkat, jelölhet, és rögzítés után rögzítheti a képernyőn. Végül kattintson a "Mentés" gombra, és válassza ki a célmappát a képernyőkép laptopon való tárolására.

Készítsen képernyőképet a Toshibáról a beépített eszközök segítségével
Nem minden Windows rendszerű laptopon van ugyanaz a mód a képernyő rögzítésére. Ha egy másik Windows-számítógépről egy Toshiba laptopra vált, a képernyőkép készítése a Toshibáról új terület lehet az Ön számára, mivel ez kissé eltér a többi laptop használatától. Szerencsére továbbra is könnyű képernyőképet készíteni egy Toshiba laptopon a beépített funkciókkal, például a gyorsbillentyűkkel és az előre telepített Snipping Tool alkalmazással. Tekintse meg az alábbi lépéseket, és tanuljon.
1. Készítsen képernyőképet a Toshibáról a billentyűkombinációkkal
Az alapértelmezett billentyűkombinációk beállítása nem biztos, hogy túl sok speciális funkciót biztosít, de lehetővé teszi, hogy a lehető leggyorsabban készítsen képernyőképet a Toshiba készülékről. Legyen szó egy röpke pillanatról egy filmben, vagy a képernyőn megjelenő lényeges információkról, a gyorsbillentyűk elsajátítása segítségével gyorsan megörökítheti őket.
Hogyan készítsünk képernyőképet a teljes képernyőről a Toshiba

1. lépés.A Toshiba laptop teljes képernyőképének rögzítéséhez közvetlenül nyomja meg az "Fn és PrtScr" billentyűket. Egyes laptopoknál előfordulhat, hogy csak a gombot kell megnyomnia PrtScr kulcs megörökíteni.
2. lépés.Ezután a képernyőképe a vágólapra kerül, és a "Ctrl és V" billentyűk megnyomásával beillesztheti bármely szerkesztő- vagy dokumentumalkalmazásba.
3. lépésA képernyőkép megkereséséhez nyissa meg a "Fájlkezelőt", és lépjen a "Ez a számítógép" elemre. Ezután nyissa meg a "Pictures>Screenshots" mappát.
A képernyő egy részének rögzítése a Toshiba rendszeren
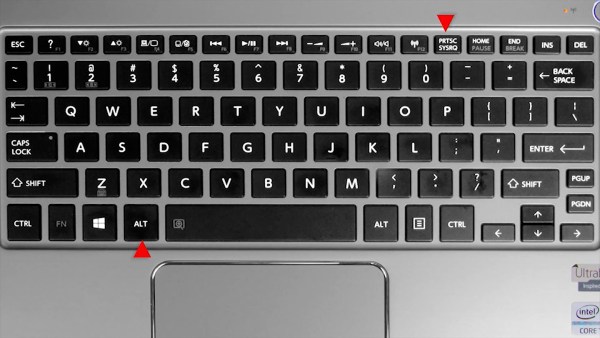
1. lépés.Nyomja meg az "Alt és PrtScr" billentyűket a billentyűzeten, és csak az asztalon lévő aktív ablakot tudja rögzíteni.
2. lépés.A képernyőkép a vágólapra is kerül, és beillesztheti a „Paint”-be, hogy szerkeszthesse vagy levághassa.
2. Készítsen képernyőképet a Toshibáról a Snipping Tool segítségével
A fenti módszerek hasznosak és hatékonyak képernyőképek Windows 11 rendszeren. Ha azonban Toshiba laptopja kevésbé fejlett Windows-verzióval, például 8-as vagy 7-es verzióval rendelkezik, előfordulhat, hogy az alábbi lépéseket követve manuálisan elindítja a Snipping Tool alkalmazást a számítógépén, és képernyőképet készíthet a Toshibáról.
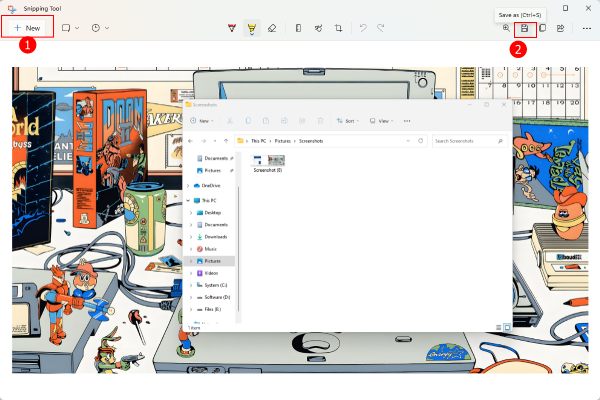
1. lépés.Windows 11 esetén kattintson a "Keresés" gombra a tálcán, vagy nyomja meg a "WIN" billentyűt a keresősáv aktiválásához a Windows alacsonyabb verziójában.
2. lépés.Keressen rá a Snipping Toolra, és nyissa meg ezt az alkalmazást. Kattintson az "Új" gombra a felugró ablakban.
3. lépésMostantól az egérrel körbeírhatja a rögzíteni kívánt területet Toshiba laptopján.
4. lépés.Miután elengedi az egeret, a képernyőkép megjelenik a Snipping Tool ablakban, és szerkesztheti vagy körbevághatja.
5. lépés.Ezután kattintson a "Mentés másként" gombra a képernyőkép mentéséhez az eszközén.
GYIK a Toshiba képernyőképéről
-
Tudsz képernyőképet készíteni egy Toshiba TV-n?
Igen, ha a Toshiba TV-je képernyőkép funkcióval rendelkezik, akkor nyissa meg a TV-t, és egyszerre nyomja meg a „Tápellátás és a Hangerő –” gombokat a TV távirányítóján. Ezután a TV-n látható képernyő rögzítésre kerül és mentésre kerül.
-
Hogyan készítsünk képernyőképet Toshiba Chromebookon?
A Toshiba Chromebook gyorsbillentyűi eltérnek a normál Toshiba laptopokétól. Például egy teljes képernyő felvételéhez meg kell nyomnia a "Ctrl és a Windows megjelenítése" billentyűket. A képernyő egy részének rögzítéséhez nyomja meg a "Ctrl, Shift és a Windows megjelenítése" billentyűket.
-
Hol vannak a képernyőképek a Toshiba laptopon?
Ha az alapértelmezett gyorsbillentyűket használja képernyőképek készítéséhez a Toshiba készüléken, például az "Fn és PrtSrc" billentyűket vagy az "Alt és PrtSrc" billentyűket, akkor a képernyőképe a vágólapon lesz, ahol másolni és beilleszteni tudja. De ha megnyomja a "WIN és PrtSrc" billentyűket a rögzítéshez, a képernyőkép a "My PC" "Pictures" alatti "Screenshots" mappájába kerül.
Következtetés
Következtetésképpen a fenti 3 módszer meglehetősen gyors, és könnyedén készíthet képernyőképet egy Toshiba laptopon. De ha néhány megjegyzést vagy jelölést szeretne közvetlenül a képernyőképen készíteni, akkor a AnyRec Screen Recorder a legjobb megoldás az Ön számára.
