MOV fájl javítása: 6 megoldás a videó lejátszásához!
Ismeretes, hogy a MOV az Apple olyan formátuma, amely több videót, hangot, időkódot, műsorszámot stb. képes tárolni. Most már Windowson is működik. A formátum azonban számos ok miatt hajlamos megsérülni. Ebben az esetben a MOV-fájl javításának végső módjára van szüksége. Szerencsére ez a bejegyzés a kísérője lehet a művelet során, mivel 6 javítást tartalmaz a MOV javításához, valamint a probléma lehetséges okait. Görgessen le most!
A MOV-fájlok sérülésének okai
Ahhoz, hogy felkészítse magát a MOV-javításhoz szükséges összes javításra, jó, ha először megismeri a videósérüléshez vezető okokat. Néhányat az alábbiakban részletesen felsorolunk:
◆ Nem kompatibilis videolejátszó szoftver. Nincs mód a MOV fájlok lejátszására, ha azok nem kompatibilisek a médialejátszóval, ezért győződjön meg arról, hogy a szoftver támogatja a MOV formátum lejátszását.
◆ Hirtelen rendszerleállás. Ha a leállítási eljárást nem hajtják végre megfelelően, a MOV-videófájlok szerkezete megsérülhet, ami miatt nem játszható le.
◆ Nem megfelelő fájltömörítés. A MOV-fájl méretének csökkentése korrupcióhoz vezethet, ha megbízható tömörítőeszközzel megfelelően hajtják végre.
◆ Megszakítás letöltés közben. A MOV-fájlok átvitele közben fellépő hirtelen interferencia vagy hiba megsérülhet és lejátszhatatlanná teheti őket.
◆ Vírusok és rosszindulatú programok támadásai. Bizonyos fájlok, különösen a MOV elleni vírustámadások hatással lehetnek a fájl szerkezetére, ami sérülést okozhat. Ebben az esetben meg kell javítani a MOV fájlt a mentéshez.
6 hatékony javítás a MOV fájlok javításához
Most, hogy találkozott a MOV-fájl sérülésének lehetséges okaival, itt az ideje, hogy elvégezze a MOV-javítást, és a következő megoldások segítségével újra lejátszhatóvá tegye videóit.
Javítás 1. Javítsa meg a MOV fájlt egy kattintással
Ha egy kattintással gyors megoldást szeretne találni a hibás MOV-fájl kijavításához, lépjen a következő oldalra: nem más, mint AnyRec videójavítás. Ez a csodálatos javítószoftver meg tudja javítani az összes törött, sérült, sérült videót minden méretben és formátumban, például MP4, MOV, AVI stb., valamint eszközöket, beleértve a kamerákat, telefonokat, drónokat, számítógépeket stb. Nem fog csalódni a minőségben, mivel ez a MOV fájljavító szoftver garantáltan olyan eszköz lesz, amely nem befolyásolja a minőséget a videó javítása után. Biztosan sima és lejátszható MOV-videókat biztosít.

Javítsa meg a sérült MOV-videókat és más fájlformátumokat egyetlen kattintással.
Előnézet, hogy megbizonyosodjon arról, hogy a javított videó megfelel-e az Ön igényeinek.
Javítsa ki a nem lejátszható videókat számítógépekről, kamerákról, tárolóeszközökről stb.
Az összes javított videót nem tároljuk, ami védheti az Ön adatait.
100% Biztonságos
100% Biztonságos
1. lépés.Indítsa el a MOV javítását az AnyRec Video Repair megnyitásával, majd importálja a sérült MOV fájlt a bal oldali ablaktábla "Hozzáadás" gombjára kattintva; eközben a mintavideót hozzá kell adni a jobb oldali "Hozzáadás" gombhoz.
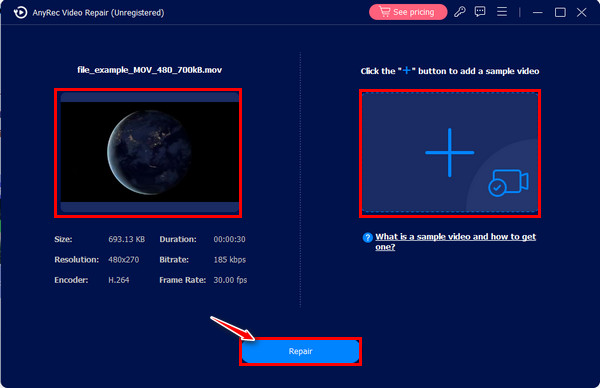
2. lépés.Ezután kattintson a "Javítás" gombra a közepén a javítási folyamat létrehozásához. Később az "Előnézet" gomb segítségével ellenőrizze a javított videót, hogy megfelel-e a videó követelményeinek.
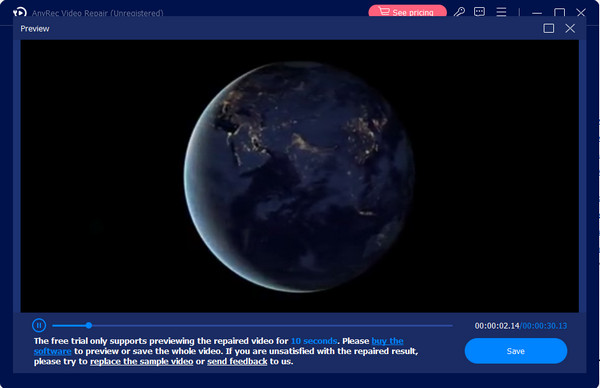
3. lépésVégül ellenőrizze, hogy a felbontás, a kódoló, a bitráta és más paraméterek megfelelően vannak beállítva, majd kattintson a "Mentés" gombra a MOV-fájl javítási folyamatának befejezéséhez.
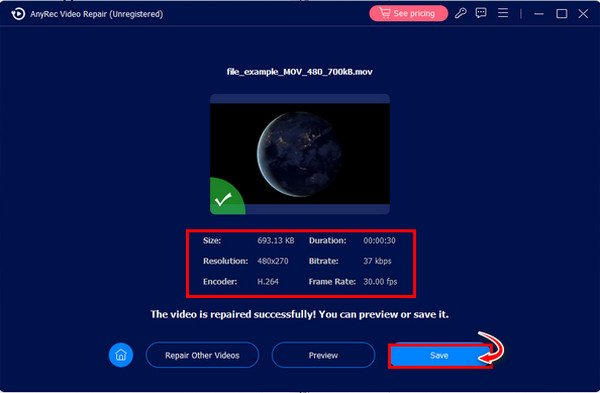
100% Biztonságos
100% Biztonságos
2. javítás. 2 módszer a VLC Media Player használatával a MOV javítására
Miközben nyílt forráskódú médialejátszó, a VLC egy olyan funkciókkal teli szoftver, amely képes megjavítani a törött fájlokat, szerkeszteni videókat és konvertálni őket más formátumba. A következő módszerek azok a bevált javítások, amelyek segítségével könnyedén kijavíthatja a sérült MOV-fájlokat.
1. Közvetlenül javítsa ki a sérült MOV-fájlt.
1. lépés.Menjen arra a helyre, ahová a MOV-fájlt helyezte, kattintson rá jobb gombbal, és válassza a "Másolás" lehetőséget, majd kattintson a jobb gombbal bárhol az üres területen, és válassza a "Beillesztés" lehetőséget. Nevezze át a fájlt .avi-ra. Ezután nyissa meg VLC-n.
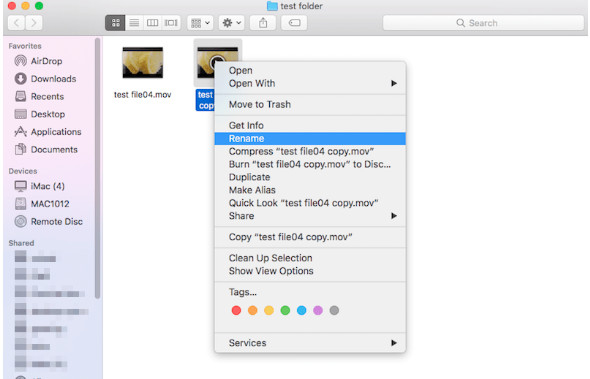
2. lépés.Tegyük fel, hogy még mindig nem játszik le; végezze el a MOV javítását a VLC megnyitásával. Válassza a tetején a „VLC Media Player” lehetőséget, majd a legördülő menüből válassza a „Beállítások” lehetőséget.
3. lépésAz új ablakban lépjen a "Bemenet/kodekek" részre, görgessen lefelé a "AVI-fájl javítása" menü megjelenítéséhez, és válassza a "Mindig javítás" lehetőséget. Ezután kattintson a "Mentés" gombra.
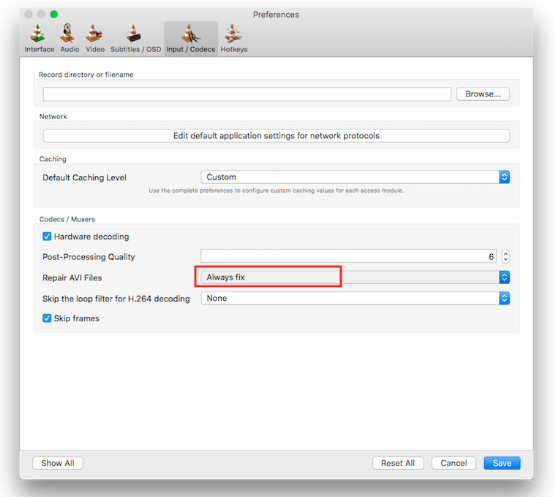
2. Alakítsa át a sérült MOV fájlt.
1. lépés.Indítsa el a VLC-t a számítógépén, válassza ki a „Média” lehetőséget a menülapokon, és kattintson a „Konvertálás/Mentés” lehetőségre.
2. lépés.Adja hozzá a sérült MOV fájlt a "Hozzáadás" gombra kattintva. Ezután kattintson az alábbi "További lehetőségek megjelenítése" mezőre, majd kattintson a "Konvertálás/Mentés" gombra.
3. lépésVálassza ki a kívánt kodeket a "Beállítások" szakasz "Profil" menüjéből. Kattintson a "Start" gombra konvertálja a MOV fájlt. Így végezhet MOV javítást konvertálással.
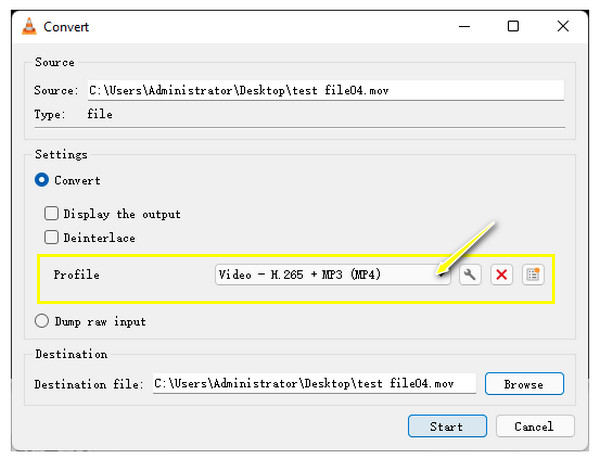
3. javítás. MOV videók javítása az FFmpeg segítségével
Egy másik ingyenes szoftverprojekt, amely segíthet a törött MOV-fájlok javításában, az FFmpeg. Ez egy kicsit bonyolult lehet az államok számára, mivel az FFmpeg eljárása parancsokon alapul, de ha nem bánja, kövesse az alábbi részletes utasításokat:
1. lépés.Telepítse az FFmpeg programot a számítógépére, majd másolja át a sérült MOV fájlt a forrás elérési útjáról az asztalra.
2. lépés.Ezután keresse meg a "Parancssor" elemet a Windows sávban, és válassza a "Futtatás rendszergazdaként" lehetőséget. Az új ablakban írja be a cd Desktop parancsot, majd nyomja meg az "Enter" billentyűt.
3. lépésÍrja be a parancsot: ffmpeg -i file_corrupt.mov -c copy file.mov, majd nyomja meg az "Enter" billentyűt a MOV videók javításához. A "fájlt" a MOV fájl neveként kell beírni.
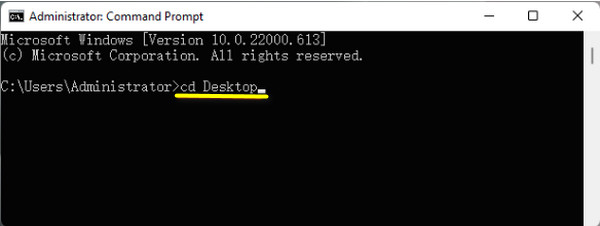
Javítás 4. QuickTime Player a MOV fájlok javításához
Mint korábban említettük, a MOV formátumot az Apple készítette; így az alapértelmezett QuickTime Player által rögzített videók .mov formátumban kerülnek mentésre. Ha te játszani a MOV-ot Mac-en problémák esetén közvetlenül használhatja MOV-fájlok javítására. Bár technikailag nem javítja ki a sérült videókat, van egy olyan funkciója, amely megerősíti és bemutatja a videofájl tulajdonságait.
1. lépés.Futtassa a QuickTime-ot, majd nyissa meg a sérült MOV fájlt. Ezután vigye a kurzort a fenti "Ablak" fülre, és válassza a "Movie Inspector megjelenítése" lehetőséget.
2. lépés.Az "Inspector" ablakban részletes információkat láthat a MOV-videófájlról. Erősítse meg a hibakód üzenetet, ha van ilyen, majd keressen rá, hogy megtudja, mit tehet a MOV javításához.
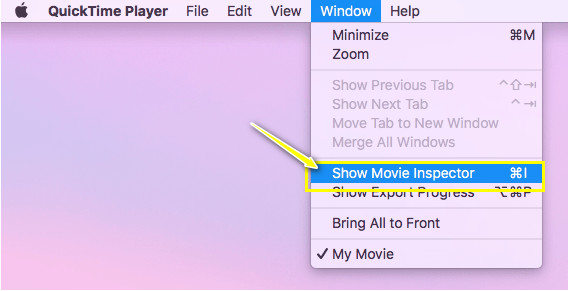
Fix 5. Konvertálja a MOV-t más formátumokká
A sérült MOV-fájl kijavítása mellett miért ne konvertálhatná azt másik formátumba MOV-javítási módszerként? Ennek eléréséhez megbízható konverterre van szükség, mint pl AnyRec Video Converter, amely kiváló minőségben képes MOV fájlokat más formátumba konvertálni. Ez a szoftver képes a MOV-t MP4-re, AVI-ra, WMV-re, MKV-ra és más formátumokra konvertálni, amelyek többjátékos szoftverrel is lejátszhatók. Ezenkívül lehetővé teszi a minőség, a felbontás, a képkockasebesség és egyéb videoparaméterek meghatározását.
1. lépés.Dob AnyRec Video Converter, majd kattintson a "Fájlok hozzáadása" gombra a sérült MOV-fájl betöltéséhez a program főképernyőjére.
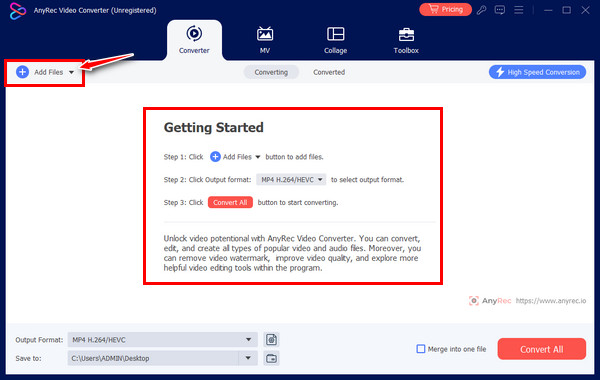
2. lépés.Ezután lépjen a "Formátum" gombra az összes támogatott formátum megtekintéséhez; kattintson a fenti „Videó” fülre, és válassza ki a választott videóformátumokat, például „MP4”-et beállított profillal.
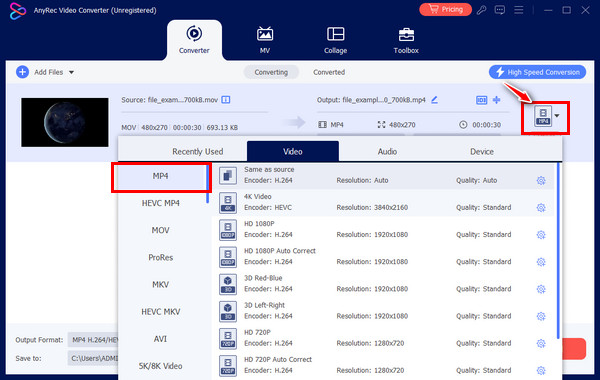
3. lépésHa végzett, válassza ki a fájlnevet és a helyet a főképernyőn, majd kattintson az "Összes konvertálása" gombra. Ezután lejátszhatja, hogy ellenőrizze, hogy a MOV javítható-e.
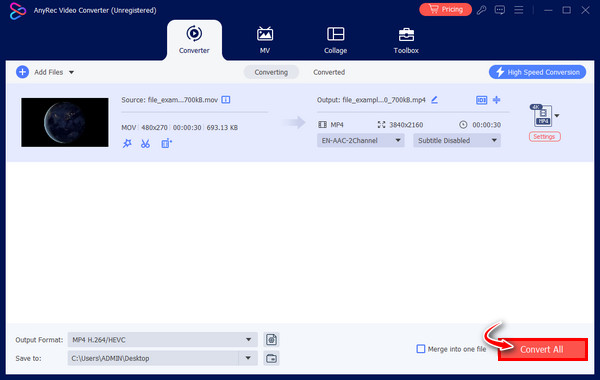
6. javítás. Töltse le újra a MOV-videókat
Sajnos, ha a fenti javítások nem bizonyítanak semmit, akkor marad a lehetőség a MOV-videófájl újbóli letöltésére. Ezúttal győződjön meg arról, hogy számítógépe erős kapcsolattal rendelkezik, és kerülje a meghibásodást okozó megszakításokat. Ha úgy gondolja, hogy hiányos letöltés vagy átvitel a gyanús, ez a megoldás garantáltan hatékonyan javítja a MOV-fájlok sérülését.
FAQs
-
Hogyan tudok MOV videókat lejátszani Windows/Mac rendszeren?
A MOV fájlok Mac számítógépen való lejátszásához használja az alapértelmezett QuickTime Playert, míg a VLC Media Player használható Windows rendszeren. Ráadásul a Windows Media Player MOV-fájlok lejátszására is használható, de csak a 12-es verzióban.
-
Van olyan online eszköz a MOV fájl javítására?
Igen. Online eszközök állnak rendelkezésre, ha meg szeretné javítani rajta a MOV-videófájlt, például a Fix.Video, FileConvertio, Videos.Repair, 4DDiG és mások.
-
Milyen tippeket vegyek fontolóra, hogy elkerüljem a sérült MOV-videofájlokat?
1. Ne módosítsa a formátumot másik lehetőségre, kivéve, ha a lejátszó azt mondja, hogy nem támogatja azt.
2. Videók átvitelekor vagy mozgatásakor ügyeljen arra, hogy ne történjen megszakítás vagy hirtelen leállás.
3. Ha videókat tömörít, akkor azt megfelelően és megbízható tömörítővel végezze. -
Más médialejátszó használata segíthet a MOV fájl kijavításában?
Igen. Ha a MOV-fájl bizonyos szoftvereken nem játszható le, próbáljon meg másik lejátszót szerezni, és ellenőrizze, hogy a videofájl zökkenőmentesen működik-e. Megfontolhatja a QuickTime, KMPlayer, 5K Player, PotPlayer stb.
-
Mi a teendő, ha a MOV fájl nem játszható le Mac számítógépen?
A MOV legtöbbször nem játszható le hiányzó vagy nem kompatibilis kodekek miatt; így a szükséges kodekeket, például a Periam for Mac-et megbízható webhelyekről kell beszereznie, és ki kell javítania a lejátszhatatlan MOV fájlokat.
Következtetés
Ezzel befejezheti a MOV fájlok javításáról szóló bejegyzést! A fenti javítások alkalmazása minden bizonnyal segíthet a MOV-javításban, például a VLC-módszerekkel történő javításban, a fájl újbóli letöltésében, konvertálásában stb. De a garancia érdekében kövesse az átkattintható javítási folyamatot AnyRec videójavítás. A MOV fájljavító szoftver technikája lehetővé teszi, hogy hozzáadja a sérült videót és a mintavideót, majd simán megteszi a varázsát. Nem történik kompromisszum a minőség vagy a fájlvédelem terén.
100% Biztonságos
100% Biztonságos
