Hogyan rögzítsünk laza beszélgetéseket minden fontos beszélgetéssel
Szeretné rögzíteni a Slack konferenciákat, ahol fontos megbeszélések bontakoznak ki, és nem kell aggódnia a hiányzó kritikus részletek miatt? Ne izgulj! Ez az útmutató három gyakorlati módot tár fel a Slack konferenciák különböző eszközökön történő rögzítésére, biztosítva ezzel, hogy minden értékes információt rögzítsen. Legyen szó PC-ről, Mac-ről vagy mobileszközről, ez a bejegyzés mindent megtalál. Olvasson tovább, hogy megtudja, hogyan javíthatja a Slack konferencia élményét hatékony rögzítési módszerekkel.
Útmutató lista
A beépített megoldás a laza beszélgetések rögzítésére PC-n/Mac-en A laza beszélgetések rögzítése mobiltelefonján A végső módszer a laza huddles szabad rögzítésére GYIK a Slack Huddle rögzítésérőlA beépített megoldás a laza beszélgetések rögzítésére PC-n/Mac-en
Ha gyorsan szeretné rögzíteni a Slack konferenciákat, a Slack rendelkezik egy beépített rögzítési funkcióval, amely Windows és MacOS rendszeren is elérhető. Bár kényelmes, ez a beépített megoldás csak 3 perces rögzítési korlátot tesz lehetővé. Folyamatosan figyelnie kell a fontos beszélgetésekre, és el kell kezdenie rögzíteni őket. Így rögzíthet Slack konferenciákat a beépített megoldásával:
1. lépés.Indítsa el a Slack alkalmazást, és csatlakozzon, vagy kezdeményezzen konferenciát. Ezután kattintson a "Kamera" gombra, majd a "Rögzítés" gombra. Te is nagy felbontású képernyőképeket készíteni ezen a felületen.
2. lépés.A "Háttér elmosódása" vagy a "Képernyőmegosztás" gombokra kattintva kiválaszthatja, hogy kíván-e használni néhány további funkciót a felvételi hatás fokozására.
2. lépés.A „Beállítások” lapon kattintson a kamera- és mikrofonbeállítások módosításához. Most kattintson a „Rögzítés” gombra a Slack konferenciák rögzítésének megkezdéséhez. Ha végzett, kattintson a "Rögzítés leállítása" gombra.
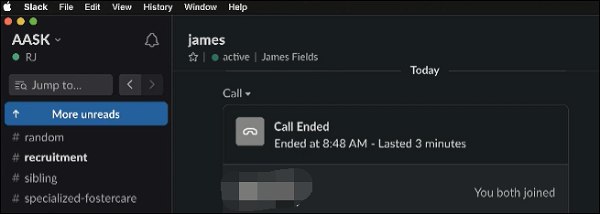
A laza beszélgetések rögzítése mobiltelefonján
Hasonlóképpen, a mobilalkalmazása beépített módot kínál a felhasználók számára a Slack konferenciák rögzítésére. Ezekkel a beépített módszerekkel rögzíthet iPhone vagy Android telefonján. A telefon rögzítési módja azonban eltérhet a különböző rendszerektől. A számítógépes oldalhoz hasonlóan a mobiloldali felvétel is a késleltetés nélküli képernyőrögzítő ugyanakkor van egy bizonyos időkorlát is. A következőképpen rögzítheti a Slack konferenciákat iPhone és Android készülékeken minden módon:
iPhone esetén:
1. lépés.Nyissa meg a Slackot, és navigáljon a rögzíteni kívánt csatornához vagy közvetlen konferenciához.
2. lépés.Érintse meg a „Kamera” gombot a felvétel előkészítéséhez. Ezután érintse meg a „Videó” és a „Rögzítés” gombot a Slack konferencia rögzítésének megkezdéséhez.
3. lépésÉrintse meg ismét a „Rögzítés” gombot a rögzítési folyamat befejezéséhez. Ha végzett a felvétellel, koppintson a „Videó használata” vagy a „Küldés” gombra a megosztáshoz.
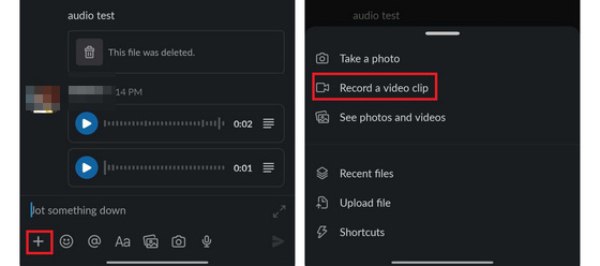
Androidra:
1. lépés.Nyissa meg a Slackot Android-eszközén, és írjon be egy közvetlen üzenetet vagy csatornát, ahová rögzíteni szeretné a Slack konferenciát.
2. lépés.Érintse meg a „Kamera” gombot az üzenetmezőben. Ezután érintse meg a „Videokamera” gombot a „Rögzítés” kiválasztásához a gomb megérintésével a videofelvétel elindításához.
3. lépésIndítsa el a videofelvételt a „Rögzítés” gomb megérintésével, majd a „Csatlakozás” gomb megérintésével. Szükség szerint egészítse ki üzenetét, és küldje el a videót a „Megosztás” gomb megérintésével.
A végső módszer a laza huddles szabad rögzítésére
Ha professzionális eszközt keres a Slack huddles időkorlát nélküli rögzítéséhez, akkor AnyRec Screen Recorder lehet az a szoftver, amit keres. Ezzel a szoftverrel nem csak a Slack konferenciákat rögzítheti bármikor, hanem gondoskodhat arról is, hogy a rögzített online találkozó minősége megegyezik az eredetivel. Ezenkívül a szoftver lehetővé teszi a rögzített tartalom szerkesztését. Így könnyedén megjegyzéseket fűzhet vagy rögzíthet fontos Slack konferenciákat későbbi áttekintés céljából. A következőképpen rögzíthet Slack konferenciákat az AnyRec Screen Recorder segítségével:

Rögzítse Slack konferenciáit időbeli korlátozások nélkül.
Rögzítés közben megőrizheti a huddles eredeti kiváló minőségét.
Készítsen jegyzeteket a szövegekről, a kiemelésekről és egyebekről felvétel közben.
Képes képernyőképeket készíteni felvétel közben, hogy elmentse a fontos információkat.
100% Biztonságos
100% Biztonságos
1. lépés.Indítsa el az AnyRec Screen Recorder programot, és kattintson a "Video Recorder" gombra. Ezután keresse meg a rögzíteni kívánt Slack konferenciákat.
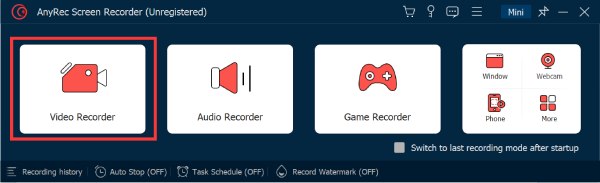
2. lépés.Kattintson a "Teljes" vagy az "Egyéni" gombra, hogy kiválassza azt a régiót, ahol a Slack konferenciák találhatók. A "Webkamera", a "Rendszerhang" és a "Mikrofon" gombokra kattintva további funkciókat is megnyithat.
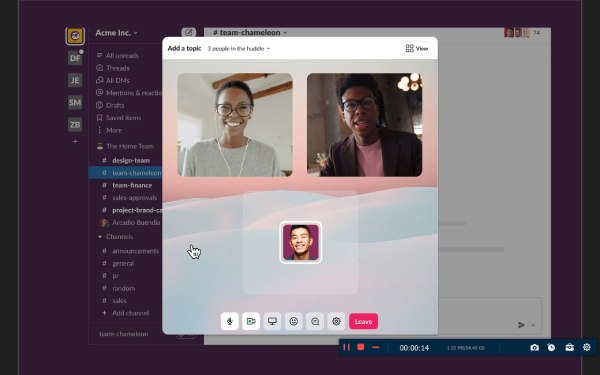
3. lépésKattintson a „Rögzítés” gombra a Slack konferenciák rögzítésének elindításához. Ha végzett, kattintson a "Stop" gombra. Ezután kattintson a "Kész" gombra a rögzített videó mentéséhez.
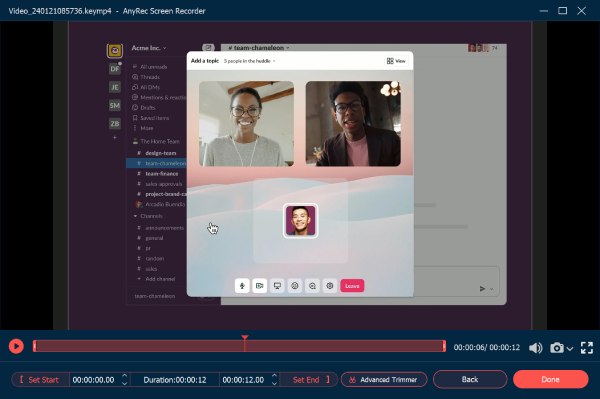
GYIK a Slack Huddle rögzítéséről
-
Vannak korlátozások a Slack konferenciák beépített módszerekkel történő rögzítésekor?
Igen. A Slack csak három percnyi tartalom rögzítését teszi lehetővé. Ha időkorlátoktól mentes akar lenni, szüksége van néhány más professzionális rögzítőeszközre.
-
Értesíti a Slack a résztvevőket, ha konferenciát rögzít?
Nem. Csak Ön tudja, hogy Slack konferenciákat rögzít. Az Önnel folytatott konferencia résztvevője nem tudja, hogy valaki más rögzíti a konferenciát.
-
Megoszthatom közvetlenül a rögzített Slack-konferenciámat?
Nem. A rögzített laza konferenciák általában videofájlként kerülnek mentésre. Ezt a videót megoszthatod másokkal, ha megosztod.
Következtetés
Összefoglalva, a Slack konferenciák rögzítése könnyedén elvégezhető a beépített funkciók vagy professzionális eszközök segítségével. A natív rögzítési lehetőségek az asztali és mobileszközökön egyaránt gyors megoldásokat kínálnak. A sokoldalúbb és szabadságnövelő élmény érdekében az AnyRec Screen Recorder használata előnyösnek bizonyul. Hatékony funkcióinak és egyszerű használatának köszönhetően az AnyRec megbízható módszert kínál az értékes Slack-beszélgetések zökkenőmentes rögzítésére, szerkesztésére és megosztására. Ha problémamentes módszert szeretne, de megőrzi a magas minőséget és szabadon szerkesztheti, ne habozzon választani AnyRec Screen Recorder hogy rögzítsd a Slack huddled! Töltse le és próbálja ki ezt a hatékony eszközt most!
100% Biztonságos
100% Biztonságos
