Részletes oktatóanyag a Firestick segítségével számítógépen és TV-n történő rögzítéshez
A Disney Pluson, a YouTube-on, a Netflixen és még sok máson keresztül számos internetes videót biztosító Amazon Fire Stick a legjobb streaming eszközök közé került. Míg ezek az online videók örömet okoznak, mi van, ha hirtelen leáll az internet? Amint már említettük, meg kell tanulni, hogyan lehet rögzíteni Firestick-en offline nézéshez. Ezért tekintse meg az ebben a bejegyzésben található módszereket, valamint a Firestick-re történő rögzítés átfogó lépéseit. Kezdjük el!
Útmutató lista
Hogyan működik a Fire Stick számítógépen és TV-n 2 módszer a filmek rögzítésére a Fire TV Stick-re A Fire Stick rögzítésének legegyszerűbb módja számítógépen GYIK a Fire TV Sticken történő rögzítésrőlHogyan működik a Fire Stick számítógépen és TV-n
Mielőtt megválaszolná, hogyan kell rögzíteni a Firestick-en, jó lenne, ha megértené az eszközt.
Amint azt korábban említettük, az Amazon Firestick egy olyan streaming eszköz, amely olyan streaming platformokról biztosít videót, mint a Netflix, YouTube, Amazon Prime, Disney Plus stb. Ezenkívül élvezheti legkedveltebb fényképeit, játékait és zenéit. A Firestickről érdemes még megemlíteni, hogy rögzítheti kedvenc tartalmait offline megtekintéshez, így bárhol és bármikor megtekintheti.
Ami a beállítási folyamatot illeti, az Amazon Fire TV Stick bármilyen televíziót Smart TV-vé alakíthat. Úgy néz ki, mint egy USB flash meghajtó, amely közvetlenül csatlakoztatható a számítógép TV-jéhez vagy HDMI-portjához. A tévét és az Amazon Firesticket be kell kapcsolni, és a távirányítót párosítani kell a Fire TV Stick-el. Tegyük fel, hogy nem egyezik; Nyomja meg a Kezdőlap gombot, és tartsa lenyomva 10 másodpercig, hogy Felfedezési módba állítsa. Később a távirányító üdvözli a képernyőn megjelenő utasításokat.
Kétségtelen, hogy ez a streaming eszköz kényelmes módot kínál az ügyfeleknek arra, hogy az online tartalmakat offline is élvezhessék tévéjükön. A Firestick két verzióban vásárolható meg: 4K és alapverzióban. Rajtad múlik, hogy 4K felbontásban szeretnél-e streamelni vagy sem. Most itt az ideje, hogy megtudja, hogyan kell rögzíteni a Firestick-en; folytassa a következő részekkel.
2 módszer a filmek rögzítésére a Fire TV Stick-re
Bár rögzíthet Firestick segítségével, egyes streaming szolgáltatások felvevőket is kínálnak, amelyek segítenek műsorok és filmek rögzítésében. Ezért ez a rész az Amazon Fire TV Sticken történő rögzítés két módjára összpontosít; nézd meg melyik illik jobban hozzád.
1. DVD-felvevő
Kezdve a DVD-felvevővel. A DVD-felvevő ideális választás Firestick rögzítéséhez. A módszer használatához elő kell készítenie egy DVD-felvevőt, és létre kell hoznia a kapcsolatot a Firestick-kel. Ezután kövesse az alábbi útmutatót arról, hogyan rögzíthet Firestick-re a DVD-felvevő használatával:
1. lépés.Csatlakoztassa a felvevőt a Firestickhez egy működő kábelen keresztül. Csatlakoztassa a „Component Video” kábel másik oldalát és az „RCA” csatlakozót a felvevő kimeneteihez, az egyik oldalát pedig a TV-hez.
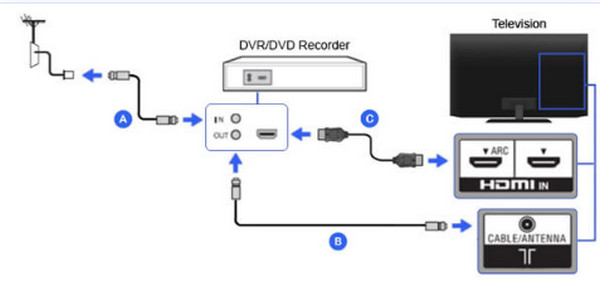
2. lépés.Miután csatlakoztatta, és megbizonyosodott arról, hogy a TV-készülék a felvevőn keresztül érkezik, válassza ki a felvevő bemenetét, általában az L1-et vagy az L3-at a hátsó bemenetekhez, míg az L2-t az elülső bemenetekhez. Ezután hangoljon a megfelelő bemenetre, például az 1. vagy 2. videóra.
3. lépésEzután állítsa a DVD-t a 3. vagy 4. csatornára, vagy használja a DTV konvertert vagy a set-top boxot a nézni kívánt tartalom megkereséséhez és lejátszásához. Ha elkészült, a felvevő elkezdi rögzíteni a videót a Firestick-en.
2. Beépített felvevő
Azt már tudja, hogy a Firestick képes filmeket és TV-műsorokat rögzíteni, de van benne beépített rögzítési funkció? Igen! A DVR 8 GB tárhelyet kínál, ahol tárolhatja a médiafájlokat, például az összes rögzített műsort. A feladat hatékony végrehajtásához kövesse az alábbi részletes lépéseket a Firestick-re a beépített rögzítővel történő rögzítéshez:
1. lépés.Keresse meg a felvenni kívánt tartalmat a Firestick segítségével, egyszerűen keressen a képernyőn megjelenő billentyűzet segítségével, vagy használja az „Alexa” digitális asszisztenst az eredmények megjelenítéséhez.
2. lépés.A videó lejátszása után nyomja meg a „Menü” gombot a távirányítón, hogy megnyissa a képernyő jobb alsó sarkában található opciók listáját. Válassza a „Rögzítő” lehetőséget az Amazon Fire TV Stick felvételének megkezdéséhez.
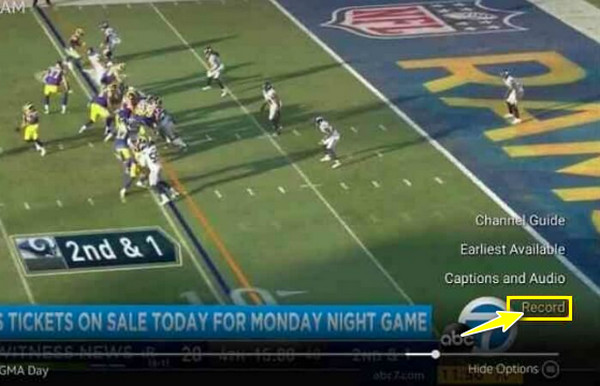
A Fire Stick rögzítésének legegyszerűbb módja számítógépen
Tegyük fel, hogy nem elégedett a DVD és a beépített felvevők munkájával a Firestick rögzítésekor. Ez azt jelenti, hogy felfedezett egy kincsszerű eszközt, AnyRec Screen Recorder, létfontosságú. Ez egy képernyőrögzítő program, amely lehetővé teszi a Firestick bármely pillanatának rögzítését a képernyőn, akár teljes képernyőn, akár aktív ablakban, akár testreszabott területen. Funkcionalitásban és minőségben továbbra is felülmúlja az említetteket. Ezenkívül teljes hatalmat biztosít az online videóid felett, a rögzítéstől a szerkesztésig. Ha többet szeretne felfedezni, töltse le ezt a barátságos képernyőrögzítőt mindenki számára, és közösen megválaszolja, hogyan készítsen könnyedén Firestick-re.

Rögzítse a Firesticket veszteségmentes minőségben, és mentse MP4/MKV/AVI formátumban.
Gyorsbillentyűket biztosít az egyszerű vezérléshez, például indítás, szünet, leállítás stb.
Nincs időkorlát, hirdetéseket és vízjeleket kínálnak.
Vágja le a Firestick felvételeket, és csak a kívánt részek maradjanak.
100% Biztonságos
100% Biztonságos
1. lépés.Miután csatlakoztatta a Firestick eszközt a számítógéphez, indítsa el az AnyRec Screen Recordert. Ezután kattintson a "Video Recorder" gombra a képernyőn, és győződjön meg arról, hogy a videótartalom készen áll.

2. lépés.Folytassa a „Teljes” vagy „Egyéni” gombok közötti választással. Tegyük fel, hogy az „Egyéni” lehetőséget választja, majd a „Régió/ablak kiválasztása” lehetőséget, amely nagyobb szabadságot biztosít a rögzítendő terület szabályozására.

Ami a hangot illeti, engedélyezze a "Rendszerhang" lehetőséget rögzíti a számítógép hangját. Ha Önnek is szüksége van rá, kapcsolja be a „Mikrofon” opciót.

3. lépésMost, hogy befejezte a beállításokat, kattintson a REC gombra a 3 másodperces visszaszámlálás elindításához. A folyamat során képernyőképeket készíthet, megjegyzéseket írhat stb.

4. lépés.Végül kattintson a "Stop" gombra, hogy az "Előnézet" ablakba kerüljön, ahol haszontalan részeket vághat ki, mielőtt a "Kész" gombra kattintana a rögzített videó Firestickre való mentéséhez.

GYIK a Fire TV Sticken történő rögzítésről
-
Hogyan lehet Firestickről DVD-felvevőre felvenni?
Megfelelő kompozit videokábelt, RCA kábelt és S-video kábelt kell használnia a TV és a DVD-felvevő közötti kapcsolat létrehozásához. Ezután ennek megfelelően állítsa be az Amazon Fire TV Sticket. További részletekért visszatérhet a bejegyzés 2. részéhez.
-
Mi az a DVR Firestick-kel?
A DVR egy digitális videórögzítőre utal, amely a Firestick olyan funkciója, amely segít a felhasználóknak kedvenc TV-műsoraik és filmjeik rögzítésében. Megtalálhatja, ha megnyomja a Hang gombot, és kimondja, hogy „DVR”.
-
A Firestick kompatibilis a számítógépekkel?
Igen. Amint látja, a tévén kívül a streamelő eszközt a számítógéphez is csatlakoztathatja, és különféle streaming platformokról nézhet videókat. Meg kell javítania a felszerelést, például az USB-kábelt, a videorögzítő eszközt stb.
-
Felvehetek Firestickről a merevlemezre?
Igen. Ha sorrendben csatlakoztatja a Firestick-et, a HDMI-portot és más igényeket, rögzíthet Firestick-ről külső merevlemezre. Ellenkező esetben helyezze át a Firestick-videókat egy külső merevlemezre a számítógépéről.
-
Láthatom a kamerákat az Amazon Fire TV-n?
Igen. A Firestick nem korlátozza az online tartalmak nézésére, hanem lehetővé teszi a kamerák nézését is. Gond nélkül figyelheti otthoni kameráit a FIrestickről.
Következtetés
Elmondaná a véleményét az itt kapott válaszról a "Hogyan rögzítsünk Firesticken?" Remélhetőleg ez a bejegyzés segített kényelmesen élvezni legkedveltebb tévéműsorait és filmjeit offline módban, ha a beépített vagy DVD-felvevővel rögzíti őket. E kettő mellett a minőségi felvételekért hajrá AnyRec Screen Recorder. Ez egy képernyőrögzítő időkorlát nélkül és nincs vízjel az exportált felvételeken. Ha többet szeretne megtudni erről a fantasztikus programról, töltse le még ma, és élvezze offline nézését!
100% Biztonságos
100% Biztonságos
