A Google Drive-videó még folyamatban van? Ellenőrizze, hogy miért és hogyan javíthatja ki
Gyors megoldások a Google Drive videofelvétel-feldolgozási hibaelhárítására videók feltöltésekor vagy letöltésekor:
- #1. Szerezzen gyors internetkapcsolatot.
- #2. Jelentkezzen vissza, miután kijelentkezett Google Drive-fiókjából.
- #3. Frissítse böngészőjét a legújabb verzióra.
- #4. Törölje a gyorsítótárakat és a cookie-kat a böngészőben.
- #5. Mentse el a feldolgozó videót.
- #6. Használja a Google Drive alternatívát nagyméretű videók gyors átviteléhez telefonok és számítógépek között.
100% Biztonságos
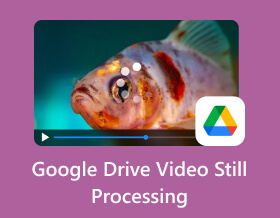
"Több videót is feltöltöttem a Google Drive-ra. Feltöltéskor ezek a videók a következő üzenetet jelenítik meg: Ezt a videót dolgozzuk fel. Kérjük, nézzen vissza később. Úgy tűnik, hogy a videókat soha nem dolgozzák fel, és streamelhetővé válnak. Hogyan javítható?" -- a Google Drive súgójából
Amikor videókat próbál feltölteni vagy letölteni a Google Drive-ról, mindig hibaüzeneteket kaphat. Előfordulhat a videofájl mérete, az internet sebessége, a sérült fájlok, a Google Drive-val kapcsolatos szerverproblémák és más okok miatt. Ez a cikk elmagyarázza a Google Drive-videókép-feldolgozási probléma megoldásának okait és javításait, és lehetővé teszi a videók egyszerű elérését a Google Drive-ból.
Útmutató lista
További információ a Google Drive Video Still feldolgozásáról 5 működőképes megoldás a Google Drive-videók állókép-feldolgozásának javítására Videók küldésének gyorsabb módja a Google Drive feldolgozása nélkül GYIK a Google Drive-videók állókép-feldolgozásának kijavításával kapcsolatbanTovábbi információ a Google Drive Video Still feldolgozásáról
Mennyi ideig tart a Google Drive egy videó feldolgozása?
A fel- és letöltési időt számos tényező határozza meg, például a hálózat sebessége, a fájlméret és egyebek. Általában, ha 2 GB-os videót szeretne feltölteni, ez körülbelül 1,5 órát vehet igénybe. Így még akkor is, ha nincs Google Drive videó állóképfeldolgozási hiba, azt is javítania kell.
3 különböző hibaüzenet jelenhet meg a Google Drive-on:
1. „Feldolgozzuk ezt a videót. Kérjük, nézzen vissza később.” Ez a hibamasszázs mindig akkor fordul elő, ha videóidat a Google Drive-ra szeretnéd feltölteni.
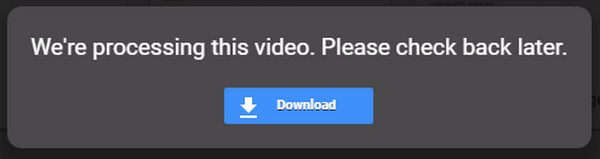
2. "Nem sikerült feldolgozni ezt a videót." Amikor videókat játszik le a Google Drive-on, a videó elakadhat, és ez a hibaüzenet megjelenik az ablakban.
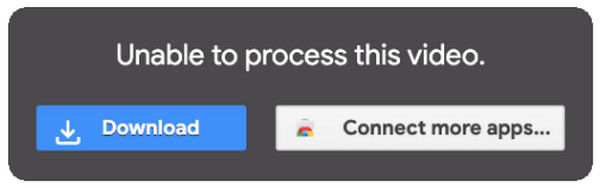
3. "A videó feldolgozása még folyamatban van, és később letölthető." A megosztott videók Google Drive-ból való letöltése is problémákat okoz az ilyen üzenetekkel.
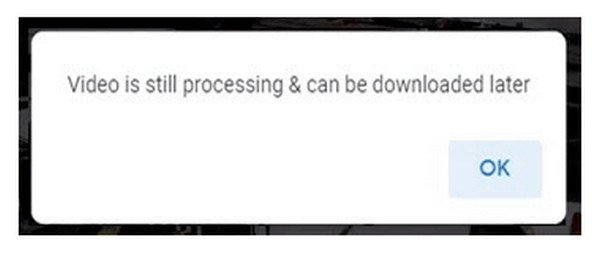
Miért van még folyamatban a Google Drive-videó feldolgozása:
- Az alkalmazások megszakítják a videó feltöltését.
- Instabil internetkapcsolatod legyen.
- A túl nagy fájl feltöltése kiváltja a hibát.
- Szerverproblémák a Google Drive-ban.
- Meghibásodott a webböngésző gyorsítótára.
- Használja az alkalmazás és a böngésző elavult verzióját.
- A feltöltött videofájl sérült.
5 működőképes megoldás a Google Drive-videók állókép-feldolgozásának javítására
Most, hogy van ötlete, hogy miért zajlik még mindig a Google Drive-videó feldolgozása, kijavíthatja a lehetséges felsorolt megoldásokkal. Mindegyik néhány kattintással elvégezhető.
1. megoldás. Ellenőrizze az internetkapcsolatot
Az első módszer, amelyet meg kell próbálnia, mielőtt bármilyen más összetett eljárást végrehajtana a Google Drive videó állókép-feldolgozási problémájának megoldására, a kapcsolat ellenőrzése. Az instabil hálózatok jelentősen befolyásolhatták a betöltési folyamatot, és ez vonatkozik a Google Drive-on végzett összes műveletre.
1. lépés.Kezdje a Windows és az I gombok megnyomásával a billentyűzeten a „Beállítások” azonnali megnyitásához. Vagy lépjen a „Windows” menübe, és kattintson a „Beállítások” gombra a lehetőségek közül. Válassza a „Hálózat és internet” lapot.
2. lépés.Innentől ellenőrizze a hálózat állapotát. A hálózati problémák megoldásához beléphet a „Hálózati hibaelhárítóba” is. Ha rossz a kapcsolat, újra csatlakozhat az internethez.
3. lépésKattintson a „Wi-Fi” gombra, majd a „Hálózati és internetbeállítások” alatt kattintson a „Wi-Fi” lehetőségre a kikapcsoláshoz, majd kapcsolja be újra. Megfontolhatja a listán szereplő másik hálózatról való csatlakozást is.
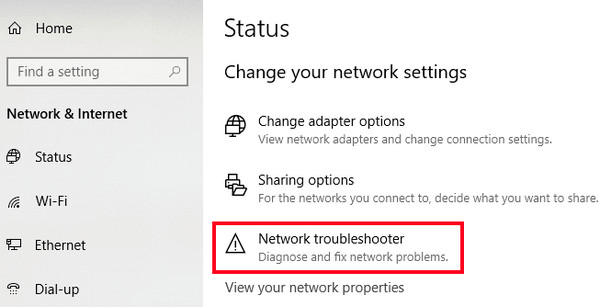
2. megoldás. Jelentkezzen ki, majd jelentkezzen be
Lehet, hogy a Google Drive kisebb problémákat tapasztal fiókjával kapcsolatban, például hibákat vagy hibákat. A ki- és visszajelentkezés segíthet megoldani a Google Drive-videó feldolgozása folyamatban van.
1. lépés.Kattintson a „Profil” elemre a Google Drive főképernyőjének jobb felső sarkában, majd kattintson a „Kijelentkezés” lehetőségre a menüben.
2. lépés.Ezután lépjen a Google webhelyére, majd jelentkezzen be újra fiókjába a megfelelő fiókadatokkal. Ha elkészült, próbálja meg újra lejátszani a videót, hogy ellenőrizze, hogy a Google Drive-videó még feldolgozás alatt áll-e.
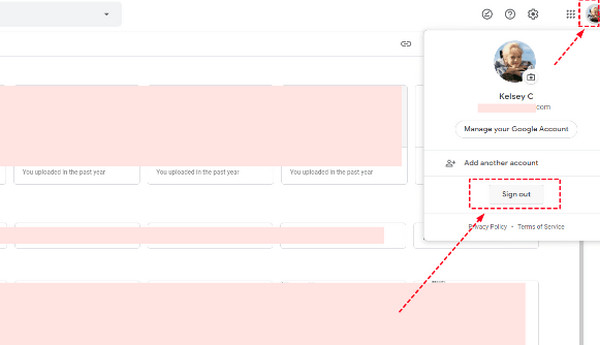
3. megoldás. Frissítse a webböngészőt
Ha az internetkapcsolat ellenőrzése és a kijelentkezés nem oldja meg a Google Drive-videó-feldolgozással kapcsolatos problémát, a böngésző frissítése a következő módszerrel történik. A böngészővel kapcsolatos problémák legtöbbször az online webhelyek lassú feldolgozási idejét eredményezik. Tehát a következőképpen frissítheti a Chrome-ot.
1. lépés.A Chrome böngészőben kattintson a „Tovább” gombra a képernyő feletti hárompontos ikonnal. Lépjen a „Súgó” elemre, és válassza az „A Google Chrome névjegye” lehetőséget az oldalsó menüből.
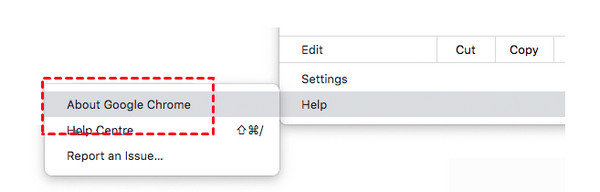
2. lépés.A böngésző azonnal elkezdi ellenőrizni, hogy van-e frissített verziója. Ha van ilyen, az automatikusan frissül. Ha elkészült, kattintson az „Újraindítás” gombra.
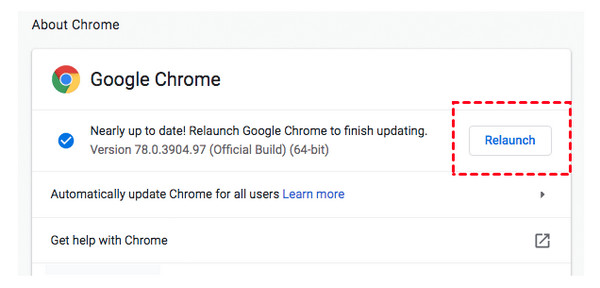
4. megoldás. Törölje a böngésző gyorsítótárát
A böngésző frissítése mellett ellenőrizze a benne tárolt adatokat és gyorsítótárat is. Az összes gyorsítótár megrongálhatja és lelassíthatja a weboldal teljesítményét. A törlés megoldhatja a Google Drive-videó állókép-feldolgozását.
1. lépés.A Chrome böngészőben lépjen a „Menü” gombra, navigáljon a „További eszközök” elemre, és válassza a „Böngészési adatok törlése” lehetőséget az oldalsó menüből. Alternatív megoldásként nyomja meg a „Ctrl + Shift + Delete” billentyűket.
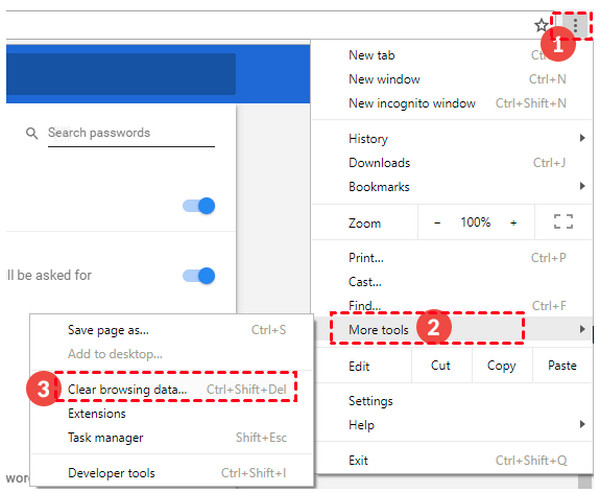
2. lépés.Lépjen az „Alap” fülre, majd válassza a „Minden idő” lehetőséget az időtartományhoz. A „Cookie-k és egyéb webhelyadatok” és a „Gyorsítótárazott képek és fájlok” jelölőnégyzeteket is be kell kattintani. Mindenek után kattintson az „ADATOK TÖRLÉSE” gombra a Google Drive-videó állókép-feldolgozásának javításához.
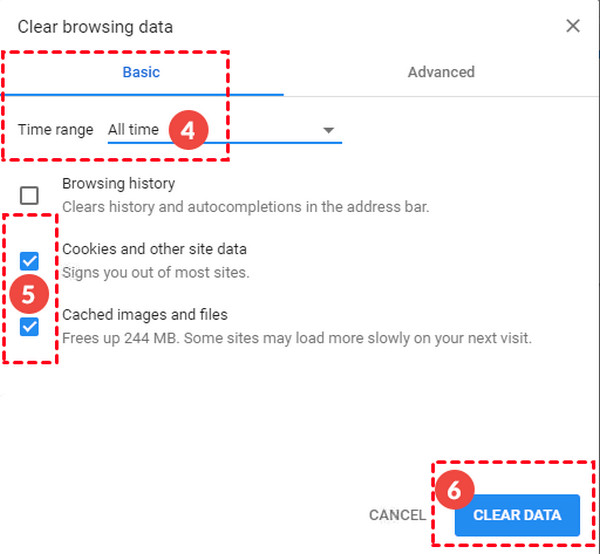
5. megoldás. Töltse le a feldolgozási videót
Ha a fenti javítások egyike sem segített megoldani a Google Drive videofeldolgozási problémáját, miért nem próbálja meg letölteni? A link megosztásával letöltheti az egyetlen videót, amely bemutatja az üzenetfeldolgozási hibákat. Itt van, hogyan:
1. lépés.Válassza ki a feldolgozó videót a Google Drive-fiók főképernyőjén. Kattintson a jobb gombbal rá, válassza ki a „Megosztás” gombot, majd kattintson a „Megosztható hivatkozás beszerzése” lehetőségre a legördülő menüből.
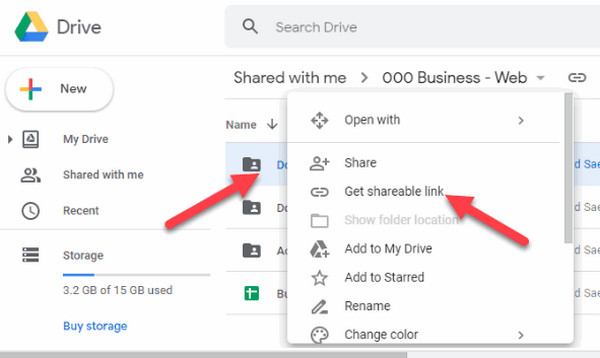
2. lépés.Nyissa meg a hivatkozást egy új lapon, kattintson a „Tovább” gombra a hárompontos ikonnal a feldolgozott videón, majd kattintson az „Összes letöltése” gombra.
Videók küldésének gyorsabb módja a Google Drive feldolgozása nélkül
Amint felvettük, a Google Drive-videó állókép-feldolgozásával kapcsolatos probléma néhány percet, órát vagy akár napot is igénybe vehet. Ahelyett, hogy megpróbálná a megadott megoldásokat a probléma megoldására, miért ne használjon egy alternatív és sokkal gyorsabb módszert a fájlok átvitelére és megtekintésére AnyRec PhoneMover? Átviheti, kezelheti és biztonsági másolatot készíthet alapvető fájlokról, beleértve a fényképeket, videókat, zenét, névjegyeket és sok mást. Ha nehézségei vannak az adatok átvitelével a Google Drive-on, bízhat abban, hogy a folyamat biztonságos és gördülékeny lesz a Google Drive-os videofelvételek feldolgozása nélkül.

Egy kattintással átviteli megoldás az összes lényeges fájlhoz a mobil és a számítógép között.
Alaposan ellenőrizze az összes fájlt, például videókat, fényképeket, zenét, szöveget stb., kategóriák szerint.
Könnyen megtekintheti az átviteli videó előnézetét a Google Drive videófeldolgozási probléma nélkül.
Képes kezelni az adatokat, törölni a duplikált fájlokat, készíteni iPhone csengőhangokat stb.
100% Biztonságos
1. lépés.Először ragadjon meg egy USB-kábelt a telefon és a számítógép csatlakoztatásához. Indítsa el az AnyRec PhoneMover alkalmazást, majd hagyja, hogy azonosítsa az eszközt. Lépjen be a „Videók” fülre a bal oldali menüből.

2. lépés.Az összes videó látható lesz a főképernyőn; jelölje be a kiválasztottak jelölőnégyzetét az átvitelhez. Kattintson az „Exportálás PC-re” gombra, ha el szeretné menteni őket a számítógépére.

Vagy kattintson az „Exportálás eszközre” gombra, hogy letöltse egy másik mobileszközére. Győződjön meg arról, hogy USB-kábellel csatlakozik a számítógépéhez.

3. lépésPC-n megnyílik egy ablak, ahol kiválaszthat egy új mappát a feltöltött videók mentéséhez. Erősítse meg, és a folyamat elindul. Ily módon nem kell szembesülnie a Google Drive videó-feldolgozási problémájával.
További irodalom
GYIK a Google Drive-videók állókép-feldolgozásának kijavításával kapcsolatban
-
Miért pufferel folyamatosan a Google Drive-videó?
Kérjük, ellenőrizze a videó felbontását, mivel az 1920x1080p-nél nagyobb felbontású videók nem töltődnek be. Ráadásul a hálózati problémák egy másik jelentős oka annak, hogy miért fordul elő ez a probléma.
-
Feldolgozható a 4K videó a Google Drive-ban?
Igen. A 4K-s videók azonban nagyok, így a feltöltés sokáig tart. És csak 1920x1080-as felbontásban, a Google Drive támogatott felbontásában tekintheti meg.
-
Mennyi ideig tart a Google Drive-videó feldolgozási ideje?
Általában néhány másodperctől néhány percig tart, de ez függ a fájl méretétől, az internetkapcsolat sebességétől és egyéb tényezőktől, amelyeket figyelembe kell vennie.
-
Melyek a Google Drive legjobb alternatívái?
Manapság számos alternatíva található rá, köztük a Dropbox, a FileCloud, a OneDrive, a Box, a ShareFile és számos kiváló felhőalapú tárolási szolgáltatás.
-
Kiváltja a hibaüzenetet a fájlméret-korlátozás a Google Drive-ban?
Igen. Valójában különböző hibaüzeneteket kaphat, ha elérte vagy túllépte a Google Drive fájlméret-korlátját, amely naponta 750 GB.
Következtetés
Ha most ismerősei is találkoznak a Google Drive videofelvétel-feldolgozási problémájával, megoszthatja az említett megoldásokat. Amellett, hogy frusztrálják őket a probléma, ez az ő drága idejüket is a videók átvitelére és megtekintésére pazarolja. Ezért ez a bejegyzés a legjobb alternatívát is megkapta: a AnyRec PhoneMover. Ez egy kényelmes módja a videók mobil és számítógép közötti átvitelének egyetlen kattintással! Milyen szép ez? Fedezze fel több átviteli és fájlkezelési funkcióját, ha letölti.
100% Biztonságos
 A WhatsApp átvitele Androidról iPhone 15-re adatvesztés nélkül
A WhatsApp átvitele Androidról iPhone 15-re adatvesztés nélkül