4 módszer a GIMP használatával a képek felskálázására JPEG/PNG/BMP/TIFF formátumban
A mai digitális korban, ahol a nagy felbontású képek a jellemzőek, egyre gyakoribb az alacsony felbontású képek felskálázásának igénye. Használata közben GIMP segítségével előkelő képeket erőteljes és sokoldalú opcióként tűnik ki. Kiterjedt szolgáltatáskészletével és intuitív kezelőfelületével a GIMP lehetővé teszi a felhasználók számára, hogy javítsák képeik minőségét és méretét, miközben megőrzik a kulcsfontosságú részleteket. Ez a cikk azt mutatja be, hogy a GIMP hogyan tudja hatékonyan feljavítani a képeket, új lehetőségeket nyitva a fotósok, tervezők és bárki számára, aki új életet akar lehelni látványvilágába.
Útmutató lista
1. rész: 4 módszer a képek felskálázására a GIMP segítségével 2. rész: A legjobb GIMP-alternatíva az Upscaler képhez az AnyRec segítségével 3. rész: GYIK a képek felskálázásával kapcsolatban a GIMP-ben1. rész: 4 módszer a képek felskálázására a GIMP segítségével
A GIMP segítségével növelheti számítógépe felbontását ezzel a négy egyszerűen használható módszerrel. Az alkalmazás jól működik a kis formátumú képek átvitelére nagyobb képekre, amelyeket nyomatokhoz, digitális promóciókhoz és egyebekhez használhat.
1. Felskálázza a teljes fényképet
1. lépés.Nyissa meg az alkalmazást, és töltse fel a szerkeszteni kívánt fényképet. A "Kép" menüből válassza ki a Méretezés parancsot. Navigáljon az "Interpoláció" vezérlőelemhez, és válassza ki a kívánt interpolációs módszert.

2. lépés.Helyezze el a „Szélesség” és „Magasság” vezérlők képpontjait. Ezután folytassa a beviteli felbontással, amely 72 pixel lehet, ha webképen dolgozik. Kattintson a „Scale” (Méretezés) gombra, hogy a fájlt felskálázza a beállításokkal.
2. Nagyítson ki egy réteget
1. lépés.Miután feltöltött egy fájlt a GIMP-re, kattintson az "Eszköztár" gombra, ahol egy kis négyzet van egy óriási négyzeten. Ezután válassza ki a méretezési rétegek beállítást az Eszköztárból.
2. lépés.Jelöljön ki egy sarokfogantyút a réteg körül, majd húzza el a méretezéshez. Ezután nyomja meg és tartsa lenyomva a "Ctrl" billentyűt, hogy a szélességi magasság aránya állandó maradjon.

3. Használja a Kiválasztás opciót
1. lépés.Importáljon egy fényképet az alkalmazás felületére, és válassza ki a „Téglalap” opciót az „Eszköztár” menüből. Húzza a vásznat a kívánt területre, és nyomja meg az "Enter" gombot a kiválasztás megerősítéséhez.
2. lépés.Az "Eszköztár" menüben kattintson a "Scale" gombra, és válassza ki a piros négyzet ikont a kijelölés méretezési beállításához. A kiválasztási régióval felskálázhatja a növekvő szegéllyel. Kattintson a "Scale" gombra a felskálázás elindításához.
4. Útvonal felskálázása
1. lépés.Ez a módszer különbözik a többitől. Először is létre kell hoznia egy új dokumentumot bármilyen méretben. Nyissa meg az Eszköztár menüt, és válassza ki a Paths eszközt a tollhegy ikonnal. Hozzon létre egy vektorpontot az egérrel, és húzza addig, amíg egy másik vektorpontot nem rajzol.
2. lépés.Ezután nyissa meg az „Útvonalak” panelt, és válassza ki a „Körvonal” párbeszédpanelt az ecset ikonnal. Nyomja meg az "Enter" billentyűt az alapértelmezett paraméterek alkalmazásához. Folytassa a kép felskálázását az „Eszköztár” menü Méretezése eszközével. Ne felejtsen el a "Scale" gombra kattintani a feladat befejezéséhez.

2. rész: A legjobb GIMP-alternatíva az Upscaler képhez az AnyRec segítségével
AnyRec AI Image Upscaler egy online alapú eszköz a legjobb felskálázási algoritmussal. Az AI technológiával képeket tölthet fel és 800%-ig nagyíthat anélkül, hogy elveszítené az eredeti minőséget. Az eszköz a képformátumok széles skáláját is támogatja, beleértve a JPEG-et, PNG-t, BMP-t, GIF-et, TIFF-et és még sok mást, ami gördülékeny felskálázási folyamatot hoz létre bármilyen képen. Ezenkívül az AnyRec AI Image Upscaler egy ingyenes online eszköz, anélkül, hogy nemkívánatos vízjelet alkalmazna a kinagyított fényképeken.
- A GIMP alternatívájaként nagyítsa fel a képet a minőség elvesztése nélkül.
- A fényképek nagyítása a 200%, 400%, 600% és 800% opciókkal.
- A funkciók teljes körű használatához nincs szükség regisztrációra vagy fiókra.
- Hasonlítsa össze a képeket a felskálázás előtt és után egy valós idejű ablakban.
1. lépés.Kattintson a "Fénykép feltöltése" gombra a weboldalon. Importálja a képet a mappájából, és kattintson a "Megnyitás" gombra a kiválasztott fájl megerősítéséhez.
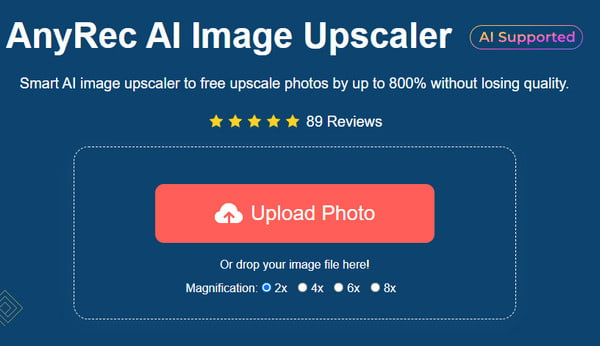
2. lépés.Válassza ki a "Nagyítás" szintet a menü felső részéből, és tekintse meg az eredményt a "Zoom" funkciók segítségével. Vigye az egeret a tényleges kimenet fölé, és nézze meg a különbséget.
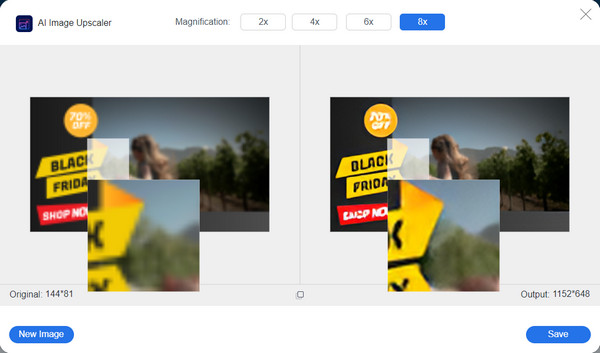
3. lépésHa elégedett az eredménnyel, kattintson a "Mentés" gombra a kép felskálázásához. Töltse le a végeredményt a számítógépére.
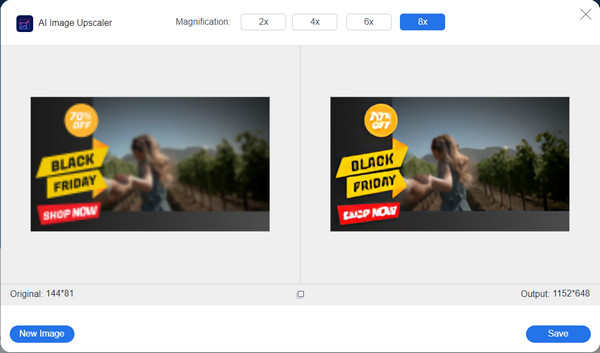
3. rész: GYIK a képek felskálázásával kapcsolatban a GIMP-ben
-
1. Ingyenesen használható a GIMP a felbontás növelésére?
Igen. Az 100% alkalmazás ingyenesen letölthető és képszerkesztésre használható. Ez egy nyílt forráskódú program is, amely nyitva áll a fejlesztők számára, hogy olyan szoftvert hozzanak létre, amely igazodik a kódjához. Ennek ellenére adományozhat a GIMP fejlesztőinek a Patreonon a kedvezőbb funkciókért és frissítésekért.
-
2. Miért jobb a GIMP használata a képek felskálázásához?
Amellett, hogy ingyenes, a GIMP nagyszerű alternatíva is, mivel fantasztikus eredményeket ad a képek felskálázásakor. Szinte az összes népszerű képformátumot támogatja, és testreszabott méretekben felnagyítja, így alkalmas nagyméretű nyomtatásra.
-
3. Hogyan csökkenthető a méret a GIMP segítségével?
A felbontás növelése mellett a GIMP csökkentheti a fájlméretet is. Ezt a Scale eszközzel lehet megtenni. A Kép méretezése párbeszédpanelen mindössze annyit kell tennie, hogy a felbontást kisebbre kell módosítani, mint a tényleges kimenet.
-
4. A GIMP előkelő képe javítja a minőséget?
Igen. A nagyítás befolyásolja a képminőséget, amely lehet jó vagy rossz, az eszköztől függően. A GIMP esetében egyszerűen növeli a felbontást, és lehetővé teszi a felhasználók számára, hogy megtartsák az eredeti minőséget.
-
5. Melyek a legjobb online alternatívák a GIMP számára?
Ha nem szeretné használni a GIMP-et a számítógépén, a legjobb, ha alternatívákat használ fényképek átméretezése online. Kipróbálhatja az Upscale.media, az Upscalepics, a Fotor, a Pixelcut, a Zyro AI IMage Upscaler Online és az Image Upscaler szoftvert. A garantált professzionális eredmény érdekében azonban ingyenesen próbálja ki az AnyRec AI Image Upscaler programot.
Következtetés
A GIMP képes feljavítani a képeket különféle módokon, és igényei szerint használhatja őket. A léten kívül a képminőség javítása online és egy nyílt forráskódú program, amely támogatja az összes népszerű képtípust bármilyen fényképszerkesztéshez, így ez a legjobb alternatíva az Adobe Photoshop számára. De ha nem szereti a GIMP-et, az AnyRec AI Image Upscaler mindig elérhető online és kényelmesen. Látogassa meg a hivatalos weboldalt további ingyenes és jó minőségű eszközök megtekintéséhez.
