8 egyszerű módszer az akadozó vagy késleltetett helyi/online videók kijavítására!
Valószínűleg már járt már ott, amikor a számítógépen történő nézés közben felingerelheti a hirtelen videóhibák, akadozás és késés. A helyi vagy online videóktól függetlenül különböző okok miatt szembesülhet ezzel a problémával. Ha ezt szeretné kiküszöbölni, olvassa tovább ezt a bejegyzést, mert lehetséges okokat és egyszerű, de hatékony megoldásokat tartalmaz a videó dadogás problémáinak megoldására. Tehát minden további nélkül kezdje el mindegyiket felfedezni most!
Útmutató lista
5 okok és megoldások a helyi videók akadozására, késésre 3 módszer az online videók akadozó késleltetett hibáinak javítására FAQsA helyi videók akadozásának okai és megoldásai
Amint azt korábban említettük, a mögöttes okok kiváltják a „videók akadoznak” probléma megjelenését. Tehát mik ezek az okok? Íme egy lista a megfelelő egyszerű megoldásokkal a javításukra. Fedezze fel mindegyiket alább, és nézze meg, melyik segít a probléma megszüntetésében.
1. ok: A videóid megsérültek
A videó akadozásának/akadásának/hibáinak első lehetséges oka az lehet, hogy a lejátszani kívánt videó sérült. Ennek megoldásához használhatja a szakembert AnyRec videójavítás eszköz! Ez a Windows és Mac kompatibilis képes kijavítani a kiváló minőségű sérült, sérült, törött és lejátszhatatlan videókat anélkül, hogy elveszne a részletekről. Támogatja a kamerák, műszerkamerák, telefonok, számítógépek, drónok és egyebek által rögzített videók javítását. Sőt, ez az eszköz képes automatikusan felismerni és kijavítani a videók egyes képkockáit, amit a legújabb AI-algoritmus tesz lehetővé. Most ez csak egy pillantás az eszköz hatékony funkcióira. Ha többet szeretne megtudni, nézze meg az alábbi listát!

Videók javítása mobileszközökről, számítógépekről, USB-meghajtókról stb.
Az eredeti minőségromlás nélkül képes észlelni, elemezni és kijavítani a akadozó videókat.
Javítsa ki a videó akadozó problémáját anélkül, hogy adatokat tárolna a javítás közben vagy után.
Javítson ki más videóproblémákat, például lejátszási hibákat, nem játszható le, sérült videókat stb.
Biztonságos letöltés
Biztonságos letöltés
1. lépés.Töltse le és telepítse az AnyRec Video Repair programot a számítógépére. Ezután indítsa el az eszközt, és kattintson a „Hozzáadás” gombra a dadogó/késett videó és a mintavideó importálásához.
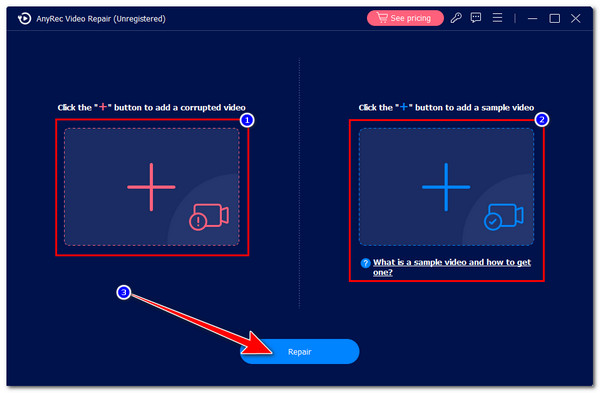
2. lépés.Ezután kattintson a "Javítás" gombra. Ezt követően a javítási folyamat automatikusan elindul. Ha elkészült, kattintson az "Előnézet" gombra, és ellenőrizze, hogy az megoldja-e a problémát, és megfelelően javítva van-e.
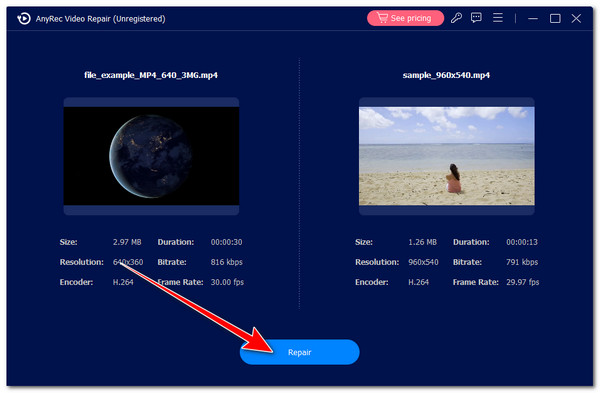
3. lépésHa elégedett a kimenettel, kattintson a "Mentés" gombra a javított videó helyi tárhelyre történő importálásához. És ez az! Így javíthatja ki a videó akadozó problémáját ezzel az eszközzel.
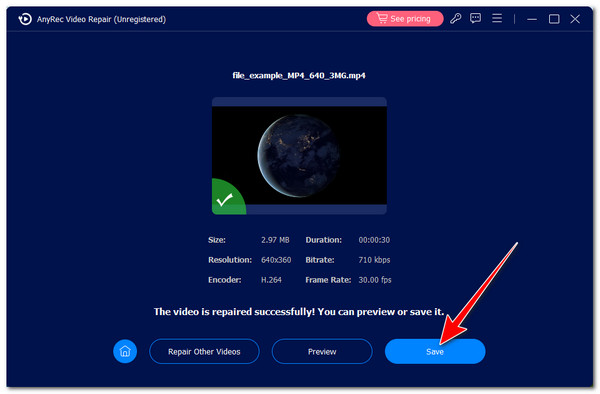
Biztonságos letöltés
Biztonságos letöltés
2. ok: Túl sok futó szoftver/alkalmazás a háttérben
A fenti okon kívül egy másik dolog, amely kiváltja a videó akadozásának problémáját, az az, hogy a számítógépen túl sok szoftver/alkalmazás fut a háttérben. Ez eltömítheti a számítógép erőforrásait, például a RAM-ot, ami a videó akadozását okozhatja.
Ennek megoldásához bezárhatja azokat a szoftvereket/alkalmazásokat, amelyekre már nincs szüksége. Ellenőrizheti a Feladatkezelőt (Windows) vagy az Activity Monitort (Mac) is, megnézheti, melyik szoftver fogyasztja a legtöbb erőforrást, és lehetőség szerint bezárhatja azokat.
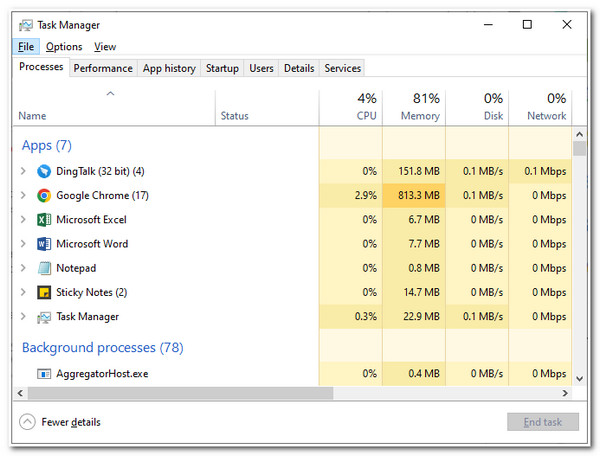
3. ok: Elavult kijelző-illesztőprogramok
Az elavult kijelző-illesztőprogram egy másik lehetséges ok, amely a videó akadozását és meghibásodását okozhatja. Az elavult kijelző-illesztőprogram valószínűleg lejátszási problémákat és teljesítménycsökkenést okoz, ami végül a videók akadozását és késését okozza lejátszás közben. Most hogyan frissíti a számítógép/PC kijelző illesztőprogramjait? A következő lépéseket kell követnie:
1. lépés.Kattintson a jobb gombbal a "Windows" gombra, válassza az "Eszközkezelő" lehetőséget, és kattintson duplán a "Kijelző adapterek" gombra a kibontásához.
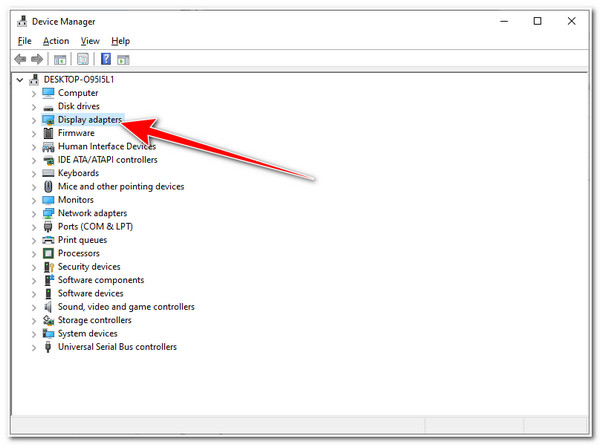
2. lépés.Ezután kattintson a jobb gombbal a telepített illesztőprogramra, és válassza az "Eltávolítás" lehetőséget. Ezután indítsa újra a számítógépet, nyissa meg a "Windows Update beállításokat", majd kattintson a "Frissítések keresése" gombra.
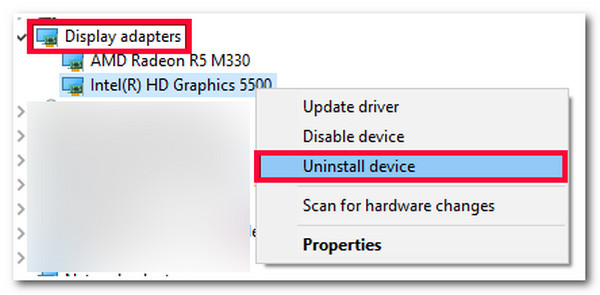
3. lépésEzután a Windows automatikusan frissíti a legújabb illesztőprogramokat. Ezután indítsa újra a számítógépet, és nézze meg, hogy ez a megoldás javítja-e a késleltetett és akadozó videókat.
4. ok: Hardverváltozások keresése
A lehetséges okok mellett egy másik ok is miért késik a videód hardver változtatások miatt van. Tegyük fel, hogy egy új hardverkomponenst ad hozzá a számítógépéhez, amely nem felel meg a videó megfelelő lejátszásához szükséges követelményeknek. Ebben az esetben fennáll annak a lehetősége, hogy ez jelentős konfliktust okozhat a videó lejátszása közben, különösen, ha a hardver a videó lejátszásával foglalkozik. Most a szkennelési folyamat elindítása frissíti az Eszközkezelőt, és megvizsgálja és megjeleníti a problémákkal küzdő eszközöket.
Most a hardvermódosítások kereséséhez nyomja meg a "Windows + X" billentyűket, válassza az "Eszközkezelő" lehetőséget, és kattintson a "Művelet" gombra. Ezután válassza ki a "Hardvermódosítások keresése" opciót az opciók listájából. Ezután próbálja meg újra lejátszani a késleltetett videót.
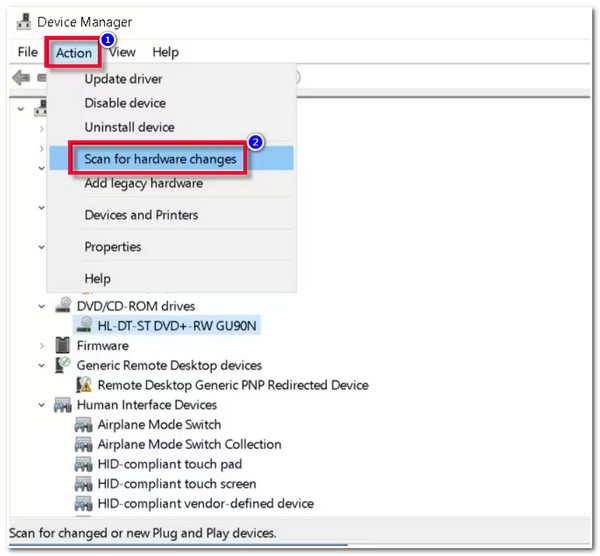
5. ok: Módosítsa az energiagazdálkodási beállításokat
A videó késésének kijavítására az utolsó megoldás az energiagazdálkodás alapértelmezett állapotba állítása. A változtatások a számítógép teljesítményéhez kapcsolódnak. Tehát bizonyos beállítások módosítása javíthatja számítógépe teljesítményét, és a kívánt módon teljesíthet, vagy valami veszélybe kerülhet, például a videó akadozása.
1. lépés.Kattintson a jobb gombbal az "akkumulátor" gombra az eszköz képernyőjének jobb alsó sarkában, és válassza az "Energiagazdálkodási lehetőségek" lehetőséget a lehetőségek közül. Ezt követően kattintson a "Tervbeállítások módosítása" gombra.
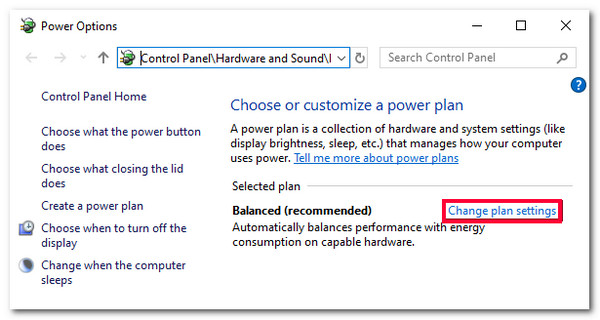
2. lépés.Ezután kattintson az "A terv alapértelmezett beállításainak visszaállítása" gombra, majd kattintson az "Igen" gombra a felugró párbeszédpanelen a módosítások alapértelmezett értékre való visszaállításához.
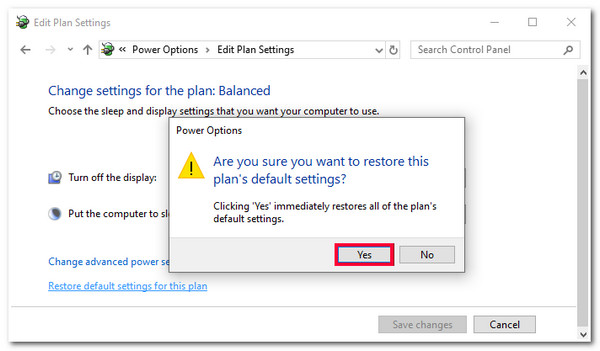
3. lépésEzután indítsa újra a számítógépet, próbálja meg lejátszani a megtekinteni kívánt videót, és ellenőrizze, hogy a videók továbbra is akadoznak-e.
Az online videók akadozó késleltetett hibáinak kijavítása
Ha a Chrome böngészőn keresztüli online nézés közben akadozó videókat tapasztal, ez a bejegyzés működőképes, de hatékony megoldásokat is tartalmaz ezek megoldására! Fedezze fel mindegyiket, és nézze meg, melyik működik az Ön számára.
1. módszer: Ellenőrizze az internetkapcsolat stabilitását
A Chrome böngésző videokésleltetési problémájának megoldásához először ellenőriznie kell, hogy az internetkapcsolat stabil-e. A videó akadozik, ha instabil internetkapcsolathoz csatlakozik. Ennek megoldására lefuttathat egy sebességtesztet a kapcsolat stabilitásának ellenőrzésére, indíthatja újra az útválasztót/modemet, vagy csatlakozhat egy sokkal stabilabb kapcsolathoz. Megpróbálhat másikat is használni online videolejátszó.
2. módszer: Frissítse a böngészőt
A videó dadogásával kapcsolatos problémák megoldásának másik módja a számítógép Chrome böngészőjének frissítése. Ha frissíti Chrome böngészőjét, javíthatja annak általános teljesítményét, kompatibilissé teheti a modern webhelyekkel, különösen a streaming oldalakkal, valamint javíthatja a hibákat és hibákat. Most, hogy frissítse Chrome böngészőjét, kövesse az alábbi lépéseket:
1. lépés.Futtassa a Chrome böngészőt a számítógépén, kattintson a "Továbbiak" gombra a jobb felső sarokban, és válassza a "Súgó" lehetőséget. Ezután kattintson az "A Google Chrome névjegye" gombra.
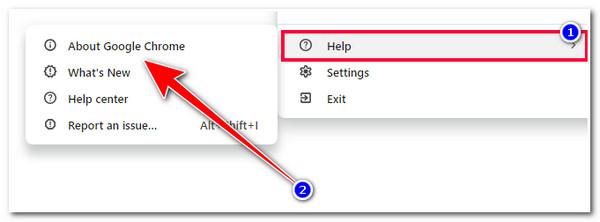
2. lépés.Ezután a Chrome automatikusan ellenőrzi a frissítéseket. Ha van elérhető frissítés, a Chrome azonnal telepíti azt. Kattintson az „Újraindítás” gombra a letöltött frissítés alkalmazásához és a videóhibák megoldásához.
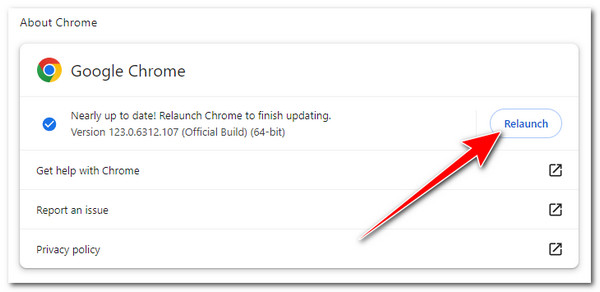
3. módszer: A hardveres gyorsítás letiltása
A Chrome böngésző frissítése mellett a böngésző hardveres gyorsításának letiltásával is kijavíthatja a videó akadozását / késését / hibáit. Ez is lehet az oka annak, hogy dadogást tapasztal egy adott webhelyen lévő videó lejátszása közben. Most a kikapcsolásához kövesse az alábbi lépéseket:
1. lépés.Futtassa a Chrome böngészőt a számítógépén, kattintson a "Továbbiak" gombra a jobb felső sarokban, és válassza a "Beállítások" lehetőséget.
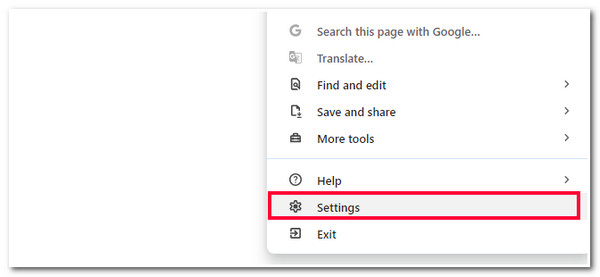
2. lépés.Ezt követően a bal oldali menüből válassza ki a "Rendszer" opciót, és kapcsolja ki a "Hardveres gyorsítás használata, ha elérhető" lehetőséget a megfelelő kapcsoló átkapcsolásával a videó akadozásának javításához.
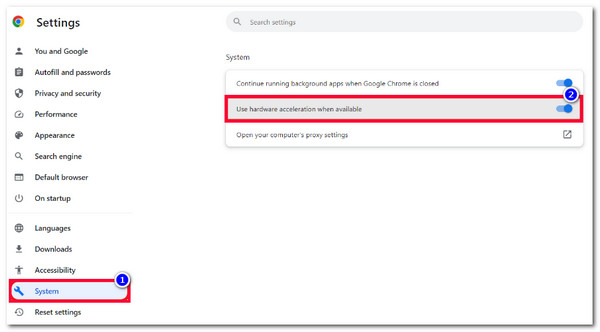
GYIK a videó akadozásáról
-
Frissíthetem a grafikus illesztőprogramokat Macen?
Igen. Manuálisan azonban nem frissítheti; ehelyett rendszerfrissítési rutint hajthat végre. Ehhez nyissa meg a Rendszerbeállítások/Beállítások menüpontot. Ezután kattintson az Általános elemre, válassza a Szoftverfrissítés lehetőséget, majd kattintson a Frissítés most gombra.
-
Hogyan javíthatom ki a YouTube-videók akadozását?
A YouTube-videók dadogásának kijavításához először ellenőrizze, hogy csatlakozik-e egy stabil internetkapcsolathoz. Ezen kívül csökkentheti a felbontást, és törölheti a cookie-kat és a gyorsítótárat.
-
A Windows frissítése javíthatja a videó késését?
Igen. A Windows frissítése nagyszerű lehetőséget kínál a rendszer teljesítményét befolyásoló esetleges hibák és hibák, köztük a videó késleltetési problémák kijavítására.
-
A hardveres gyorsítás letiltása a Chrome böngészőben negatívan befolyásolja a teljesítményét?
Igen. A hardveres gyorsítás letiltása negatívan befolyásolja Chrome böngészőjét, mivel csökkenti a teljesítményét. De a letiltása segít kiküszöbölni a videó akadozásával kapcsolatos problémákat.
-
Hogyan állapíthatom meg, ha valami probléma van a hardveremmel a hardvermódosítás vizsgálata után?
A sárga felkiáltójel jelzi, hogy vannak-e problémákkal küzdő eszközök. Ha ezt a felkiáltójelet látja közvetlenül az eszköz gombja mellett, az azt jelenti, hogy valami nincs rendben vele.
Következtetés
Ez az! Ezek az okok és a hatékony megoldások a videó dadogás problémájának megoldására. Ezekkel a javításokkal mostantól élvezheti az összes megnézni kívánt videó lejátszását anélkül, hogy akadozást, késést vagy hibákat tapasztalna. De ezek közül a javítások közül a legjobb javaslat a felvételek akadozásával kapcsolatos probléma megoldására (ha a videó a helyi tárhelyre van mentve) az AnyRec Video Repair segítségével történő javítás! Az eszköz hatékony videójavító képességeivel hatékonyan, kiváló minőségben javíthatja videóit! További információért látogasson el az eszköz webhelyére.
Biztonságos letöltés
Biztonságos letöltés
