A Fájldátum-módosító használata a módosítási, hozzáférési és létrehozási dátumhoz
Mindannyian tudjuk, hogy amikor ellenőrizzük egy fájl attribútumait, különböző dátumok jelennek meg. Sokan szeretnék módosítani a dátumot egy fájl dátumváltóval. Mivel úgy találták, hogy nem tudják közvetlenül módosítani a fájl dátumát, nem számít a Módosítás dátuma, a Hozzáférés dátuma és a Létrehozás dátuma. Szerencsére ez a bejegyzés egy fájldátum-módosítót ad, és módot ad arra, hogy rákényszerítse a Windows 10-et, hogy módosítsa a fájl dátumát. Megadhatja, hogy melyik a legmegfelelőbb módja annak, hogy módosítsa ezt a három dátumtípust.
Útmutató lista
1. rész: AnyRec a fájlok dátumának módosításához [Minden operációs rendszer] 2. rész: Írja be a kódot a Windows 10 módosításának kényszerítéséhez 3. rész: GYIK a File Date Changerről1. rész: AnyRec a fájlok dátumának módosításához [Minden operációs rendszer]
Ha fájldátum-váltót szeretne találni, AnyRec Video Converter lehet a legjobb választás az Ön számára. Ez a szoftver módosíthatja a létrehozási időt, a módosított időt és a hozzáférési időt. Sőt, ez egy kötegfájl dátumváltó is, amellyel nem csak egy fájl dátumát módosíthatja egyszerre, hanem egyszerre több fájl időpontját is.
Ennek a szoftvernek az oka nem csak az erőteljes dátumváltó funkció miatt ajánlott Önnek. A többi fájldátum-váltóhoz képest ez kellemesebb kialakítású. És mit tehet a fájl dátumának megváltoztatásán túl. Ami a videofájlokat illeti, még a formátumukat és egyéb metaadataikat is megváltoztathatja ezzel a szoftverrel. A legfontosabb dolog az, hogy bármilyen Windows-verzió és bármilyen Mac-verzió letöltheti és futtathatja ezt a szoftvert.

Egyszerre módosítsa a fájlok kötegének dátumát, és módosítson háromféle dátumot.
A videofájl formátumok konvertálása több mint 1000 féle formátumba.
Ha akarja, szerkessze video- és hangfájljai metaadatait.
Fejlett és vadonatúj főképernyője van, mint a többi fájldátum-váltónak.
Biztonságos letöltés
Biztonságos letöltés
1. lépés.A szoftver elindításakor kattintson az Eszköztár gombra a főképernyő tetején. És láthatja, hogy ezen a képernyőn van egy "Fájldátum-váltó" gomb, kattintson rá egy vagy több módosítani kívánt fájl hozzáadásához.
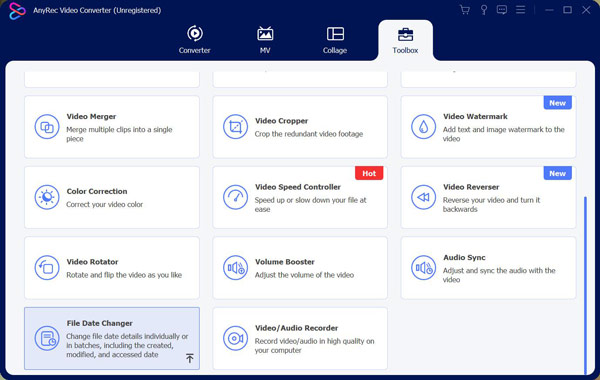
2. lépés.A fájl hozzáadása után három lehetőség látható a fájl neve mellett. Ezek a Létrehozási idő, a Módosított idő és a Hozzáférés ideje. Kiválaszthatja, hogy melyik időpontot szeretné módosítani.
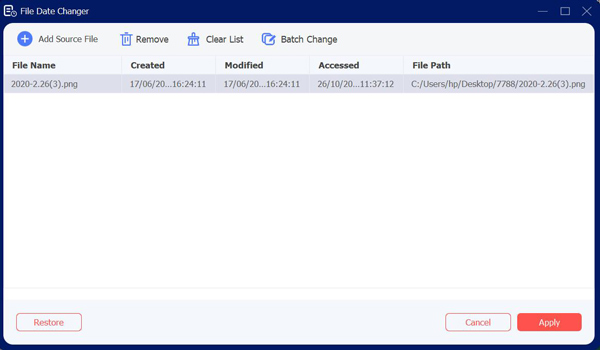
3. lépésHa egynél több fájlt ad hozzá, és a dátumukat ugyanarra a dátumra szeretné módosítani. A képernyő tetején kattintson a "Batch Change" gombra. A jelölőnégyzet gombra kattintva kiválaszthatja, hogy milyen dátumokat szeretne módosítani.
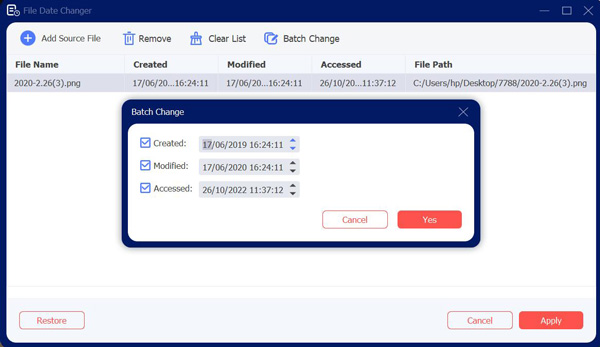
4. lépés.Ha befejezte a fájl dátumának beállítását, kattintson az "Alkalmaz" gombra a képernyő alján.
2. rész: Írja be a kódot a Windows 10 módosításának kényszerítéséhez
A attrib parancs tőle Windows PowerShell lehetővé teszi a Windows 10 fájlok fájlattribútumainak megtekintését és módosítását. Alapfelszereltségként tartalmazza, így nincs szükség további fájldátum-váltó szoftverre a használatához. De ez csak Windows 10-en működik, és először fel kell mérnie az adminisztrációt.
Ez egy meglehetősen összetett módszer, de meglehetősen korlátozott. Ha egyszerűbb módot szeretne a fájlattribútumok módosítására, használja a AnyRec Video Converter felett. Ha azonban nem szeretne letölteni semmilyen szoftvert, olvassa el a következő lépéseket:
1. lépés.Kezdésként nyisson meg egy PowerShell-ablakot – lehetőleg rendszergazdai jogosultságokkal. Ehhez kattintson a jobb gombbal a "Windows Start" gombra, majd kattintson a "PowerShell (Rendszergazda)" gombra, hogy elindítson egy új PowerShell-ablakot a rendszergazdai jogosultságokkal.
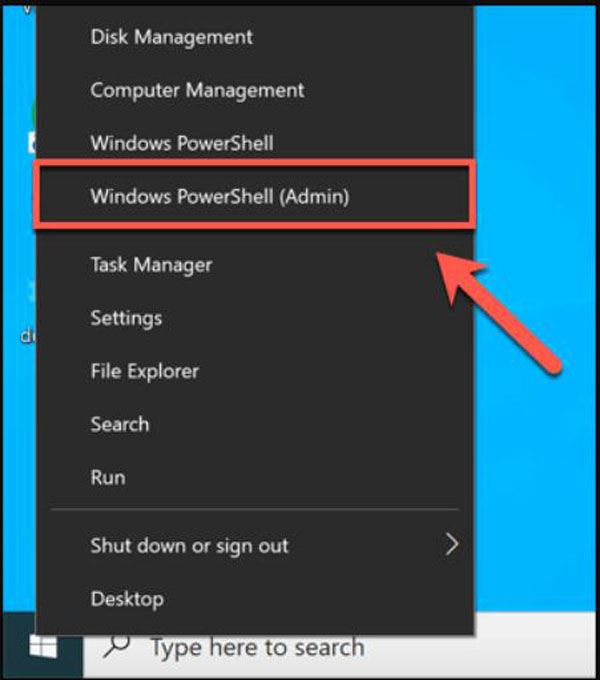
2. lépés.Használja a "cd" és az "ls" parancsokat a mappák áthelyezéséhez és a fájlok tartalmának listázásához. Ha a megfelelő mappában van, listázhatja a fájl összes releváns attribútumait a "Get-ItemProperty -Path file | Format-list -Property * -Force" beírásával, és a fájl helyére a fájl elérési útját írja be.
3. lépésA "Set-ItemProperty" paranccsal módosíthatja a fájlattribútumokat, például az írásvédett hozzáférést. Ehhez írja be a "Set-ItemProperty -Path file -Name IsReadOnly -Value True" parancsot, és cserélje ki a fájlt a saját fájlnevére. A parancs lehetséges változóinak teljes listájához további részletekért tekintse meg a teljes Microsoft PowerShell dokumentációt.
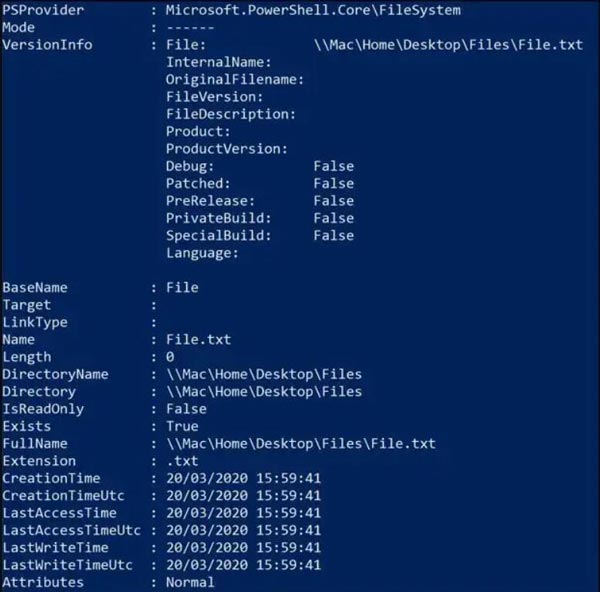
4. lépés.A sikeres módosítás azt eredményezi, hogy a PowerShell nem ad vissza választ, de ellenőrizheti, hogy sikeres volt-e a "Get-ItemProperty -Path file | Format-list -Property * -Force" parancs újbóli beírásával, vagy a fájl tulajdonságainak megtekintésével. "Fájlkezelő".
5. lépés.Ezután kattintson a jobb gombbal a fájlra, és kattintson az "Attribútumok módosítása" gombra. Megjelenik a "Dátum- és időbélyegzők módosítása" jelölőnégyzet. Kattintson a gombra, és ez lehetővé teszi a létrehozott, módosított és elért időbélyegek módosítását – módosítsa ezeket a rendelkezésre álló lehetőségek segítségével.
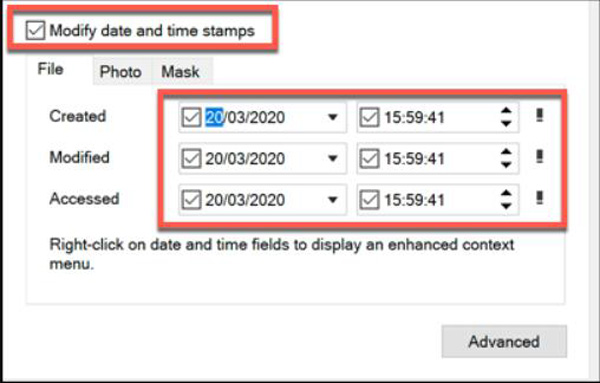
További irodalom
3. rész: GYIK a File Date Changerről
-
Megtudhatom a fájl törlésének pontos dátumát?
Nem. A számítógépek nem rögzítik közvetlenül a fájl metaadatait a törléskor. Következésképpen általában nem lehet megmondani, hogy egy fájlt pontosan mikor töröltek. Az utolsó hozzáférési dátum jelezheti, hogy egy fájl létezett egy adott napon, de semmi sem utána.
-
Hogyan módosíthatom egy mappa dátumát?
Kattintson jobb gombbal a mappára, majd kattintson a Fájl tulajdonságai gombot a Attribútum módosítása. És láthatja, hogy milyen típusú dátumokat szeretne módosítani, hajtsa végre a módosításokat, és kattintson az OK gombra.
-
Mi a különbség a háromféle randevú között?
Az utolsó hozzáférési dátum bélyegzője szinte minden olyan tevékenységre utal, amelyet a felhasználó vagy akár maga a számítógépes rendszer végezhet egy fájllal. A fájl utolsó módosításának dátuma arra a dátumra és időpontra utal, amelyre a fájl utoljára íródott. A létrehozási dátum bélyegzői pedig jelzik, hogy egy fájl mikor keletkezett egy adott adathordozón, például merevlemezen.
Következtetés
Amint látjuk, ha ismeri a számítógép kódolását, rákényszerítheti a Windows 10-et, hogy fájldátumváltóvá váljon a dátum megváltoztatásához. De azoknak, akik nem akarják ezt a problémát, és nem használnak Windows 10-et, AnyRec Video Converter számukra a legjobb választás. És még attól sem kell aggódnia, hogy nem módosítja a fájlok dátumát.
Biztonságos letöltés
Biztonságos letöltés
 A GeForce Experience javítása nem nyitja meg a játék rögzítésének problémáját
A GeForce Experience javítása nem nyitja meg a játék rögzítésének problémáját