Névjegyek exportálása iPhone 15/14-ről mobilra/számítógépre
Ön beleegyezik abba, hogy iPhone névjegyeinek biztonsági mentése tanácsos, ha az adatok hiányoznak az eszköz elvesztése vagy összeomlása miatt. Így exportálhat névjegyeket iPhone-ról bármely más eszközre. Hasonlóképpen, akkor is szükséges, ha új eszközre vált. Az iCloud és az iTunes segítségével egyszerűen exportálhatja a névjegyeket iPhone-ról Windows/Mac számítógépére. Ez a cikk egy gyors módot is kínál a névjegyek egyetlen kattintással történő átvitelére az összes eszközre. Az exportált CSV- és HTML-fájlokat meg is oszthatja barátaival.
Útmutató lista
Exportálja iPhone névjegyeit CSV/HTML formátumba az AnyRec PhoneMover segítségével Mentse az iPhone névjegyeket vCard-ként az iCloud segítségével iPhone névjegyek átvitele e-mailben Névjegyek beszerzése iPhone-ról az iTuneson keresztül GYIK az iPhone névjegyek exportálásával kapcsolatbanExportálja iPhone névjegyeit CSV/HTML formátumba az AnyRec PhoneMover segítségével
Akár meg szeretné osztani névjegyeit egy másik eszközzel, például Androiddal vagy PC-vel, akár CSV vagy HTML formátumban szeretne névjegyeket exportálni iPhone-ról, mindkettőt megteheti AnyRec PhoneMover. Ebben a programban biztonsági másolatot készíthet az alapvető névjegyekről, visszaállíthatja, kezelheti a duplikált számokat, szinkronizálhatja az adatokat egyik iDevice-ről a másikra stb. Amellett, hogy lehetővé teszi a névjegyek szinkronizálását az iPhone készülékről, más adatokat is exportálhat, például fényképeket, zenéket, videókat, csengőhangokat, hangoskönyveket, üzeneteket és egyebeket. Ha nagyon kíváncsi rá, látogassa meg még ma, és fedezze fel a további funkciókat, amelyeket élvezhet.

Exportálhat névjegyeket iDevices és Android-eszközök és számítógépek között.
Az adatok számítógépre való átvitele előtt tekintse meg az összes névjegy és üzenet előnézetét.
A duplikált névjegyek kezelése és eltávolítása gond nélkül, egyszerre.
Szinkronizálja az iPhone névjegyeit és egyéb adatait iTunes korlátozások nélkül.
100% Biztonságos
1. lépés.Készítse elő az USB-kábelt az iPhone és a számítógép csatlakoztatásához. Ezután indítsa el az „AnyRec PhoneMover” alkalmazást, és várja meg, amíg észleli az eszközt.

2. lépés.Később lépjen a "Kapcsolatok" elemre a főképernyőn, majd a program megkezdi az összes névjegy beolvasását az iPhone-on; „Helyi”, „Outlook” vagy „iCloud” kategóriába sorolva jelennek meg. Jelölje be az iPhone 15/14 készülékről exportálni kívánt névjegyek jelölőnégyzetét.

3. lépésEzt követően navigáljon az "Exportálás PC-re" gombra, hogy elmentse őket a helyi számítógép tárhelyére. Vagy kattintson az "Exportálás eszközre" gombra, hogy átvigye őket egy másik modulra; ne felejtse el csatlakoztatni a másik eszközt a számítógépéhez.

4. lépés.Tegyük fel, hogy exportálja egy számítógépre, kiválaszt egy mappát az üzenetek tárolására, és kész! Így exportálhatja a teljes névjegylistát vagy a kiválasztott névjegyeket iPhone-ról minden eszközre ezzel a kiváló programmal. Akkor lehet névjegyek szinkronizálása iPhone és Mac között.
100% Biztonságos
Névjegyek exportálása iPhone-ról vCard-ként az iCloud segítségével
Mi a teendő, ha azt szeretné, ha nem kell letöltenie egy programot a névjegyek exportálásához az iPhone készüléken? Ne aggódjon, mert az iCloud segítségével névjegyeket exportálhat iPhone-ról vCard-ként. A vCard VCF formátuma valószínűleg hasonló egy online névjegykártya megjelenéséhez. Az iCloud megoldással könnyedén szinkronizálhatja az adatokat, például a névjegyeket az összes iDevice, például Mac és iPad között.
1. lépés.Az iPhone Beállítások alkalmazásában lépjen a fenti „Név”, majd az „iCloud” elemre. Keresse meg a "Kapcsolatok" részt az "iCloudot használó alkalmazások" alatt, és győződjön meg arról, hogy az opció be van kapcsolva.
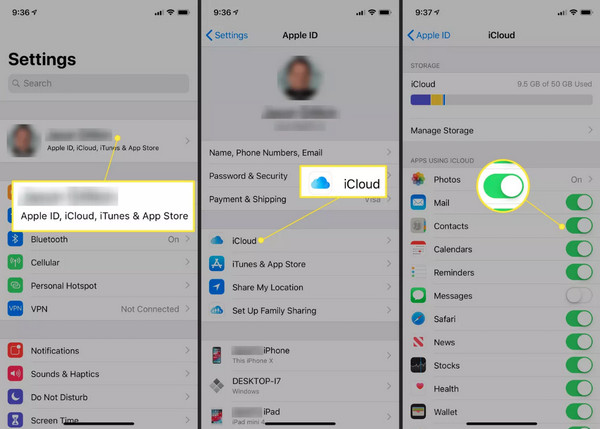
2. lépés.Nyissa meg számítógépét, és nyissa meg bármelyik böngészőt az iCloud hivatalos webhelyének megnyitásához. Jelentkezzen be az iPhone-ján használt Apple ID-fiókjával, majd lépjen a „Kapcsolatok” elemre.
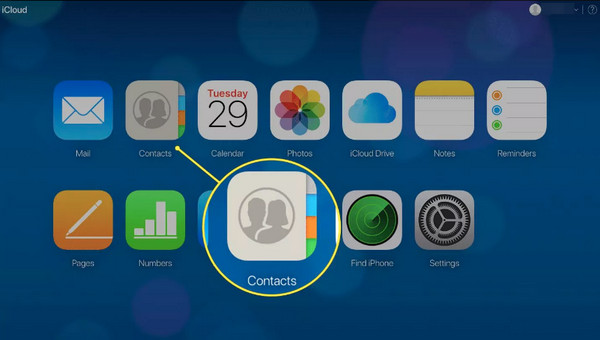
3. lépésA Névjegyek képernyőn kattintson a "Beállítások" gombra az alsó részben, és kattintson az "Összes kiválasztása" lehetőségre. Miután minden kiválasztott, kattintson az "Export vCard" gombra az iPhone névjegyek CSV-fájlokba való letöltéséhez.
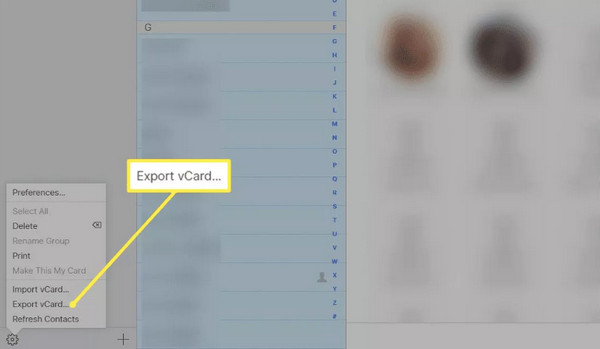
Használjon e-mailt a névjegyek iPhone-ról mobilra/számítógépre történő exportálásához
Egy másik kiváló módszer a névjegyek iPhone-ról minden eszközre exportálására az e-mailen keresztül. Használhatja névjegyek megtartására, amikor iPhone-ról másik eszközre vált, ami javasolt. Egyszerre azonban csak egy névjegyet tud exportálni iPhone-járól.
Ez a módszer csak könnyed lépésekben valósítható meg, ezért készítse elő fiókját, és kövesse az alábbi lépéseket az összes névjegy iPhone-ról való exportálásához.
1. lépés.Futtassa iPhone-ján a „Névjegyek” alkalmazást, majd a listából válassza ki az exportálni kívánt névjegyet.
2. lépés.Az adott névjegy képernyőjén görgessen le a „Kapcsolat megosztása” elemhez, és válassza a „Levelezés” lehetőséget megosztási módként.
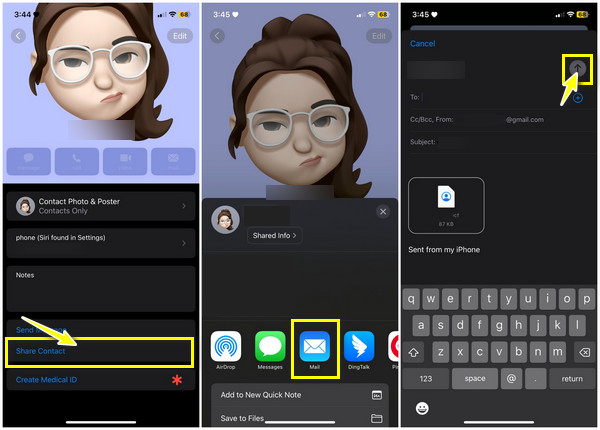
Írja be a megfelelő fiókadatokat a mezőbe, majd érintse meg a „Küldés” gombot. Miután megnyitotta fiókját egy számítógépen vagy más eszközön, "vCard" formátumban érheti el a névjegyet.
Névjegyek exportálása iPhone-ról az iTuneson keresztül
Feltéve, hogy még mindig iOS 4 vagy régebbi verziót használ, hogyan exportálhat névjegyeket az iPhone készülékről? Az iCloud nem lesz javasolt, mivel a megoldás alkalmazásához újabb modellt és verziót kell használnia, ezért az iTunes lehet az ideális választás. Meg kell azonban jegyezni, hogy az iTunes-t nem kezelték és osztották fel külön alkalmazások között. Mindenesetre továbbra is használhatja az iTunes alkalmazást, ha Mac és Windows számítógépe támogatja. Tehát a következőképpen exportálhat névjegyeket iPhone-ról az iTuneson keresztül:
1. lépés.Futtassa az „iTunes” legújabb verzióját a számítógépén, majd szerezzen be egy USB-kábelt az iDevice és a számítógép összekapcsolásához.
2. lépés.Keresse meg a fenti "Eszköz" gombot, majd a bal oldali menüben válassza az "Információ" lehetőséget, és kattintson a "Névjegyek szinkronizálása" jelölőnégyzetre. Ezután válassza ki a megfelelő opciót lent.
3. lépésVálasszon az alábbi két módszer közül a névjegyek sikeres exportálásához iPhone-járól az iTuneson keresztül.
iPhone névjegyek exportálása a Gmail/Outlook alkalmazásba:
1. Mostantól választhat a "Gmail" vagy az "Outlook" között a "Névjegyek szinkronizálása" lehetőség mellett; ha szükséges, jelentkezzen be Google-fiókjába.
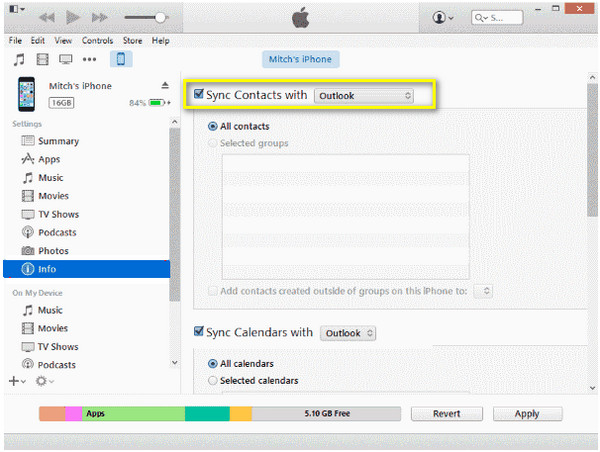
2. Ezután válassza ki az exportálni kívánt névjegyeket: "Összes névjegy" vagy "Kiválasztott csoportok". Végül kattintson az "Alkalmaz/Szinkronizálás" gombra az iPhone névjegyek Gmail/Outlook szolgáltatásba való exportálásához.
iPhone névjegyek exportálása Excelbe:
1. Alternatív megoldásként válassza a "Windows Contacts" lehetőséget a legördülő listából, miután bejelölte a Névjegyek szinkronizálását. Ezután válasszon az "Összes névjegy" vagy a "Kijelölt csoportok" közül, és kattintson az "Alkalmaz/Szinkronizálás" gombra.
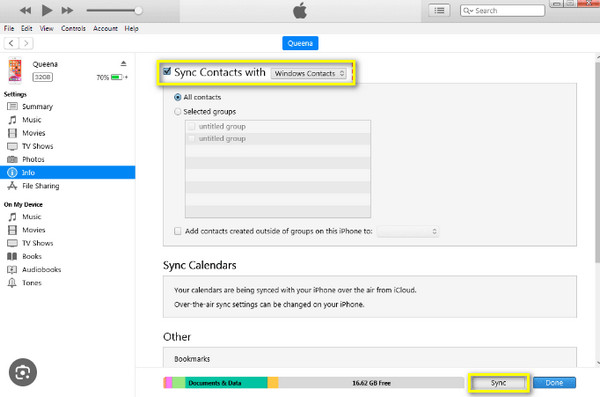
2. Később keresse meg a "Kapcsolatok" elemet a "Windows-profilban", és kattintson az "Exportálás" gombra. Ezután válassza ki a „CSV” lehetőséget a lehetőségek közül, és kattintson az „Exportálás” gombra.
3. Adjon nevet a CSV-fájlnak, majd kattintson a "Tallózás" gombra a fájl célhelyének kiválasztásához, majd a "Tovább" gombra. Ezután válassza ki a CSV-ként exportálni kívánt névjegyeket, és kattintson a „Befejezés” gombra az iPhone-névjegyek exportálásának befejezéséhez.
GYIK a névjegyek iPhone-ról exportálásával kapcsolatban
-
Hogyan lehet névjegyeket menteni az iPhone-ról?
A névjegyek mentése az iPhone-ról különböző módszerekkel történhet; fontolja meg az iCloud használatát a legegyszerűbb megközelítés érdekében. Az iPhone-névjegyek mentéséhez az iTunes és az E-mail szolgáltatásra is számíthat.
-
Hogyan használhatom a Gmailt névjegyek exportálására iPhone-ról?
Miután a Beállítások alkalmazásban van, keresse meg a Mail elemet, majd koppintson a Fiók elemre. Válassza a Fiók hozzáadása opciót, érintse meg a Google elemet, és adja meg a megfelelő fiókadatokat. Válassza az Engedélyezés lehetőséget, keresse meg a Névjegyek oldalt, és kapcsolja be a kapcsolót. Végül érintse meg a Mentés gombot; névjegyei mostantól láthatók a Gmailben.
-
Hogyan tölthet le névjegyeket az iCloudból?
Miután megnyílt az iCloud.com egy webböngészőben, lépjen a Névjegyek elemre, majd válassza ki a letölteni kívánt névjegyet, vagy kiválaszthatja az Összes elemet. Később válassza a vCard exportálása lehetőséget a fogaskerék ikonban található lehetőségek közül.
-
Átvihetek névjegyeket iPhone-ról Mac-re AirDrop segítségével?
Igen. Szerencsére az AirDrop funkcióval vezeték nélkül átviheti a névjegyeket iPhone-ról Mac-re és más közeli iDevice-re. Csak győződjön meg arról, hogy mindkét AirDrop be van kapcsolva, és az eszközök közel vannak egymáshoz.
-
Használhatom a SIM-kártyát névjegyek exportálására iPhone-ról?
Nem. Az iPhone nem menti a névjegyeket SIM-kártyára; ehelyett használhat olyan módszert, mint például az iCloud, hogy biztonsági másolatot készítsen a tartalmakról az eszközök között.
Következtetés
Összegzésként most részletes információval rendelkezik arról, hogyan exportálhat névjegyeket iPhone-ról az iCloud, az e-mail, az iTunes és egyebek használatával. Mostantól sokkal könnyebb biztonsági másolatot készíteni iPhone-járól, és megőrizni névjegyeit biztonságban. A megoldások közül az ideális lehetőség a névjegyek iPhone-ról történő exportálására a AnyRec PhoneMover. Ezzel az eszközzel biztonsági másolatot készíthet, átmásolhat és visszaállíthat olyan lényeges adatokat, mint a névjegyek, képek, videók és egyebek. Használhatja továbbá kezelésére és törölje a duplikált névjegyeket az iPhone készüléken. Töltse le még ma, és tekintse meg a megosztási és kezelési eszközeit.
100% Biztonságos
