Hogyan készítsünk Velocity-t CapCut-on effektussal a lenyűgöző átmenet érdekében
A trendek követése azt jelenti, hogy meg kell tanulnod az interneten keringő új videószerkesztéseket. És Velocity-t csinál a CapCuton új trend az interneten. Az egyik a sebességszerkesztés, egy videótechnika, amely lehetővé teszi a videoklip bizonyos pontjainak felgyorsítását vagy lassítását. A legjobb videó létrehozásához a Velocity CapCut szerkesztéssel, és több követőt szerezhet a TikTokon vagy más közösségi médiában, ez a cikk tartalmazza a hatékony szerkesztésekhez szükséges ismereteket.
Útmutató lista
1. rész: Mi a sebességeffektus 2. rész: Hogyan végezzünk sebességszerkesztést a CapCuton 3. rész: Hogyan készítsünk sebességszerkesztést a CapCuton Flash segítségével 4. rész: A CapCut alternatívája a sebesség szerkesztéséhez 5. rész: GYIK a CapCut Velocityről1. rész: Mi a sebességeffektus
A CapCut kezdetben bevezette a Velocity effektust, amely szintén a TikTok-hoz kapcsolódik. A videószerkesztő különféle szerkesztési funkciókkal rendelkezik, beleértve az effektusokat, szűrőket, átmeneteket és egyebeket. A tartalomkészítők nemcsak ingyenessége miatt kedvelik a Capcutot, hanem a hatékony funkciói miatt is. A Velocity effektus az az átmenet, amelyet a videó időtartamának bármely részére alkalmazhat, így interaktívabb megjelenést kölcsönöz, amikor egyik képkockáról a másikra vált. A következő rész megmutatja, hogyan lehet a legjobban elvégezni a Velocity szerkesztést a CapCuton.
2. rész: Hogyan végezzünk sebességszerkesztést a CapCuton
Miután megtanulta a Velocity jelentését, ideje megtenni a Velocityt a CapCuton. A bemutató lehetővé teszi az alapvető lépések elvégzését, és csak azt jelenti, hogy megtanítja, hogyan kell elkezdeni. További gyakorlással tovább fejlesztheted videószerkesztési képességeidet.
1. lépés.A szerkesztés megkezdéséhez nyissa meg az alkalmazást. Érintse meg az "Új projekt" gombot a videoklip importálásához a galériából. Nyomja meg a "Hozzáadás" gombot a választás megerősítéséhez.
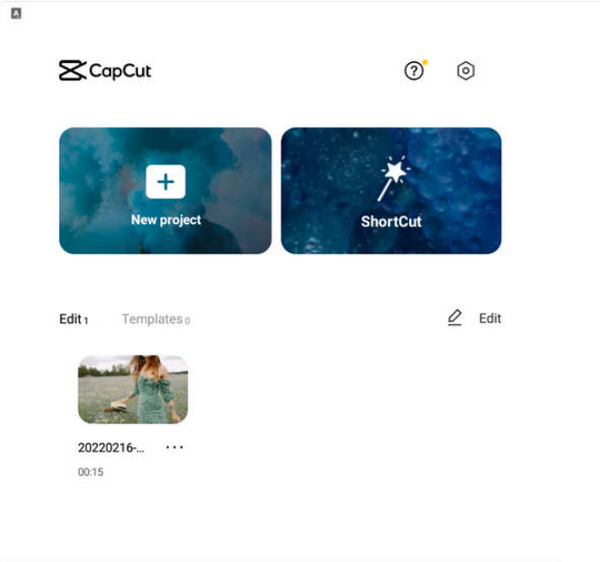
2. lépés.Lépjen a Sebesség menübe az alábbi eszköztárról a sebességszerkesztés létrehozásához. Érintse meg alul a „Görbe” elemet a sima „Sebesség” átmenethez. Több effektus opciót fog látni.
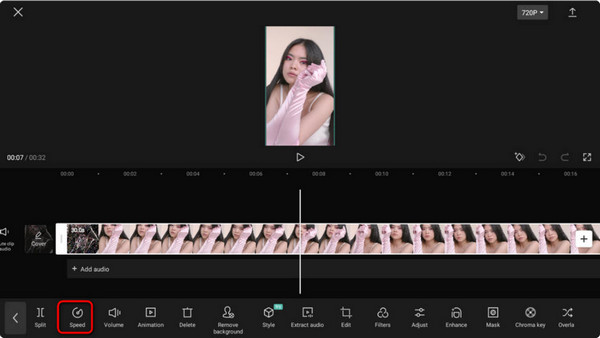
3. lépésA sebességet 0,1x és 10x között is testreszabhatja. Érintse meg az „Exportálás” gombot a szerkesztett klip TikTokon, Facebookon, Instagramon és más közösségi médiafiókokon való megosztásához.
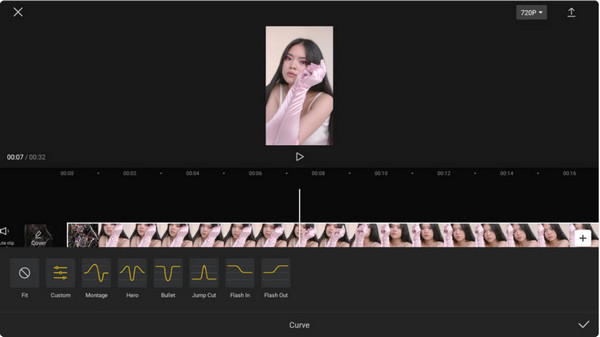
3. rész: Hogyan készítsünk sebességszerkesztést a CapCuton Flash segítségével
Sokan vannak CapCut sablonok jelentkezhetsz. Például alkalmazhat fehér vaku effektusokat a videoklipre, hogy újabb ötletet adjon a CapCut sebességi szerkesztésére. Segít simítani a látványt, lehetővé téve a legjobb átmeneteket. De ne feledje, hogy ez a módszer túl sok időt vesz igénybe, különösen egy kezdő számára. Ennek ellenére remek kiegészítése a szerkesztéseidnek.
1. lépés.Miután feltöltötte a videót az alkalmazásba, lépjen a "Szerkesztés" menübe, és koppintson a "Split" elemre. A videó felosztása után nyissa meg a két klip közötti átmenet ikont. Felfedi az „Átmenet” könyvtárat.
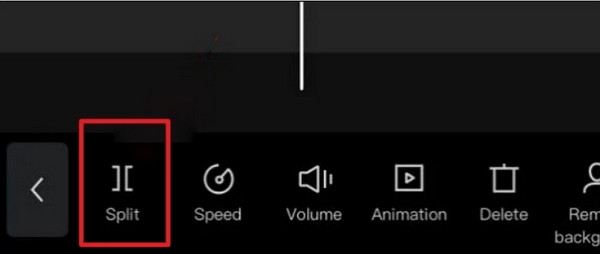
2. lépés.Görgessen végig az effektusokon, amíg meg nem jelenik a „White Flash” effektus. Koppintson rá, és végezzen beállításokat ízlése szerint. Tekintse meg munkájának előnézetét, és koppintson az „Exportálás” elemre, hogy megoszthassa azt a közösségi médiában.
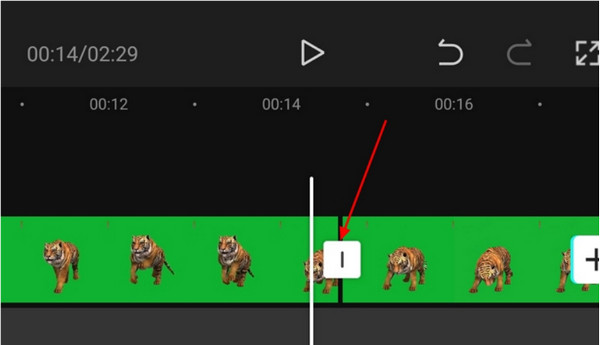
4. rész: A CapCut alternatívája a sebesség szerkesztéséhez
Hogyan készítsünk sebességszerkesztést CapCut nélkül? Ez bármikor előfordulhat, ezért a legjobb, ha alternatívát használ a videószerkesztéshez. AnyRec Video Converter rendelkezik minden szerkesztési funkcióval, amelyre a legjobb átmenetekhez szüksége van. Ellentétben a CapCut sebességével, a Video Converter effektusokat alkalmaz arra, amire a videónak szüksége van, és konfigurálható beállításokkal módosíthatja a színárnyalatot, az átmenetet és más elemeket. Exportálási beállításai lehetővé teszik a videó kódoló, a felbontás, a képkockasebesség és még a hangbeállítások módosítását is. Töltsd le a legjobb videószerkesztőt Windows és macOS rendszeren még ma!

Szerkesztési funkciói beépített átmenetekkel, témákkal, effektusokkal és egyebekkel rendelkeznek.
Támogatja az összes videó formátumot, és megadhatja a kimenet módosításához szükséges beállításokat.
Exportálhatja és mentheti a szerkesztett videókat ultra-felbontásban, például 1080p és 4K.
Oszd meg a Velocity videót a közösségi médiában közvetlenül a szoftveren.
100% Biztonságos
100% Biztonságos
1. lépés.Nyissa meg az AnyRec hivatalos webhelyét, és kattintson a "Letöltés" gombra a Video Converterhez. Lépjen az "MV" menübe, és kattintson a "Hozzáadás" gombra a videó feltöltéséhez. Ugyanerre a gombra kattintva importáljon másik videót.
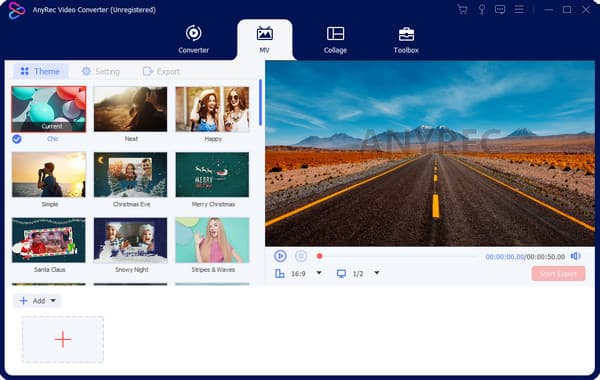
2. lépés.Vágja le a videót a "Kivágás" gombra kattintva. Kattintson a "Fade In" és "Fade Out" gombokra az egyszerű átmenethez. Ezután kattintson az "OK" gombra. Ezután lépjen az Effektusok menübe, és válassza ki a kívánt szűrőt.
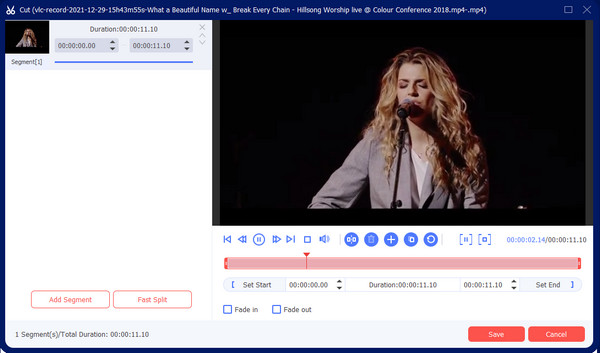
3. lépésA kimeneti beállítások szerkesztéséhez lépjen az Exportálás menübe. Húzza le a listát a formátum, a felbontás és egyebek megtekintéséhez. Ezenkívül válassza ki a célmappát a „Mentés ide” gombra kattintva. Végül kattintson az "Exportálás indítása" gombra.
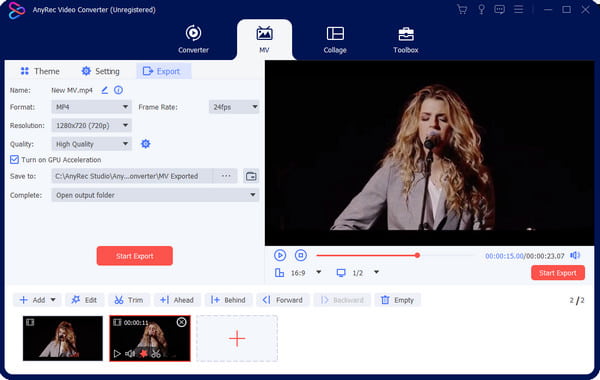
5. rész: GYIK a CapCut Velocityről
-
Fizetnem kell a CapCut Velocity szerkesztésének használatáért?
Nem. Szerencsére a Capcut egy ingyenes videószerkesztő, amelyet Androidon és iOS-en is használhat. Még ingyenesen is lehetővé teszi a videoklipek szerkesztését a sebesség megváltoztatásához, szűrők alkalmazását és még lenyűgözőbb videószerkesztéseket. A CapCut laptopon vagy PC-n is használható.
-
A CapCut lehetővé teszi a videók szerkesztését időkorlát nélkül?
Nem. Bár az alkalmazás ingyenes, és többnyire nem korlátozza a felhasználókat, legfeljebb 15 percet lehet maximalizálni. Ennek ellenére támogatja több videó szerkesztését és egyesítését mindaddig, amíg nem lépi túl az időtartamot.
-
Elmenthetem a Velocity szerkesztést 1080p felbontásban?
Igen. A sebesség szerkesztése után érintse meg a gombot Export a felfelé mutató nyíllal. A következő ablak a videó felbontását mutatja, amelyet 480p és 1080p között állíthat be. A képkockasebességet is beállíthatja 24 FPS és 60 FPS között. Koppintson a Export a kimenet véglegesítéséhez és elmentéséhez az eszközre.
Következtetés
Végezetül, a CapCut bemutatta a Velocity szerkesztést, és az egyik legjobb videószerkesztővé vált. Sebességhatás létrehozása a CapCut-on még mindig trend számos közösségi platformon, köztük a TikTokon és az Instagramon. Bár az alkalmazás egyszerű, a Velocity effektusok alkalmazása több gyakorlást igényel a videó finomításához. Ha azonban egyszerűbb videószerkesztési módot szeretne, az AnyRec Video Converter felajánlja MV készítőjét, hogy kiváló minőségű videókat készítsen témákkal, szűrőkkel és elemekkel. Ezt a szoftvert arra is használhatja videók konvertálása Twitterre, Facebook és Reddit a közzétételhez. Ingyenesen letöltheti a legjobb videószerkesztőt Windows és macOS rendszeren!
100% Biztonságos
100% Biztonságos
