A kép depixelálása asztalon/online [lépésről lépésre]
A pixarizáció a fényképek nagyításának mellékterméke, amely különbözik az elmosódott képektől. Az elmosódott kép elmosódottabbnak és tisztázatlanabbnak tűnik, míg a pixeles kép egy bittérképes kép kis négyzetekkel. Hogyan lehet depixelelni a képet, hogy átláthatóbb legyen? Ez a cikk részletes oktatóanyagokat tartalmaz a Photoshop és két másik online eszköz használatáról a képek depixelítésére. Elolvasás után kiváló minőségű képnagyítót is betakaríthat!
Útmutató lista
1. rész: Képek depixelesítése a Photoshopban 2. rész: 2 további online eszköz a kép depixelítéséhez 3. rész: Bónusz: Professzionális eszköz a kép elmosódás nélküli nagyításához 4. rész: GYIK a képtelenítésről1. rész: Képek depixelesítése a Photoshopban
Ha professzionális eszközt szeretne a képek depixelítéséhez, a Photoshopnak kell a legjobb eszköznek lennie. Ez a kiváló eszköz a legátfogóbb szerkesztőeszközöket kínálja, amelyek szinte minden képmódosítási igényt kielégítenek, pl vízjelek eltávolítása, forgó, átméretezés, szűrők hozzáadásával és képek depixelésének megszüntetésével. Íme néhány módszer a képek képpontozásának megszüntetésére a Photoshopban. Működése azonban bonyolult és kihívást jelent a kezdők számára.
1. lépés.Először nyissa meg a képet az Adobe Photoshopban. Kattintson a "Nézet" gombra, és válassza a "Tényleges képpontok" lehetőséget a pixelizációs tartomány megtekintéséhez.
2. lépés.Ezt követően a főmenüben a "Szűrő" gombra kell kattintania, majd a "Zaj" gombra kattintva kiválaszthatja a "Pedelmentesítés" opciót a fotók depixelítéséhez. A képfoltok további eltávolításához nyomja meg kétszer vagy háromszor a "Ctrl + F" gombot.
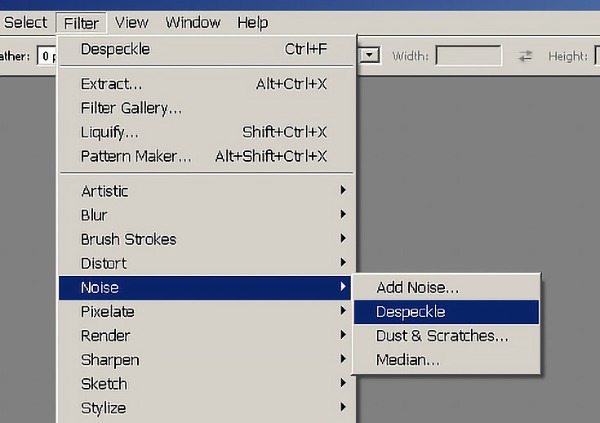
3. lépésEgy másik módszer az intelligens elmosás. Kattintson a "Szűrő" és az "Elmosódás" gombra az "Intelligens elmosás" lehetőség kiválasztásához. A legjobb eredményt a sugár és a küszöb beállításával érheti el.
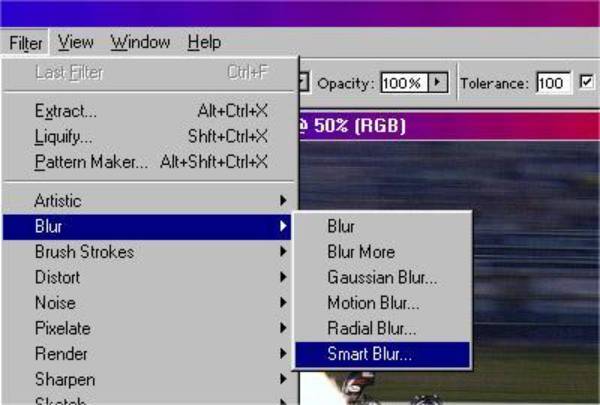
4. lépés.A képek elmosódását a fenti kettő mellett méretük módosításával is megszüntetheti. Kattintson a "Kép" gombra a "Képméret" opció kiválasztásához. Ezután be kell állítania a felbontást az eredeti méret kétszeresére. Végül jelölje be az újraminta négyzetet, és alkalmazza a "Bicubic Smoother(nagyítás)"-t a kép nagyításához.
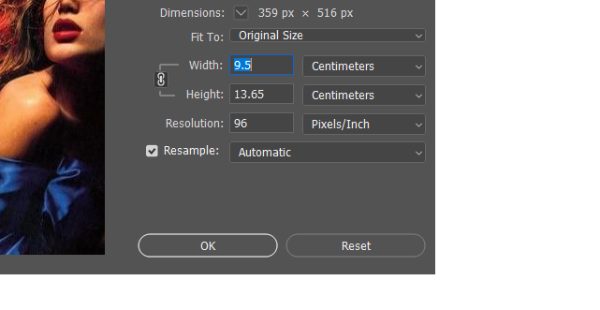
2. rész: 2 további online eszköz a kép depixelítéséhez
1. módszer: Fotor
Fotor egy többfunkciós online képszerkesztő, amely támogatja a képek depixelizálását, a kivágást, az átméretezést és a fotókollázsok készítését. Ez a hatékony online eszköz támogatja az adatok és a tagság szinkronizálását is, így bármikor és bárhol könnyedén szerkesztheti a képeket egy Fotor-fiók használatával. Ezenkívül támogatja a képek kötegelt szerkesztését és a képek előnézetét.
1. lépés.Nyissa meg a Fotor hivatalos webhelyét, és kattintson a "Fénykép szerkesztése" gombra a fő felületen a képszerkesztő elindításához.
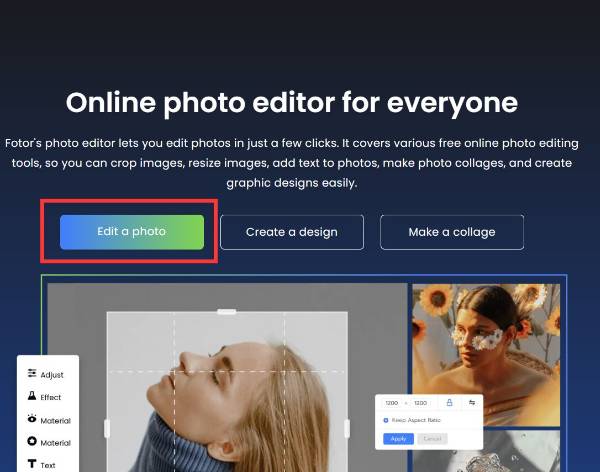
2. lépés.Töltse fel a képfájlt a "Kép megnyitása" gombra kattintva.
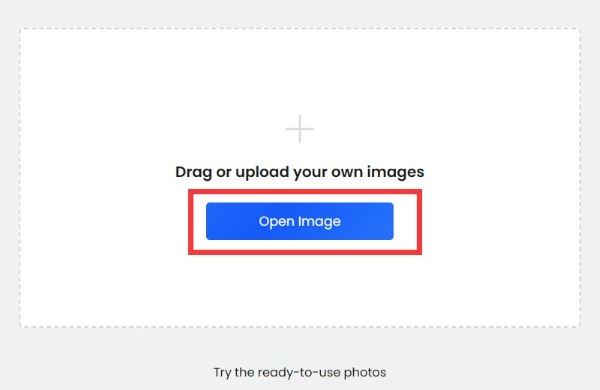
3. lépésKattintson az "Adjust" gombra a bal oldalon, és válassza az "AI nagyítás" opciót a pixeles képek Photoshop nélküli javításához.
2. módszer: Növeljük
Növeljük egy népszerű online képjavító. A legjobb dolog az, hogy automatikusan felismeri a sötét foltokat és korrigálja a színeket kézi művelet nélkül. Használat előtt regisztrálnia kell egy fiókot. De csak tíz képet szerkeszthetsz ingyen.
1. lépés.Kattintson a Tallózás gombra a képfájl feltöltéséhez. A képfájlt közvetlenül a négyzetre is dobhatja az importáláshoz.
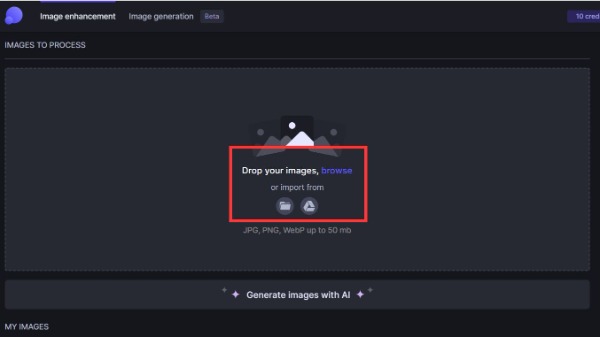
2. lépés.Feltöltés után automatikusan javítja a kép minőségét. A képet a "Light AI, Tone enhance" és a "Color enhance" bekapcsolásával is javíthatja.
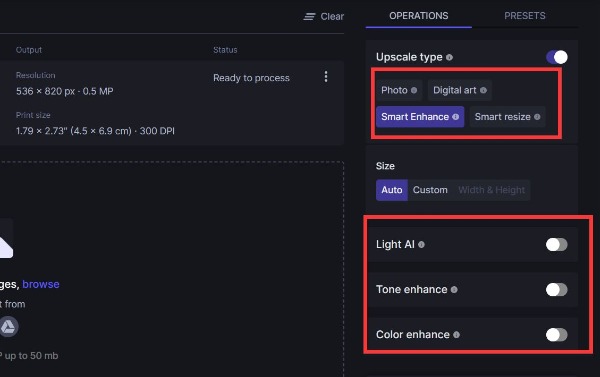
3. lépésKattintson a "Feldolgozás indítása" gombra a fotók depixelítéséhez. Ezután kattintson a "Letöltés" gombra egy lefelé mutató nyíl ikonnal a kép mentéséhez.
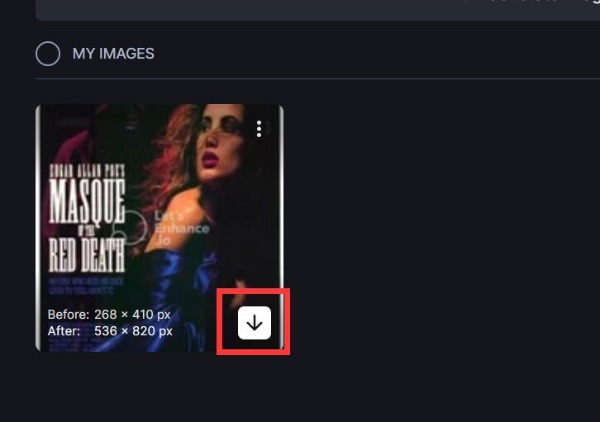
3. rész: Bónusz: Professzionális eszköz a kép elmosódás nélküli nagyításához
AnyRec AI Image Upscaler egy hatékony online eszköz, ha a képet a minőség és a pixelezés elvesztése nélkül szeretné kinagyítani. Ezzel a kiváló eszközzel ingyenesen megnövelheti a képet 200%, 400%, 600% és 800% mérettel. A lényeg az, hogy a mesterséges intelligencia erőteljes fotóerősítőjének és erősítőjének segítségével online nagyíthatja képét a minőség romlása nélkül. És számos népszerű formátumot támogat, például JPG, JPEG, PNG, BMP, TIFF és TIF.
- Előkelő kép kiváló minőségben a felbontás növelésével, nem a pixelekkel.
- Támogatja a kisméretű képek akár 2x, 4x, 6x és 8x nagyítását.
- Elegáns képek online vízjel és regisztráció nélkül.
- Támogatja a képek nagyítását olyan formátumokban, mint a JPG, PNG, BMP és TIFF.
1. lépés.Keressen az AnyRec AI Image Upscaler hivatalos webhelyén a böngészőben. Ezután válassza ki, hogy hányszor nagyítsd ki a képet online opció bejelölésével.
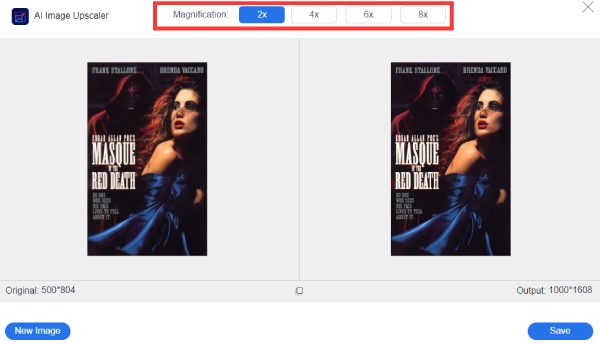
2. lépés.Importálja a képfájlt a "Fénykép feltöltése" gombra kattintva.
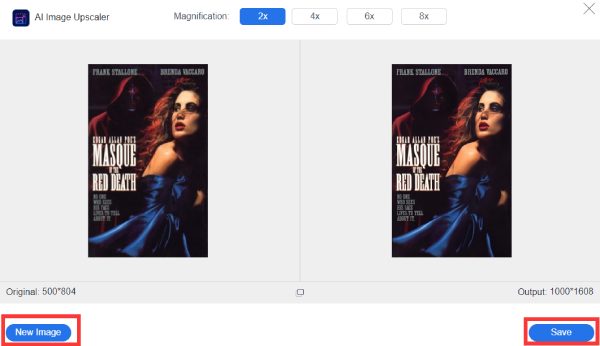
3. lépésA képet valós időben megtekintheti, majd a "Mentés" gombra kattintva letöltheti.
4. rész: GYIK a képtelenítésről
-
Miért pixelesek a képek?
A kép pixelizálásának gyakori oka az átméretezés. Ha gyenge minőségű szkennert használ a kép beolvasásához, a beolvasott kép is pixelesnek tűnhet. Ezután professzionális eszközzel kell depixelálni a képet.
-
Mi a különbség az elmosódás és a pixelezés között?
A fő különbség az elmosódás és a pixelezés között, hogy az elmosódást főként a fényképezés közbeni fényképezőgép rázkódása okozza. Ezzel szemben a pixelizációt az okozza, hogy a képet a megengedett felbontási tartományon túlra próbálják felnagyítani.
-
Hogyan kerüljük el a képek pixelezését?
A képpontosodás elkerülésének legegyszerűbb módja, ha a képet a megadott felbontáson belül tartjuk. Ha nagyobb képre van szüksége, a pixelek nagyítása helyett az AnyRec AI Image Upscaler segítségével növelheti a képfelbontást.
Következtetés
Most már tudja, hogyan távolíthatja el a fényképeket az asztalon vagy online. A Photoshop egy professzionális szerkesztő eszköz a képek elmosódásának megszüntetésére és a képek minőségének helyreállítására. De az online eszközök jobban megfelelnek a kezdőknek. Ha pixelizáció nélkül szeretné felnagyítani a képet, az AnyRec AI Image Upscaler a legjobb választás. Ha ez a cikk hasznos az Ön számára, ossza meg barátaival!

