Zene hozzáadása az Apple Music és az iTunes alkalmazásból az iMovie videókhoz
Egy videó lenyűgöző a képernyőn látható látványelemek és a videóban szereplő háttérzene miatt. Ha zenét szeretne alkalmazni iPhone-videóira, egyszerűen hozzáadhat zenét az iMovie-hoz! Ez az iOS-alapú alkalmazás lehetővé teszi, hogy háttérzenét adjon videoprojektjéhez iPhone/iPad/Mac rendszeren. Ez a bejegyzés 4 megoldást kínál az iMovie projektek hangjának azonnali alkalmazására az Apple Music, az iTunes és mások forrásaival. Tehát minden további késedelem nélkül menjen végig rajta most!
Útmutató lista
2 egyszerű módszer, hogyan adhat hozzá zenét az iMovie-hoz iPhone/iPad készüléken Részletes lépések zene hozzáadásához az iMovie-hoz Mac rendszeren a Local Files/iTunes alkalmazásból A legjobb módja annak, hogy mindenféle zenét adjunk az iMovie videókhoz GYIK a zene iMovie-ba történő importálásával kapcsolatban2 egyszerű módszer, hogyan adhat hozzá zenét az iMovie-hoz iPhone/iPad készüléken
Amint már felmerült, az iMovie egy videószerkesztő szoftver, amelyet elsősorban Apple-eszközökhöz terveztek, beleértve a Mac-eket, iPhone-okat és iPad-eket. Ezért a válasz arra, hogyan adhat hozzá zenét az iMovie-hoz iPhone vagy iPad készüléken, most kéznél van. Bár a hangsávok importálása az iMovie-ba nehéznek tűnik, az alábbiakban láthatja a zene iMovie-hoz való hozzáadásának két módját.
1. Adjon hozzá zenét az iMovie-hoz a My Music alkalmazásból
Az Apple zenei és hangsávok átfogó gyűjteményét biztosította, amelyeket hozzáadhat az iMovie videóprojektjéhez. Hozzáadhat zenét az iMovie-hoz a készülék Zene alkalmazásába letöltött zeneszámok és más szinkronizált hangfájlok segítségével.
1. lépés.Nyissa meg az „iMovie”-t, majd nyissa meg projektjét az idővonalon. Érintse meg a „Média hozzáadása” elemet a „Hozzáadás” gombbal.
2. lépés.Koppintson az „Audio” elemre, majd lépjen a „Saját zene” részre. Koppintson egy kategóriára, ahol a dalok között böngészhet. Kérjük, válasszon egy dalt; koppintson rá az előnézet megtekintéséhez.
3. lépésÉrintse meg a „Hang hozzáadása” gombot a dal mellett, hogy hozzáadja a kiválasztott dalt az iMovie projekthez. Az alkalmazás automatikusan a projekt elejére helyezi a dalt, és illeszkedik a média hosszába.
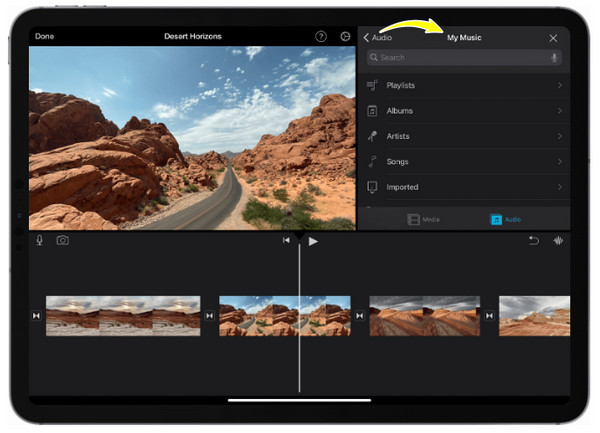
2. Témazene hozzáadása az iMovie-hoz
Az iMovie beépített hangsávokat és hangeffektusokat is tartalmaz, amelyeket ingyenesen hozzáadhat iMovie-videóprojektjeihez. A Theme Music vagy Soundtrack élettel tölti fel projektjeit, különösen a szeretteivel tartott különleges eseményeket. Tehát a folytatáshoz olvassa el alább, hogyan adhat hozzá zenét az iMovie-hoz a Theme Music alkalmazásból.
1. lépés.Futtassa az iMovie alkalmazást eszközén, és nyissa meg a projektet. Ezt követően érintse meg a „Beállítások” gombot a képernyő jobb alsó részén.
2. lépés.Innen érintse meg a „Téma zene/hangsáv” kapcsológombot az engedélyezéséhez. Csúsztasson balra most, hogy más elérhető témazenéket lásson; válassza ki, melyik a legjobb választás, és adja hozzá a zenét az iMovie-hoz.
3. lépésHa elkészült, érintse meg a „Kész” gombot, és az alkalmazás egy zöld vonalat ad hozzá a videó aljához.
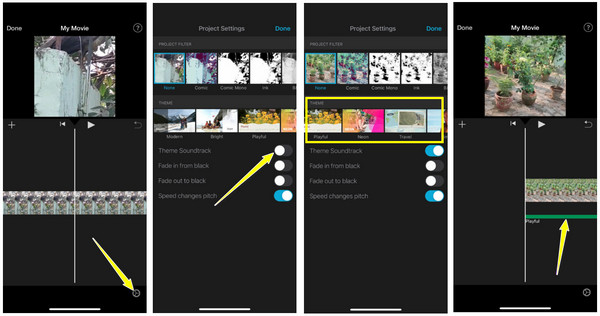
Részletes lépések zene hozzáadásához az iMovie-hoz Mac rendszeren a Local Files/iTunes alkalmazásból
A Zene alkalmazáson és a Theme Musicon kívül megtanulhatja, hogyan adhat hozzá zenét az iMovie-hoz a helyi fájlokból vagy az iTunes alkalmazásból. Szuper egyszerű, és percekig tart a feladat elvégzése! Az alábbiakban megtudhatja, hogyan adhat hozzá zenét az iMovie-hoz az iTunes alkalmazásból.
1. lépés.Nyissa meg az „iMovie” programot a Mac számítógépen. Ezután válassza az „Új létrehozása” lehetőséget egy új projekt indításához, vagy válassza ki azt, amelyen elkezdett dolgozni.
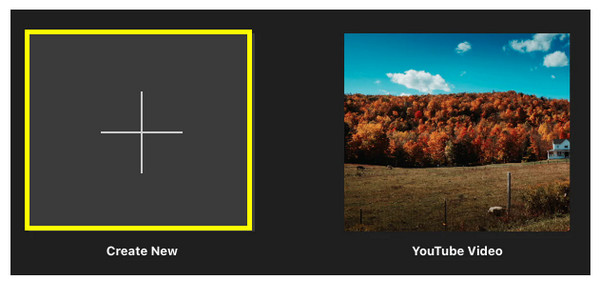
2. lépés.Most kiválaszthatja az „Audio” lehetőséget a sávon, hogy betöltsön dalokat és egyéb hangfájlokat az iTunes könyvtárból, vagy a „My Media” fület a zenefájlok böngészéséhez.
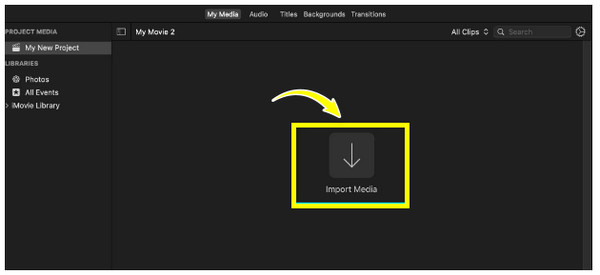
3. lépésTegyük fel, hogy a „Saját médiát” választja; miután a „Média importálása” gombra kattintott, válassza ki a hozzáadni kívánt fájlokat, majd kattintson a „Kijelölt importálása” gombra, ha egy fájlt választott, vagy az „Összes importálása”, ha több fájlt választott ki. Húzza a kiválasztott dalt a videószerkesztőbe, hogy zenét adjon az iMovie projekthez. És ennyi volt!
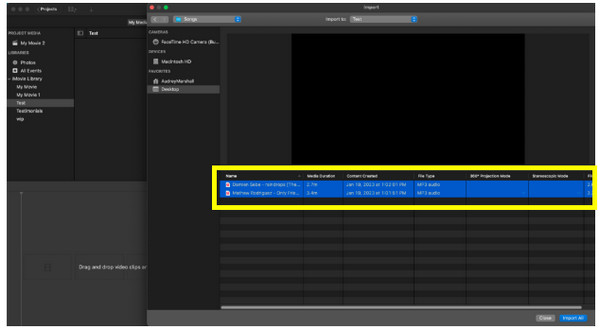
A legjobb módja annak, hogy mindenféle zenét adjunk az iMovie videókhoz
Eltekintve attól, hogy megtanulja, hogyan adhat hozzá zenét az iMovie-hoz, AnyRec Video Converter ideális Windows/Mac alternatíva lehet az iMovie számára, hogy hangsávokat és egyéb effektusokat alkalmazzon a videó vonzóbbá tételéhez. Lehetővé teszi bármilyen háttérzene hozzáadását a videóhoz. Emellett különféle effektusokat, témákat és szűrőket is alkalmazhat a videójára. Nem szeretne megfeledkezni az egyéb funkciókról sem, mint például az elforgatás, átfordítás, körbevágás, egyesítés, vízjelek hozzáadása és egyebek. Tehát fedezze fel a programot most, és tudjon meg mindent részletesen arról, hogyan adhat hozzá zenét az iMovie videókhoz.

Alkalmazzon háttérzenét az iMovie-videókhoz effektusokkal, szűrőkkel és egyebekkel.
Szinkronizálja a zenét és a videót a csúszkával, és egyszerűen tekintse meg az effektusok előnézetét.
Testreszabható video- és hangbeállítások a kívánt minőség megőrzéséhez.
További szerkesztőeszközök a fade in/out effektus alkalmazásához, a hangerő növeléséhez stb.
Biztonságos letöltés
Biztonságos letöltés
1. lépés.Az indítás után lépjen be az „Átalakító” fülre AnyRec Video Converter. Navigáljon a „Fájlok hozzáadása” gombra az iMovie videó megnyitásához a programban.
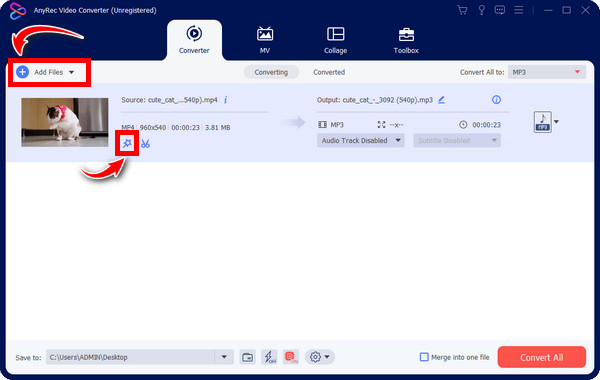
2. lépés.Kattintson a „Szerkesztés” gombra a videószerkesztő ablak megnyitásához. Az „Audio” lapon háttérzenét adhat hozzá az iMovie-videókhoz. Kattintson a „Hozzáadás” gombra, hogy zenét válasszon az iTunesból, a helyi fájlokból vagy akár zenei webhelyek blokkolásának feloldása. Ezenkívül beállíthatja a hangerőt és a késleltetést a kép és a hang szinkronizálásához.
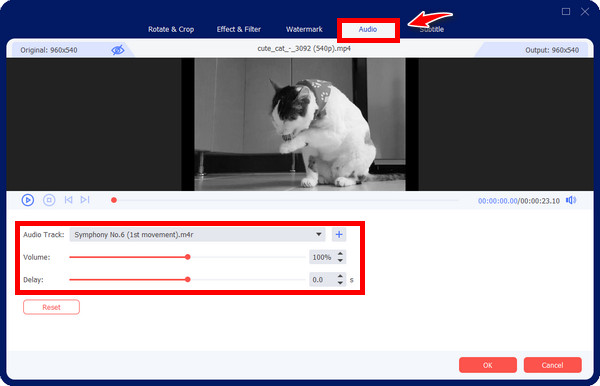
Nyugodtan adjon feliratot iMovie-videójához a „Feliratok” részben. Ezen kívül sok szövegbeállítás is beállítható. Ily módon megteheti csinálj dalszöveg videót.
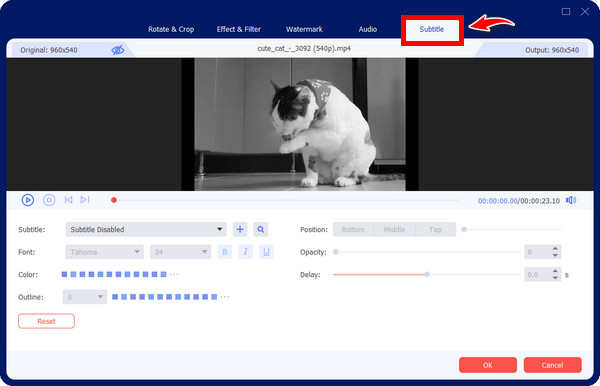
3. lépésMinden után menjen vissza a fő felületre, és válasszon egy célmappát. Kattintson az „Összes konvertálása” gombra az iMovie projekt mentéséhez Windows/Mac rendszeren.
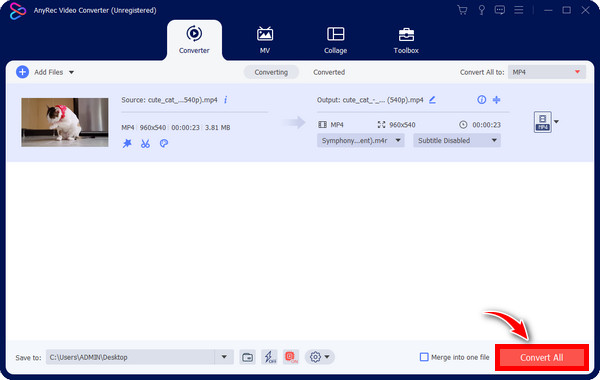
Biztonságos letöltés
Biztonságos letöltés
GYIK a zene iMovie-ba történő importálásával kapcsolatban
-
Hozzáadhatok hangot az Apple Musicból az iMovie-hoz?
Igen. Miután megnyitotta a projektet az iMovie idővonalán, érintse meg a Média hozzáadása gombot, majd lépjen a Hang elemre. Győződjön meg arról, hogy a zenét letöltötte az Apple Music alkalmazásból, hogy böngésszen rajtuk.
-
Hogyan adhat hozzá más hangot az iMovie-projektekhez?
Mivel más hangfájlokat, például MP3-at, WAV-ot, AIFF-et stb. ad hozzá, érintse meg a Média és fájlok hozzáadása elemet az iCloud Drive-on vagy máshol található hangfájlok böngészéséhez. Ezt követően érintse meg az iMovie-hoz való hozzáadáshoz.
-
Miért nem tudok zenét importálni az iMovie-ba?
Mivel az iMovie csak korlátozott formátumokat, például MP3-at és WAV-ot támogat, előfordulhat, hogy a megnyitni kívánt zene nem kompatibilis az iMovie-val. Tehát ellenőrizze, majd konvertálja őket, mielőtt importálja őket az iMovie-ba.
-
Hozzáadhatok Finder dalokat az iMovie-hoz Mac rendszeren?
Igen. Húzza a hangfájlokat a Finderből az iMovie idővonalára, vagy húzza a zenefájlt az adott klip alá, hogy csatolja a hangfájlt a videoprojekthez.
-
Lehetséges, hogy nem fér hozzá egy dalhoz az iMovie-ban?
Igen. Ha a Zenekönyvtárban vannak védett fájlok, ezek nem érhetők el, és nem jelennek meg a böngészőben. Ahhoz, hogy egy dalt a projektben felhasználhasson, a dal szerzői jogának tulajdonosának kell lennie, vagy engedélyt kell kapnia a tulajdonostól.
Következtetés
Ez minden arról szól, hogyan adhat hozzá zenét az iMovie-hoz! A Mac rendszeren beépített szerkesztőként működik, és főként iOS-eszközökhöz tervezték, a program létfontosságú szerepet játszik az Apple videók szerkesztésében, különösen abban, hogy háttérzenét adjon hozzá a videóprojektekhez. Ha azonban több funkcióra vágyik lenyűgöző szűrőkkel, effektusokkal és hangsávokkal, amelyek alkalmazhatók, menjen a AnyRec Video Converter. Segítségével mindenféle zenét hozzáadhat iMovie projektjéhez, és további szerkesztéseket hajthat végre, amelyek megfelelnek az Ön igényeinek. Nyugodtan fedezze fel további funkcióit, ha letölti még ma!
Biztonságos letöltés
Biztonságos letöltés
