A Capcut Overlay használata fantasztikus TikTok-videók készítéséhez telefonon
A Capcut Overlay segítségével videót helyezhet a másikra. Sokan a közösségi platformokon, például a TikTokon és a Facebookon töltenek időt vicces és hihetetlen tartalmak szerkesztésével, hogy kedveléseket vagy követőket szerezzenek. Ez azt jelenti, hogy ezt úgy is megteheti, hogy megtanulja a Capcut átfedés használatát. Ezenkívül ez a cikk további hasznos ötleteket és alternatívákat mutat be, amelyekkel fedvényt adhatsz a videóidhoz.
Útmutató lista
1. rész: Jó ötletek Capcut Overlay-hez 2. rész: Fedvény hozzáadása a Capcuthoz 3. rész: A Capcut és Put Overlay alternatívája 4. rész: GYIK a Capcut átfedésekről1. rész: Jó ötletek Capcut Overlay-hez
Általában senki sem szerkeszti a videóit effektusok nélkül, ezért jobb, ha meglátja ezeket az ötleteket, hogy javítsa a videót, miközben Capcut átfedéssel szerkeszti. Az alkalmazás ismeretében további hasznos funkciókat is tartalmaz, amelyek lehetővé teszik a tartalom tetszőleges szerkesztését, és az alábbi javaslatok követésével maximalizálhatja a használatát.
- Alkalmazzon különféle szűrőket a Capcut beépített szűrőkönyvtárából.
- Adjon hozzá egy divatos filmzenét vagy animációt, amelyet sokan ismernek.
- Csökkentse a videó időtartamát, hogy a nézők gyorsan befejezhessék a megtekintést.
- Tanulja meg, hogyan használhat különböző átmeneteket a wow hatás eléréséhez.
A Capcut jól ismert egyszerű felületéről, így mindössze annyit kell tennie, hogy megtanulja a navigációt. Ezenkívül ez egy ingyenes alkalmazás, amely nem szakítja meg a videószerkesztést reklámokkal.
2. rész: Fedvény hozzáadása a Capcuthoz
Most, hogy van néhány jó ötlete a videószerkesztéshez, itt az ideje, hogy megtanulja, hogyan adhat hozzá Capcut-fedvényt a telefonjához. Amellett, hogy egy másik klipet ad hozzá a videó tetejéhez, ez a lépés akkor is alkalmazható, ha szöveges fedvényt ad hozzá egy videóhoz!
1. lépés.Telepítse a Capcut alkalmazást a Google Play vagy az App Store áruházból. A letöltés után indítsa el, és érintse meg az "Új projekt" gombot. Ha a képernyőn engedélyt kérő üzenet jelenik meg, érintse meg az „Engedélyezés” gombot. Az első videoklip, amelyet ki kell választania, háttérként fog szolgálni.
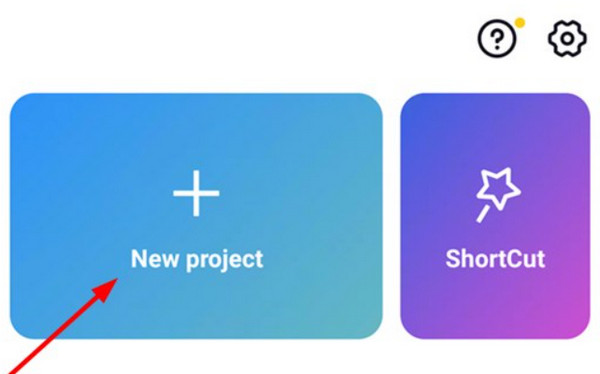
2. lépés.Az első lépés a videó hosszának és méretének módosítása. A szerkesztés folytatásához 9:16-os képarányt kell elhelyeznie egy vízszintes képernyőn. Ezután lépjen az "Overlay" menübe az eszköztár alján. Érintse meg az "Add Overlay" gombot a második videoklip importálásához.
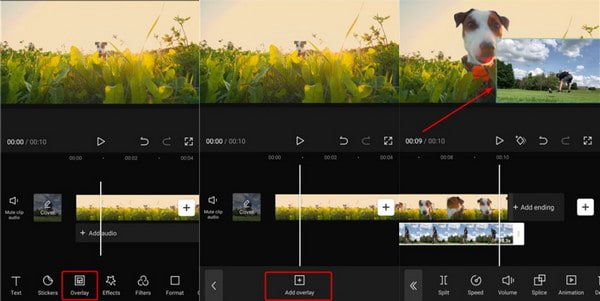
3. lépésAlternatív megoldásként nyissa meg a „Maszk” opciót, és válassza ki a „Filmszalag” opciót a listából. Ez lehetővé teszi, hogy a második videó megjelenjen az elsőn. Szükség esetén hozzáadhat egy másik videoklipet harmadik fedvényként.
4. lépés.Az átfedések hozzáadása és szerkesztése után érintse meg a „Lejátszás” gombot a végeredmény megtekintéséhez. Előfordulhat, hogy bizonyos beállításokat módosítania kell a tökéletes szerkesztés érdekében. Végül válassza ki a kívánt felbontást a videofájlhoz, és érintse meg a „Mentés” gombot.
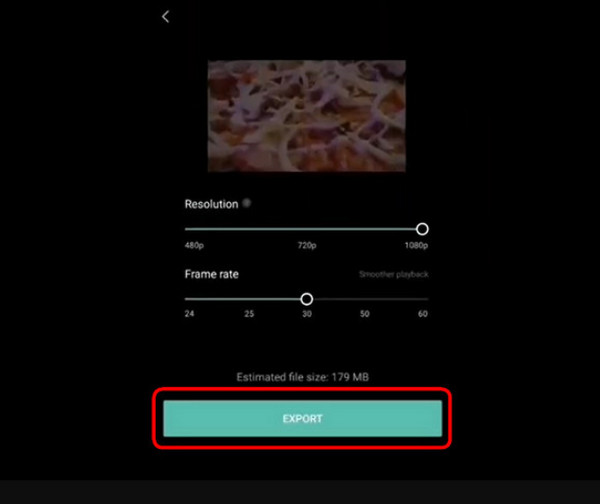
3. rész: A Capcut és Put Overlay alternatívája
Windows és Mac videoszerkesztéshez, AnyRec Video Converter alternatívája lehet a Capcut overlay-nek, mivel a legjobb eszközöket kínálja Önnek! Ez a szoftver tele van alapvető eszközökkel, köztük egy videokollázssal, ahol tetszés szerint testreszabhatja a videókat. Körülbelül 40 sablont biztosít, lehetővé téve több videó feltöltését, és testreszabható szegélyekkel, képarányokkal és egyebekkel való megtervezését. A legjobb része ennek a videószerkesztőnek, hogy lehetővé teszi nagy fájlok és különféle formátumok szabad importálását! Élvezze az AnyRec Video Convertert és annak fantasztikus funkcióit!

Több és különböző fedősablont biztosít a Capcut lecseréléséhez.
Változtasd meg a hangsávot egy hangerő-növelővel az átfedő videókhoz.
Adjon hozzá effektusokat, hogy a videó zökkenőmentes legyen több átfedő videó esetén.
Különböző formátumú átfedett videókat küldhet a közösségi médiában való megosztáshoz.
Biztonságos letöltés
Biztonságos letöltés
1. lépés.Töltse le az AnyRec Video Converter programot, és kövesse a telepítéshez szükséges utasításokat. Indítsa el az alkalmazást a videószerkesztés megkezdéséhez. A felső eszköztáron lépjen a "Kollazs" menübe, majd alulról válassza ki a keretsablont. Nyissa meg a helyi mappát, és válassza ki a szerkeszteni kívánt videókat a "Plusz" gombra kattintva.
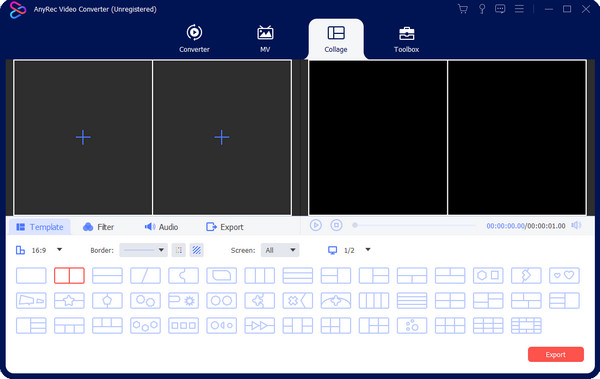
2. lépés.Szerkessze a kiválasztott keretet a képarány, a keret és a képernyő beállításaival. Ha egyenként szeretné szerkeszteni a videoklipeket, vigye az egeret az előnézeti rész fölé, és kattintson a "Szerkesztés" gombra (a csillagpálca ikonja van). Alkalmazzon szűrőt vagy effektust, hozzon létre vízjelet, vagy módosítsa a hangot úgy, hogy másik hangsávot választ a számítógépéről. Kattintson az "OK" gombra a módosítások mentéséhez.
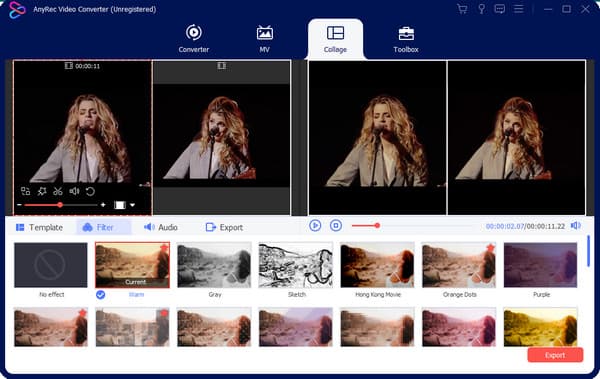
3. lépésTekintse meg az összes módosítás előnézetét a "Collage" menü "Lejátszás" gombjára kattintva. Ha elégedett, lépjen az "Exportálás" szakaszba a beállítások szükség szerinti konfigurálásához. Ezen a részen ki kell választani a kijelölt mappát is. Miután mindent beállított, kattintson az "Exportálás indítása" gombra a fedővideó feldolgozásához.
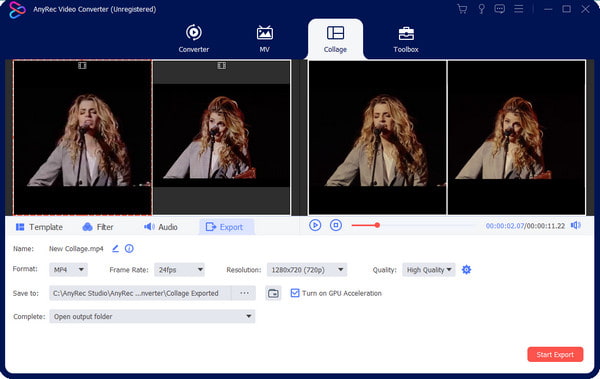
4. rész: GYIK a Capcut átfedésekről
-
1. Hogyan készítsünk átfedést a TikTok használatával?
A Capcut fedvényen kívül a TikTok is rendelkezik ezzel a funkcióval. Nyissa meg a TikTok alkalmazást, és érintse meg a Plusz elemet a kamera megnyitásához. Rögzíthet új videót, vagy feltölthet egyet a galériájából. Amikor az első készen áll, érintse meg az eszköztár Szerkesztés elemét, és válassza az Átfedés lehetőséget. Válassza ki a második videót, és alkalmazzon szűrőket vagy effektusokat.
-
2. Alkalmas-e az Auto Velocity a Capcuton átfedés készítésére?
Igen. Az automatikus sebesség a Capcut funkciója. Ezt az effektust bármilyen videószerkesztéshez alkalmazhatja. Az automatikus sebesség eléréséhez nyissa meg a Capcut a telefonján, és hozzon létre egy új projektet. Lépjen a Sebesség menübe, és érintse meg a Curve elemet. Állítsa be a videót a beépített görbékkel, és adja hozzá a dalt ízlése szerint.
-
3. Mi az alapértelmezett exportálási formátum a Capcutban?
Az iOS-felhasználók MOV-fájlként exportálhatják Capcut-videóikat, míg az alkalmazás Android-verziója MP4-klipeket exportál. A jobb minőség érdekében akár 4K felbontást is választhat 60 FPS-sel.
Következtetés
A Capcut egy videószerkesztő okostelefon-felhasználók számára. Automatikus sebességgel és egyéb effektusokkal rendelkezik, amelyekkel epikus videószerkesztéseket végezhet, amelyeket megoszthat az összes közösségi média platformon. A Capcut fedvény lehetővé teszi, hogy videót adjon hozzá egy másik kliphez vagy videók kombinálása iPhone-on és Android, trend a TikTokon és az Instagramon. Professzionális szerkesztéshez Windows és Mac rendszeren használja az AnyRec Video Convertert, és ezt videó kollázs alkalmazás több sablont kínál.
Biztonságos letöltés
Biztonságos letöltés
