Prenesite fotografije na iCloud - napravite sigurnosnu kopiju i oslobodite više prostora
iCloud je izvrsna usluga u oblaku koju nudi Apple. Možete prenijeti fotografije na iCloud sa svog iPhonea 15/14 i Maca, što se ne može koristiti samo kao sigurnosna kopija svih fotografija, već i kao način za uštedu prostora za pohranu iPhonea. iCloud je vrlo jednostavan za korištenje. Čitajte dalje kako biste saznali kako prenijeti slike na iCloud. Podsjećamo vas da biste mogli dobiti neke dodatne pogodnosti iz ovog članka!
Popis vodiča
1. dio: Kako prenijeti fotografije na iCloud [Detaljni koraci] Dio 2: Prenesite samo određene slike na iCloud Dio 3: Savjeti za sinkronizaciju slika s računalom u vremenu bez iClouda Dio 4: Često postavljana pitanja o prijenosu fotografija na iCloud1. dio: Kako prenijeti fotografije na iCloud [Detaljni koraci]
Ako želite sigurnosno kopirati svoje datoteke, iCloud je izvanredan alat za iOS korisnike. Možete jednostavno prenijeti fotografije na iCloud sa svog iPhonea 15/14 i Maca. Kada ste spremni za prijenos slika na iCloud, morate osigurati da je vaš uređaj povezan na Wi-Fi. Imajte na umu da iCloud nudi samo 5G besplatan prostor za pohranu.
1. Kako prenijeti fotografije s vašeg iPhone 15/14 na iCloud
Za prijenos slika s vašeg iPhonea na iCloud potrebna su samo četiri jednostavna koraka. Ako želite prenijeti slike na iCloud, morate osigurati da vaš iPhone uključi Wi-Fi. Ovdje su konkretni radni koraci koje možete slijediti za uvoz svih fotografija u iCloud.
Korak 1.Prije početka, morate provjeriti je li vaš iPhone povezan na Wi-Fi. Otključajte svoj iPhone i idite na "Postavke". Dodirnite "[Vaše ime]" da odaberete "iCloud".
Korak 2.Na novoj stranici možete vidjeti pohranu iClouda. Dodirnite gumb "Fotografije" da biste uključili "iCloud knjižnicu fotografija". Postoje dvije opcije koje možete odabrati. "Optimize iPhone Storage" i "Download and Keep Originals". Radije odaberite opciju "Preuzmi i zadrži originale". premjestiti-fotografije-iphone-to-icloud
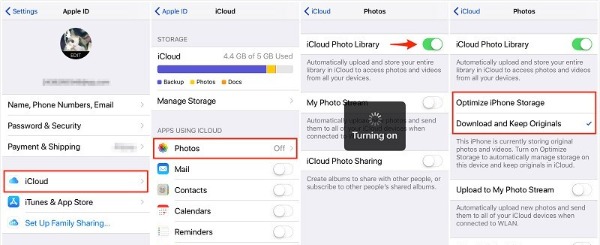
2. Kako prenijeti fotografije s Maca na iCloud
Također možete uvesti svoje fotografije s Maca na iCloud. Aplikacija Fotografije na Macu je upravitelj biblioteke za slike koje besprijekorno rade s iCloudom. Morate premjestiti fotografije s radne površine Maca u biblioteku u aplikaciji Fotografije kako biste ih prenijeli na iCloud.
Korak 1.Prvo biste trebali postaviti iCloud Photo Library na svom Macu. Otvorite aplikaciju "Fotografije" i kliknite gumb "Fotografije" na alatnoj traci. Zatim s popisa odaberite opciju "Preferences". Pojavit će se prozor "iCloud", trebali biste kliknuti gumb "iCloud" da odaberete potvrdni okvir "iCloud Photo Library".
"Napomena:" Provjerite jeste li prijavljeni na iCloud na svom Macu. Ako nije, trebate unijeti Apple ID i lozinku za prijavu na ovaj Mac.
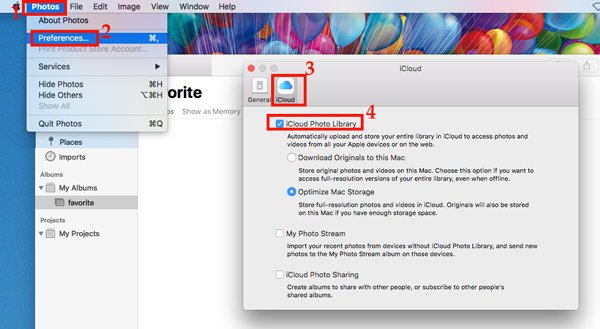
Korak 2.Nakon toga trebali biste ponovno otvoriti aplikaciju "Fotografije". Kliknite gumb Datoteka na vrhu kako biste odabrali opciju "Uvezi" kako biste locirali mapu s fotografijama na vašem Macu. Dok uvozite mapu fotografija u aplikaciju Fotografije, ona će automatski prenijeti slike na iCloud s Maca.
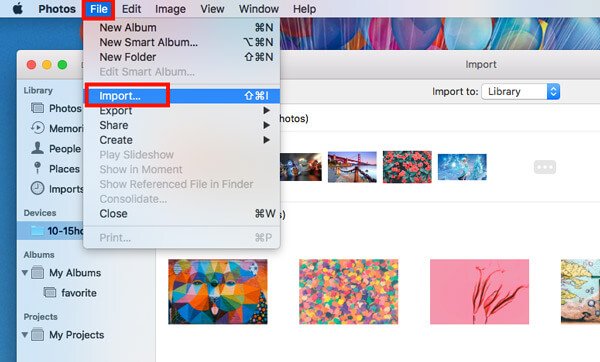
Dio 2: Prenesite samo određene slike na iCloud
Kada uključite iCloud Photos će prenijeti sve slike na vaš iPhone. Ako želite učitati neke odabrane slike, možete uključiti iCloud dijeljeni album za prijenos određenih slika na iCloud.
Korak 1.Trebali biste uključiti dijeljene albume prije učitavanja slika. Idite na "Postavke" da dodirnete gumb "Fotografije" i uključite "Dijeljeni albumi".
Korak 2.Otvorite aplikaciju "Fotografije" na svom iPhoneu da odaberete slike koje želite prenijeti.
3. korakZatim dodirnite gumb "Dijeli" da odaberete opciju "Dijeljeni albumi". Možete odabrati u koji album želite dodati slike ili izraditi novi Zadnje je dodirnuti gumb Objavi za prijenos određenih fotografija na iCloud.
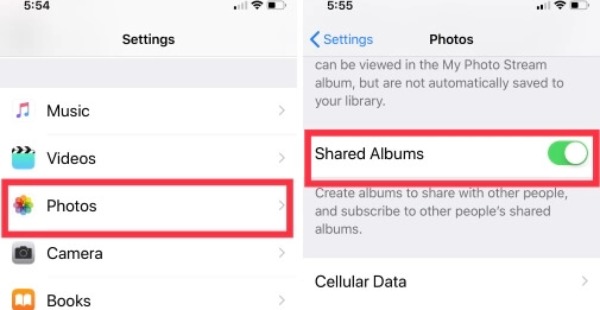
Daljnje čitanje
Dio 3: Savjeti za sinkronizaciju slika s računalom u vremenu bez iClouda
Ako želite sinkronizirati fotografije s računalom bez iClouda, možete koristiti AnyRec telefonsko zrcalo pomoći ti. Ovaj sveobuhvatni alat može sinkronizirati i gledati slike visoke razlučivosti na računalu s većim zaslonom, što je posebno prikladno za dijeljenje fotografija s prijateljima kod kuće. Mobilnu igru možete igrati na računalu čak i bez emulatora. Štoviše, također možete snimiti i napraviti snimku zaslona svog telefona na računalu.

Sinkronizirajte slike s računalom kako biste uživali u velikom ekranu bez zastoja.
Omogućite značajku cijelog zaslona za gledanje slika na računalu sa svojim prijateljima.
Kvaliteta visoke razlučivosti za sinkronizaciju zaslona vašeg telefona.
Podržite najnovije iOS 16 i Android 12 za zrcaljenje zaslona na Windows.
100% Sigurno
Dio 4: Često postavljana pitanja o prijenosu fotografija na iCloud
-
Koja je razlika između Optimize iPhone 15/14 Storage i Download and Keep Originals in iCloud?
Optimiziranje iPhone pohrane je da kada su fotografije izvorne kvalitete pohranjene u iCloud, možete koristiti samo nižu rezoluciju za pregled na iPhoneu. Kao što naziv sugerira, značajka preuzimanja i čuvanja originala ne komprimira sliku.
-
Zašto moj iCloud ne može učitati slike?
Trebali biste prvo provjeriti povezuju li se uređaji na Wi-Fi. Ako je vaša pohrana na iCloudu puna, također više ne možete prenositi fotografije na iCloud dok ne nadogradite svoj iCloud račun.
-
Kako sigurnosno kopirati fotografije pomoću iClouda?
Idite na Postavke na svom iPhoneu i dodirnite [Vaše ime]. Morate dodirnuti iCloud da biste uključili iCloud Backup. Sada će se aplikacije i datoteke koje odaberete u iCloudu automatski sigurnosno kopirati u slučaju Wi-Fi veze.
Zaključak
Iako je prijenos fotografija na iCloud jednostavan zadatak, neki ih korisnici ne mogu dobiti. Srećom, sada ste naučili detaljan vodič za učitavanje slika s vašeg iPhone 15/14 ili Maca na iCloud i požnjeli ste alat AnyRec Phone Mirror koji može zrcaliti slike na vašem računalu za dijeljenje fotografija s prijateljima. Ako vam je ovo pomoglo, nemojte se ustručavati podijeliti ovaj članak s više ljudi!
100% Sigurno
 3 načina za prijenos fotografija s Androida na računalo
3 načina za prijenos fotografija s Androida na računalo