Kako napraviti snimku zaslona na prijenosnom računalu Toshiba [Windows 11]
Kako napraviti snimku zaslona na prijenosnom računalu Toshiba? Ovo bi vas pitanje moglo jako mučiti, posebno ako ažurirate s Windowsa 10 na 11. Događaju se neke trivijalne promjene, a vještine snimanja zaslona vrlo su važne kada pokušavate snimiti vrijedne poruke na svom prijenosnom računalu Toshiba. Ali više ne morate brinuti jer će vam ovaj post dati detaljne korake o tome kako napraviti snimku zaslona na Toshibi pomoću 3 brze metode. Također možete dodati neke bilješke ili zamutiti privatne poruke dok snimate snimke zaslona prvom metodom u nastavku.
Popis vodiča
Snimak zaslona na Toshibi s ilustrativnim bilješkama Napravite snimku zaslona na Toshibi putem ugrađenih značajki Često postavljana pitanja o snimci zaslona na ToshibiSnimak zaslona na Toshibi s ilustrativnom napomenom
Bez obzira snimate li screenshot na prijenosnom računalu Toshiba ili bilo kojem drugom prijenosnom računalu, dobra aplikacija za snimanje zaslona uvijek vam može pomoći. Kao jedna od najboljih aplikacija za snimanje zaslona, the AnyRec Screen Recorder može vas spasiti od izrezivanja slika nakon snimanja zaslona. U međuvremenu, vaša je privatnost dobro zaštićena alatom za zamućivanje u ovoj aplikaciji, a brze tipke prečaca omogućuju vam da aktivirate snimku zaslona na Toshibi u samo sekundi.

Prilagodite područje snimanja na zaslonu.
Ponudite nekoliko alata za uređivanje nakon snimanja zaslona.
Snimite zvuk i sliku na svom uređaju.
Lako napravite dugačku potpunu snimku zaslona dokumenta.
100% Sigurno
100% Sigurno
Kako snimiti zaslon na prijenosnom računalu Toshiba sa snimačem zaslona
Korak 1.Dobijte besplatno preuzimanje i instalaciju programa. Pokrenite ga na svom prijenosnom računalu Toshiba i kliknite gumb "Snimka" za odabir načina snimanja zaslona. Ili možete pritisnuti tipke "Ctrl, Shift i C" za snimanje.

Korak 2.Zatim upotrijebite skočni pokazivač i pomičite miš kako biste odabrali područje koje želite snimiti na zaslonu. Nakon odabira, također možete premjestiti područje kako biste bili sigurni da su sve informacije koje želite u njemu.

3. korakMožete dodati tekst, zamutiti informacije, napraviti oznake i prikvačiti ih na zaslon nakon snimanja. Na kraju, možete kliknuti gumb "Spremi" kako biste odabrali odredišnu mapu za pohranu ove snimke zaslona na prijenosno računalo.

Napravite snimku zaslona na Toshibi putem ugrađenih alata
Nemaju sva prijenosna računala s Windows sustavima isti način snimanja zaslona. Ako samo prijeđete s drugog Windows računala na Toshiba prijenosno računalo, snimanje zaslona na Toshibi moglo bi biti novo polje za vas jer se malo razlikuje od načina na koji koristite druga prijenosna računala. Srećom, još uvijek je lako napraviti snimku zaslona na prijenosnom računalu Toshiba s ugrađenim značajkama kao što su tipke prečaca i unaprijed instalirana aplikacija Snipping Tool. Pogledajte korake u nastavku i naučite.
1. Napravite snimku zaslona na Toshibi s kombinacijama tipki
Zadana postavka kombinacija tipki možda vam neće dati previše naprednih značajki, ali vam omogućuje da dobijete snimku zaslona na Toshibi što je brže moguće. Bilo da se radi o trenutku u filmu ili bitnim informacijama na vašem zaslonu, učenje tipki prečaca može vam pomoći da ih sve brzo uhvatite.
Kako snimiti cijeli zaslon na Toshibi

Korak 1.Da biste uhvatili cijelu snimku zaslona na prijenosnom računalu Toshiba, možete izravno pritisnuti tipke "Fn i PrtScr". Za neka prijenosna računala možda ćete morati samo pritisnuti Tipka PrtScr uhvatiti.
Korak 2.Tada će vaša snimka zaslona biti poslana u međuspremnik, možete pritisnuti tipke "Ctrl i V" da je zalijepite u bilo koju aplikaciju za uređivanje ili dokument.
3. korakDa biste pronašli snimku zaslona, otvorite "File Explorer" i idite na "This PC". Zatim otvorite mapu "Pictures>Screenshots".
Kako snimiti dio ekrana na Toshibi
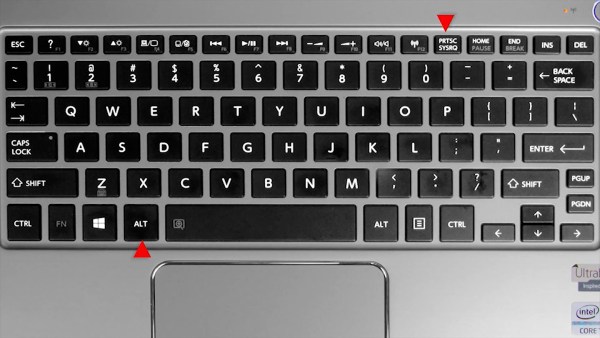
Korak 1.Pritiskom na tipke "Alt i PrtScr" na tipkovnici možete snimiti samo aktivni prozor na radnoj površini.
Korak 2.Snimka zaslona također ide u vaš međuspremnik i možete je zalijepiti u "Paint" da biste je uredili ili izrezali.
2. Napravite snimku zaslona na Toshibi s alatom za izrezivanje
Gore navedene metode korisne su i učinkovite za snimke zaslona na Windows 11. Ali ako vaše prijenosno računalo Toshiba ima manje naprednu verziju sustava Windows kao što je 8 ili 7, možda ćete morati slijediti korake u nastavku kako biste ručno pokrenuli aplikaciju Snipping Tool na računalu kako biste napravili snimku zaslona na Toshibi.
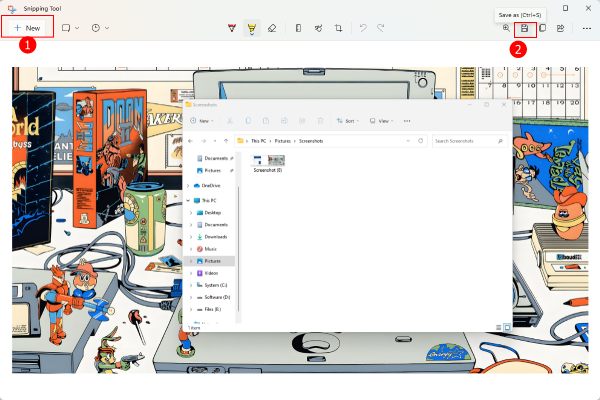
Korak 1.U sustavu Windows 11 kliknite gumb "Traži" na programskoj traci ili pritisnite tipku "WIN" da biste aktivirali traku za pretraživanje na nižoj verziji sustava Windows.
Korak 2.Pretražite Snipping Tool i otvorite ovu aplikaciju. Pritisnite gumb "Novo" u skočnom prozoru.
3. korakSada možete pomoću miša zaokružiti područje koje želite snimiti na svom prijenosnom računalu Toshiba.
Korak 4.Nakon što otpustite miš, snimka zaslona će se prikazati u prozoru alata za izrezivanje i možete je urediti ili izrezati.
Korak 5.Zatim kliknite gumb "Spremi kao" da biste spremili ovu snimku zaslona na svoj uređaj.
Često postavljana pitanja o snimci zaslona na Toshibi
-
Možete li snimiti zaslon na Toshiba TV-u?
Da, ako vaš Toshiba TV ima značajku snimanja zaslona, možete otvoriti TV i istovremeno pritisnuti gumbe "Napajanje i glasnoća -" na daljinskom upravljaču. Zatim će zaslon koji vidite na TV-u biti snimljen i spremljen.
-
Kako napraviti snimku zaslona na Toshiba Chromebooku?
Tipke prečaca na Toshiba Chromebooku razlikuju se od uobičajenih Toshiba laptopa. Na primjer, da biste snimili cijeli zaslon, morate pritisnuti tipke "Ctrl i Show Windows". Za snimanje dijela zaslona pritisnite tipke "Ctrl, Shift i Show Windows".
-
Gdje su snimke zaslona na prijenosnom računalu Toshiba?
Ako koristite zadane tipke prečaca za snimanje zaslona na Toshibi poput tipki "Fn i PrtSrc" ili tipki "Alt i PrtSrc", tada će vaša snimka zaslona biti u vašem međuspremniku kako biste mogli kopirati i zalijepiti. Ali ako pritisnete tipke "WIN i PrtSrc" za snimanje, snimka zaslona će ići u mapu "Snimke zaslona" pod "Slike" na "Moje računalo".
Zaključak
Da zaključimo, sve ove 3 gore navedene metode su prilično brze i pomoću njih možete jednostavno napraviti snimku zaslona na prijenosnom računalu Toshiba. Ali ako želite napraviti neke bilješke ili oznake izravno na snimci zaslona, onda AnyRec Screen Recorder je najbolje rješenje za vas.
