5 učinkovitih metoda za snimanje zaslona na iPhone 14/Plus/Pro/Pro Max
Uzbudljivo je imati novi telefon jer ćete naučiti nove stvari o njemu. S izlaskom iPhonea 14, znate li kako snimka zaslona na iPhoneu 14? Nakon što pročitate ovaj post, znat ćete da ima sličan raspored gumba za snimanje zaslona kao i prethodni modeli. No postoji više značajki za snimanje zaslona vašeg iPhonea, a ovaj će post pokriti kako napraviti snimku zaslona na iPhoneu 14 s odgovarajućim vodičima. Započnimo!
Popis vodiča
1. dio: Koristite AnyRec za snimanje zaslona na iPhone 14/Plus/Pro/Pro Max 2. dio: 4 načina za snimanje zaslona na iPhone 14/Plus/Pro/Pro Max Dio 3: Često postavljana pitanja o snimkama zaslona za iPhone 141. dio: Koristite AnyRec za snimanje zaslona na iPhone 14/Plus/Pro/Pro Max
Snimanje zaslona na iPhoneu 14 može snimiti samo ono što se pojavljuje na zaslonu, ali možete napraviti snimku zaslona cijele stranice s AnyRec Screen Recorder sa svojom funkcijom SnapShot. Omogućuje vam da snimite cijeli zaslon s učinkovitim pokazivačem križića koji određuje mjerenje područja. Naravno, možete odabrati otvorenu karticu iz svog preglednika i snimiti je jednim klikom. Efekti crtanja omogućuju dodavanje elemenata poput brojeva, oblika, linija i teksta bez ograničenja. Uz AnyRec Screen Recorder, snimanje zaslona na iPhone 14 je jednostavno.

Snimite snimke zaslona s najboljom kvalitetom slike na svim modelima iPhone 14.
Neograničeno snimanje s preciznim mjerenjem za bilo koji dio zaslona.
Spremite sliku s dodanim efektima kao što su boja, kist i boja za istaknute dijelove.
Omogućite kopiranje slika, snimanje dužih slika i spremanje u različitim formatima.
Sigurno preuzimanje
Sigurno preuzimanje
Korak 1.Pritisnite gumb "Preuzmi" da preuzmete softver. Pritisnite "gumb" telefona da počnete snimati snimke zaslona na iPhoneu 14. Zatim otvorite opciju Screen Mirroring na upravljačkoj ploči.
Sigurno preuzimanje
Sigurno preuzimanje
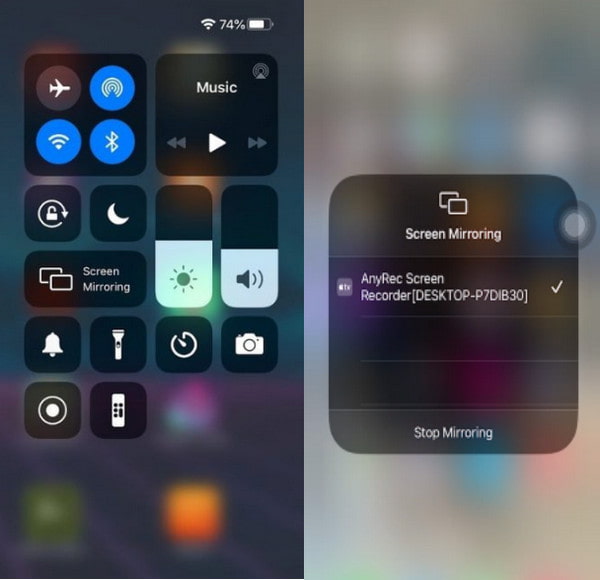
Korak 2.Nakon što su uređaji povezani, vidjet ćete zaslon telefona na monitoru. Dođite do sadržaja koji želite snimiti, a zatim kliknite gumb "Snimka" da napravite snimku zaslona.
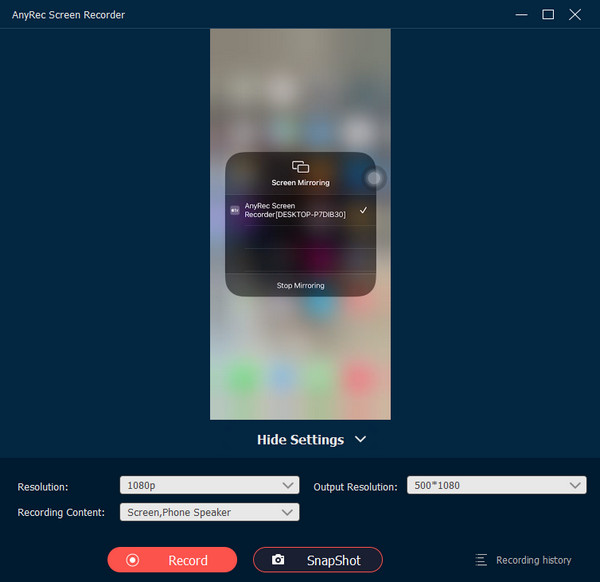
3. korakIdite na "Povijest snimanja" na snimaču zaslona i tamo ćete pronaći sve snimke zaslona. Odaberite gumb Dijeli i odaberite društveni medij na koji želite slati.
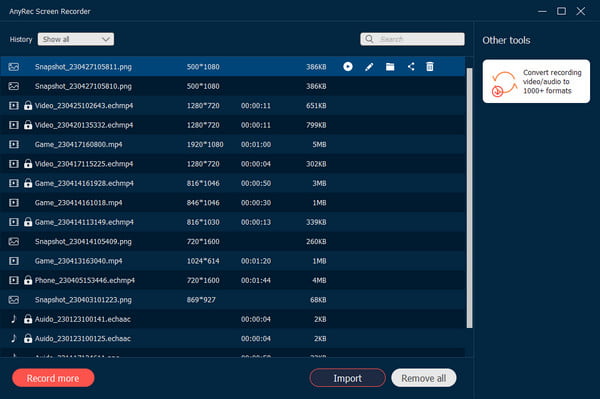
Sigurno preuzimanje
Sigurno preuzimanje
2. dio: 4 načina za snimanje zaslona na iPhone 14/Plus/Pro/Pro Max
iPhone 14, Plus, Pro i Pro Max imaju iste značajke, ali najbolji dio su dodatne funkcije za snimanje zaslona. Ovaj dio će pokriti četiri načina snimanja zaslona na iPhoneu 14 s detaljnim koracima koje trebate slijediti. Možete ih isprobati i kao druge iPhone i Prečaci za snimke zaslona iPada.
Dodirnite iPhone Natrag:
Korak 1.Idite na postavke svog telefona i prijeđite na Pristupačnost. U izborniku Dodir dodirnite opciju Back Tap. Odaberite radnju i ako želite omogućiti Double tap ili Triple Tap.
Korak 2.Dvaput dodirnite stražnju stranu iPhonea da napravite snimku zaslona nakon postavljanja. Također možete koristiti ovu značajku za pristup AssistiveTouch, Reachability i drugim funkcijama.
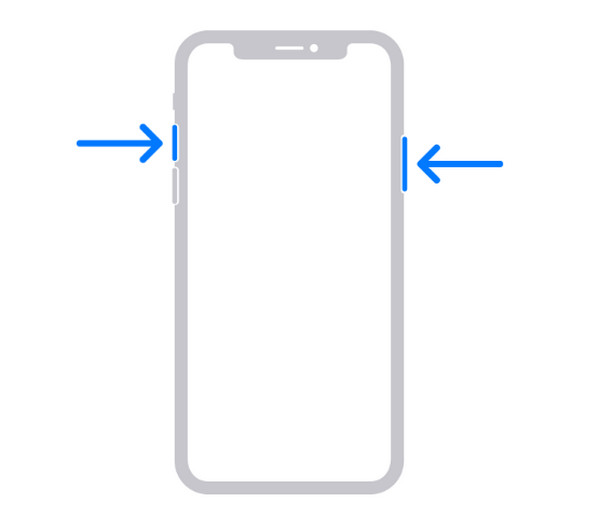
Korak 1.Najčešći način za snimanje zaslona je istodobnim pritiskom tipki "Bočno" i "Pojačavanje glasnoće".
Korak 2.Brzo otpustite gumbe i telefon će napraviti snimku zaslona. Sličica će se pojaviti u donjem lijevom kutu zaslona.
Pritisnite bočne tipke:
Korak 1.Najčešći način snimanja snimki zaslona je istovremeni pritisak na bočnu tipku i tipku za povećanje glasnoće.
Korak 2.Brzo otpustite gumbe i telefon će napraviti snimku zaslona. Sličica će se pojaviti u donjem lijevom kutu zaslona.
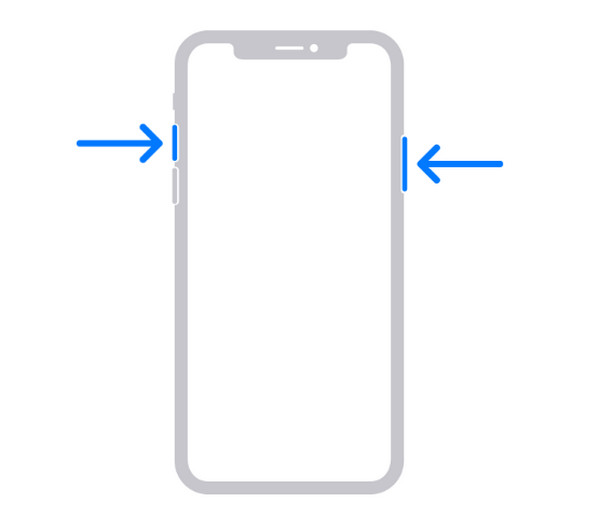
Pomoćni dodir:
Korak 1.Idite na Postavke i pronađite izbornik Pristupačnost. U odjeljku Physical and Motor, odaberite opciju Touch. Omogućite klizač Assistive Touch s gornjeg dijela.
Korak 2.Dodajte funkciju Screenshot dodirom na "Customize Top Level" u postavkama. Zamijenite jednu ikonu snimkom zaslona s popisa. Uvijek možete pristupiti značajci iz Assistive Touch.
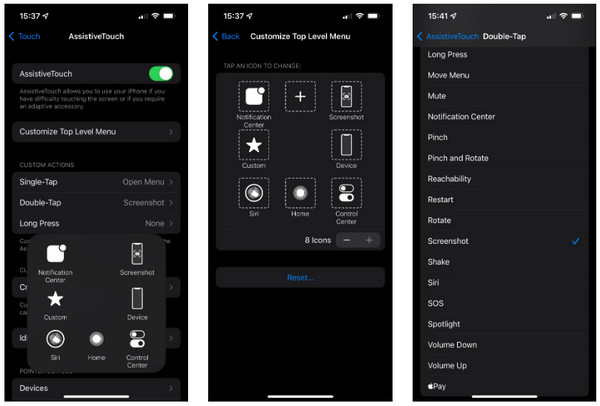
Pomicanje snimaka zaslona na Safariju
Korak 1.Ova metoda pomaže u snimanju dugih stranica. Za pristup Snimci zaslona s pomicanjem pritisnite bočnu tipku i Pojačavanje glasnoće za tipičnu snimku zaslona.
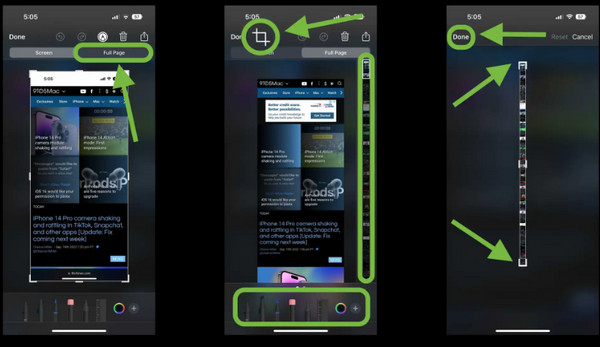
Korak 2.Dodirnite sličicu u donjem lijevom dijelu zaslona prije nego što nestane. U gornjem desnom kutu dodirnite "Cijela stranica" i snimit će stranice.
Dio 3: Često postavljana pitanja o snimkama zaslona za iPhone 14
-
1. Koji je format slike zadani za snimku zaslona na iPhoneu 14?
Slike zaslona obično se spremaju kao PNG na iPhoneu, što je nezgodno ako ih trebate dijeliti s drugim uređajima. Možete uključiti svoj iPhone u Mac i pretvoriti slike koristeći Preview. Zatim otvorite snimku zaslona i kliknite gumb Datoteka. Odaberite željeni izlazni format i kliknite Uštedjeti gumb za završetak.
-
2. Kako popraviti funkciju snimanja zaslona na iPhoneu 14?
Pretpostavimo da imate problem na svom uređaju i ne možete napraviti snimku zaslona; prisilno ponovno pokretanje pritiskom na Početna stranica i Vlast tipke deset sekundi. Alternativni način je koristiti AssistiveTouch za snimanje zaslona. Ali ako uređaj i dalje ne reagira, pritisnite tipke za uključivanje/isključivanje i početnu stranicu za snimanje sadržaja zaslona.
-
3. Kako napraviti snimku zaslona na iPhoneu 14 pomoću Siri?
Možete koristiti Siri za slobodno snimanje zaslona. Ako kažete 'Hej Siri', možete je pozvati i ona će slijediti vašu naredbu. Recite 'Take a screenshot' i Siri će automatski snimiti zaslon. Ovo je laka alternativa kada ne možete koristiti ruke.
Zaključak
iPhone 14 i najnovija verzija iOS-a imaju nadograđene značajke, čak i one uobičajene. Ovaj vam je post pomogao naučiti kako napraviti snimku zaslona na iPhoneu 14 s različitim tehnikama koje možete koristiti bilo kada. Ali za širi raspon snimanja vašeg zaslona, AnyRec Screen Recorder je najbolji aplikacija za snimanje zaslona za iOS, Android, Windows i Mac. Također snima video i igru na vašem telefonu. Isprobajte ovaj izvrsni snimač zaslona klikom na Besplatno preuzimanje dugme.
Sigurno preuzimanje
Sigurno preuzimanje
