Vrhunski vodič za spremanje slike/riječi/PPT/PDF-a kao JPEG
JPEG je pristupačan format za dijeljenje s drugima. Dakle, neki ljudi žele spremiti slike/Word/PPT kao JPEG da bi ih poslali. Prednost spremanja PowerPointa ili Worda kao JPEG je ta što vam omogućuje otvaranje prezentacije na različitim uređajima. A JPEG je široko korišten format slike. To također znači da će prijenos ili dijeljenje s drugima biti lakši. Ali kako spremiti sliku/Word/PPT kao JPEG datoteku? Ovaj će vas članak provesti kroz različite metode za slike visoke kvalitete.
Popis vodiča
Dio 1: Kako pretvoriti PDF u JPEG Dio 2: Kako spremiti Wordove dokumente kao JPEG Dio 3: Kako spremiti PowerPoint slajdove kao JPEG Dio 4: Kako spremiti bilo koji format slike kao JPEG Dio 5: Često postavljana pitanja o spremanju Worda PPT kao JPEGDio 1: Kako pretvoriti PDF u JPEG
Spremite PDF datoteke kao JPEG pomoću ovih rješenja na Windows, Mac i mobilnim uređajima. Možda ćete morati koristiti softver treće strane da biste mogli pretvoriti prezentacije u slike. Međutim, možda ćete pronaći ugrađene značajke koje vam omogućuju pregled PDF-ova kao fotografije na vašem uređaju.
1. Proširenja iz Windows Microsoft Storea
Any PDF to JPEG je aplikacija koju preuzimate iz Microsoft Storea. Alat za radnu površinu ima jednostavno sučelje za jednostavno učitavanje ili pregledavanje PDF datoteka. Najbolji dio programa je njegova podrška formatima, kao što su PNG, JPG, BMP i GIF, za pretvaranje PowerPointa ili prezentacija. Štoviše, omogućuje korisnicima promjenu veličine datoteka za spremanje u željenoj veličini. Možete besplatno preuzeti bilo koji PDF u JPEG na Windows.
Korak 1.Preuzmite i instalirajte aplikaciju iz Microsoftove trgovine. Nakon toga kliknite gumb Otvori za pokretanje softvera. Pritisnite gumb "Učitaj PDF" za prijenos datoteke sa svog računalnog sustava.
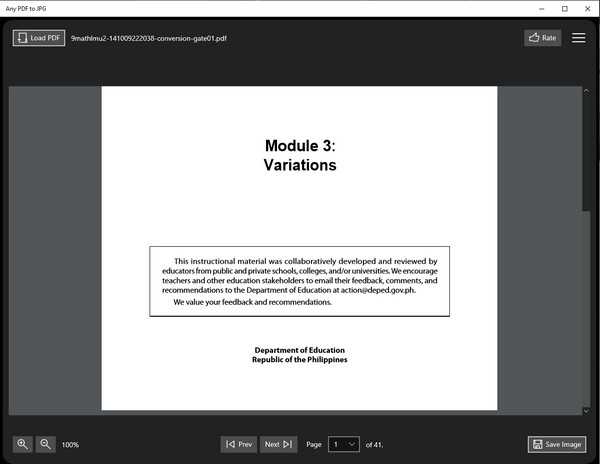
Korak 2.Kontrole i ostale funkcije nalaze se na donjem dijelu sučelja. Možete ih koristiti za listanje stranica ili skok na određenu stranicu. Također, funkcija Zoom dostupna je u donjem lijevom kutu.
3. korakPritisnite gumb "Spremi sliku" da biste pretvorili PDF. Zatim odaberite stranice koje želite pretvoriti. Odaberite JPEG s gumba "Izlazni format" ili promijenite veličinu izlaza pomoću opcije "Skala". Pritisnite gumb Nastavi za obradu promjena.
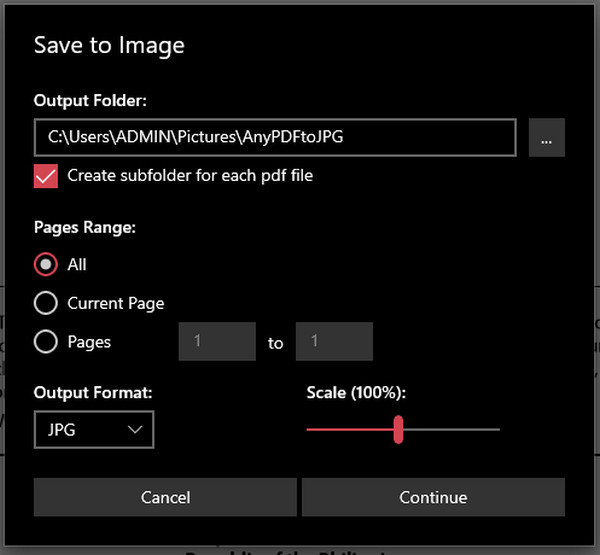
2. Pregledajte na Macu
Kako spremiti word dokument kao JPEG na Macu? Jedan od najlakših načina za pretvaranje PDF-a u slikovni format može se pronaći na Preview. Zadani preglednik fotografija ima značajke za promjenu ekstenzije datoteke. Osim što ne zahtijeva instalaciju, također je besplatan i jednostavan za korištenje. Usput, možete pretvoriti HEIC u PDF na Macu također putem Pregleda. Slijedite korake u nastavku da biste koristili Preview za pretvaranje PDF datoteka u JPEG.
Korak 1.Otvorite Finder i potražite PDF datoteku—Kliknite desnom tipkom na datoteku da biste otkrili više opcija. Odaberite opciju "Otvori s" i odaberite "Pregled".
Korak 2.Idite na izbornik File i odaberite opciju "Export". Iz izbornika "Format" postavite izlazni format na JPEG. Također možete promijeniti odredišnu mapu ili naziv datoteke. Pritisnite gumb Spremi kako biste PDF pretvorili u sliku.
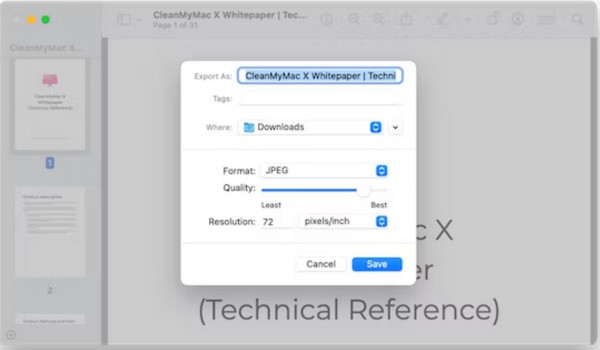
3. Adobe mrežno mjesto na mobilnom uređaju
Iako postoje aplikacije trećih strana za spremanje kao JPEG s Google Playa i App Storea, također možete koristiti Adobe Online za PDF konverzije. Web-bazirani PDF pretvarač podržava JPG, PNG i TIFF izlazne formate; pretvarač možete koristiti neograničeno. Adobe vam također omogućuje kopiranje konvertirane veze datoteke za dijeljenje na mreži.
Korak 1.Posjetite Adobeov PDF u JPG na otvorenom pregledniku. Pritisnite gumb "Odaberi datoteku" za prijenos PDF-a sa svog računala. Pričekajte da se datoteka učita na sučelje pretvarača.
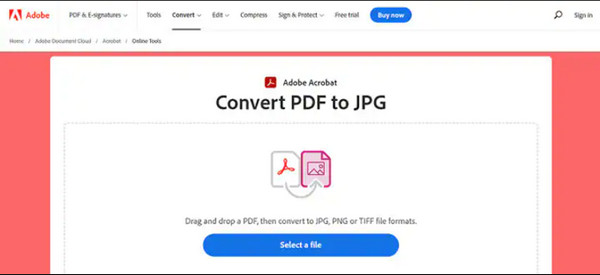
Korak 2.Kada završite, odaberite izlazni format iz izbornika "Pretvori u". Pritisnite gumb "Pretvori u JPG" da pretvorite PDF u JPG. Nastavite s preuzimanjem pretvorene datoteke ili kliknite gumb "URL" za kopiranje veze.
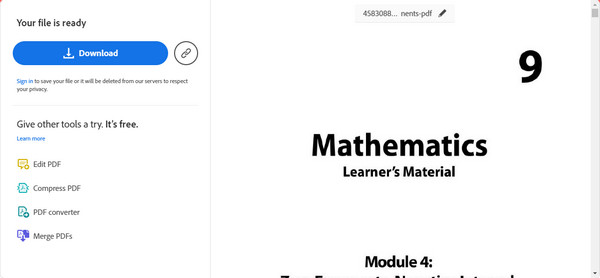
Dio 2: Kako spremiti Wordove dokumente kao JPEG
Jeste li znali da PDF-ove možete izravno spremiti kao JPEG? WPS Office nudi ovo, aplikaciju treće strane za PC i mobilne verzije. Ova aplikacija ima sveobuhvatni paket za otvaranje i uređivanje datoteka kao što su PowerPoint, Excel i drugi obrasci. Također nudi funkcije kao što su Cloud Storage i Sharing za izvoz datoteka. Preuzimanjem WPS-a otvara se mnogo za pisanje i pretvaranje. Provjerite postoji li vodeni žig priložen vašoj datoteci dokumenta. Ako da, trebate uklonite Word vodeni žig ručno prije pretvaranja u JPEG.
Korak 1.Preuzmite aplikaciju na svoj uređaj i slijedite upute za prihvaćanje uvjeta i odredbi. Pritisnite gumb "PDF" u glavnom izborniku i odaberite opciju "Otvori PDF". Otvorit će se vaša lokalna mapa; potražite datoteku.
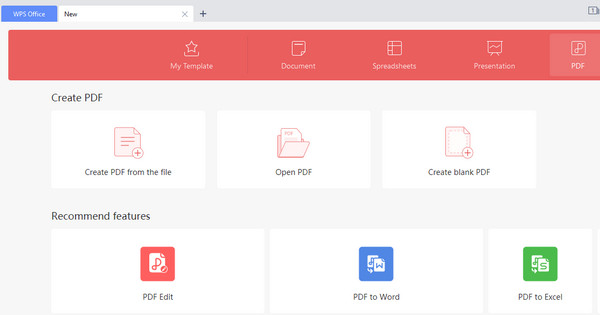
Korak 2.Nakon što odaberete PDF datoteku, idite na funkciju "Izbornik" iz gornjeg lijevog kuta. Zadržite pokazivač miša iznad "Izvezi PDF" i kliknite gumb "Slika". Odaberite željene informacije o izvozu koje želite.
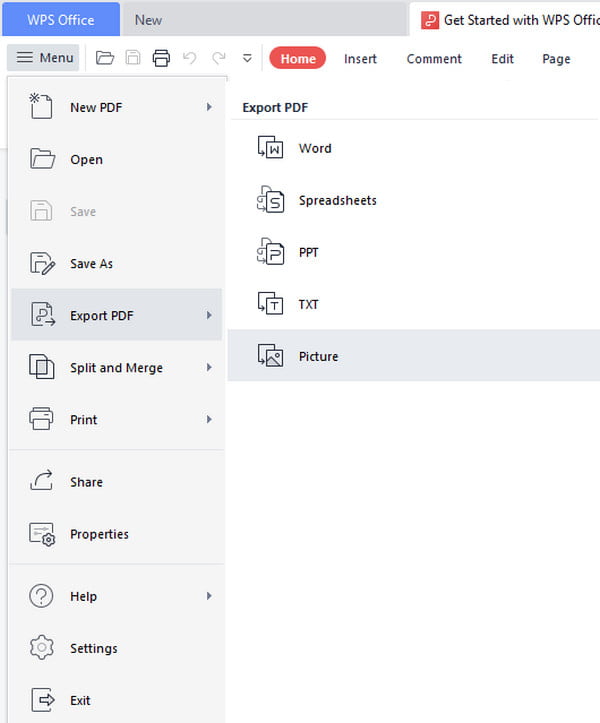
3. korakOdaberite JPEG format i kvalitetu slike s padajućeg popisa Format. Također možete promijeniti "Export Path" ako je potrebno. Na kraju kliknite gumb "Izvezi" da biste Word dokument spremili kao JPEG.
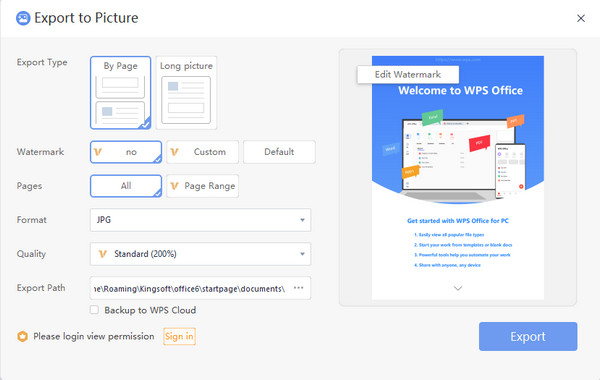
Dio 3: Kako spremiti PowerPoint slajdove kao JPEG
Naučili ste kako spremati PDF datoteke kao JPEG iz prethodnih dijelova. Ali kako spremiti PowerPoint slajd kao JPEG? Postoje dva učinkovita načina za to; možete isprobati ova rješenja na Windowsima i Macu.
1. Microsoft PPT
Ako koristite Windows, vjerojatno imate Microsoft PowerPoint. Aplikacija ima zadani način za snimite PowerPoint kao video, a da ne spominjemo da PowerPoint slajdove možete pretvoriti u JPEG. Također nudi Apple verziju tako da Mac korisnici mogu koristiti Microsoft PPT za stvaranje i uređivanje datoteka. Ali kako koristiti Microsoft PPT za spremanje slajdova kao JPEG?
Korak 1.Ako još uvijek nemate aplikaciju na računalu, instalirajte je iz Microsoftove trgovine ili drugih pouzdanih izvora. Otvorite softver i kliknite na željeni PowerPoint slajd.
Korak 2.Idite na karticu "Datoteka" i kliknite gumb "Izvezi". Pritisnite gumb "Promijeni vrstu datoteke" da biste promijenili ekstenziju datoteke u JPEG. Promijenite odredišni put prije spremanja datoteke kao slike.
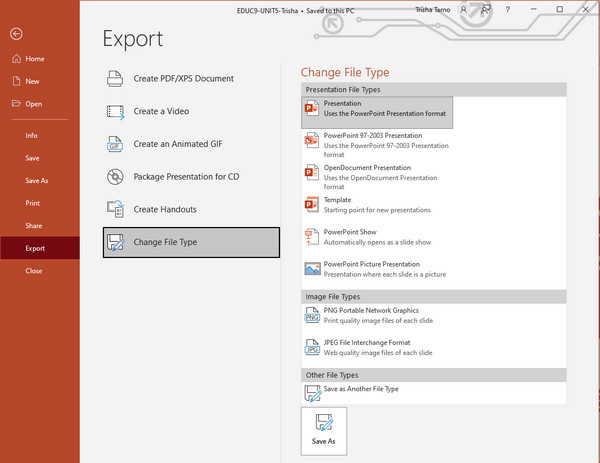
2. WPS
Kao što je spomenuto, WPS je višenamjenska aplikacija za razne tekstualne datoteke. Možete očekivati da se čak i PowerPoint slajdovi mogu pretvoriti u JPEG. Međutim, postoje ograničenja za neke dijelove ako koristite samo besplatnu verziju—na primjer, vodeni žig, stranice i kvaliteta.
Korak 1.Otvorite datoteku iz svoje mape i desnom tipkom miša kliknite na nju. Odaberite opciju "WPS Office" iz podizbornika "Otvori s".
Korak 2.Idite na "Izbornik" i kliknite gumb "Izvezi kao sliku". Dijaloški prozor pružit će postavke za izlaz. Ne zaboravite odabrati format kao JPEG.
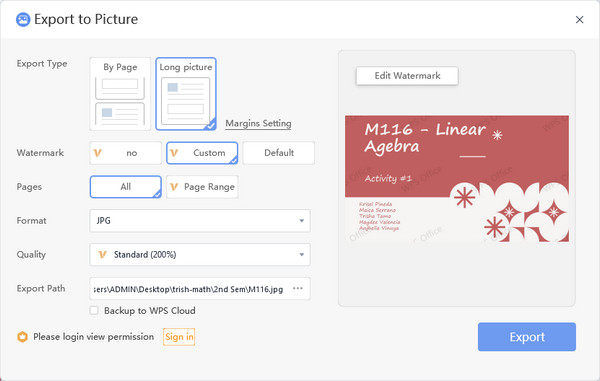
Dio 4: Kako spremiti bilo koji format slike kao JPEG
Ako ste PDF datoteku spremili kao JPEG, ali vam je potrebna još jedna konverzija, AnyRec besplatni online pretvarač slika može biti vaš profesionalni pretvarač. Mrežni alat ima intuitivno sučelje na kojem možete jednostavno koristiti funkcije. Podržava gotovo ulazne formate, poput BMP, SVG i TIFF, za pretvaranje u JPG, PNG i GIF. AnyRec Free Image Converter Online besplatno je dostupan svakom pregledniku!
- Konverter jednostavan za korištenje za promjenu formata slike bez gubitka kvalitete.
- Ponudite 40 učitanih datoteka s najviše 5 MB za slobodnu konverziju.
- Nema registracije ili planiranja kupnje za pretvorbu na mreži.
- Izbrišite sve prenesene i konvertirane datoteke kako biste zaštitili svoju privatnost.
Korak 1.Idite na službenu web stranicu AnyRec Free Image Converter Online. Odaberite izlazni format s gumba "Pretvori u". Zatim uvezite slikovnu datoteku klikom na gumb "Dodaj slike".
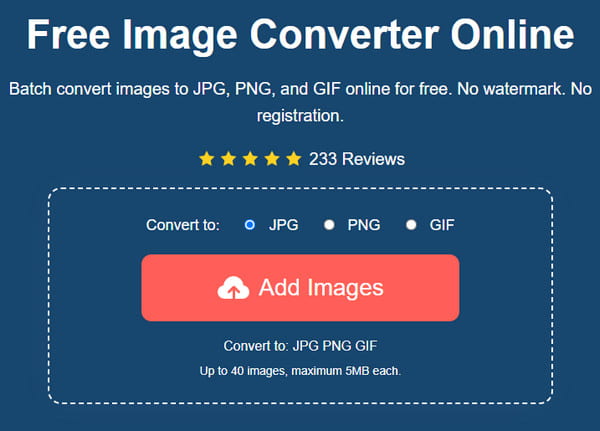
Korak 2.Mrežni alat pretvorit će se kada se slika učita. Učitajte više datoteka klikom na gumb "Dodaj slike" ili "Učitaj fotografiju". Napredak se također može pratiti za svaku datoteku.
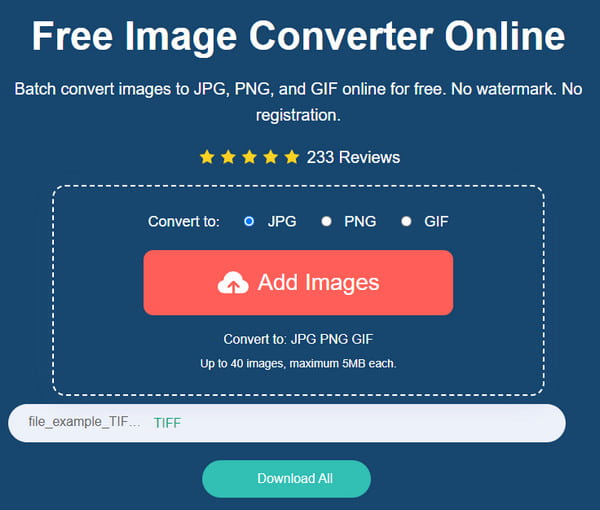
3. korakNakon što su sve prenesene datoteke pretvorene, kliknite gumb "Preuzmi sve" da biste ih spremili na svoje računalo. Sve će datoteke biti uklonjene sa sučelja stranice nakon nekoliko sati.
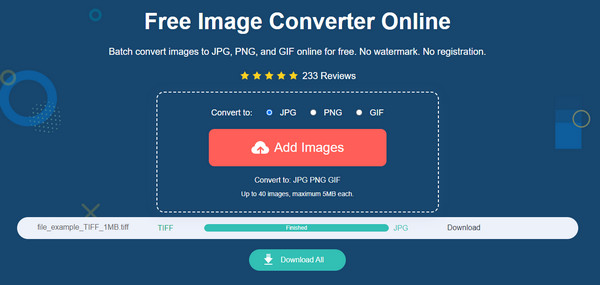
Dio 5: Često postavljana pitanja o spremanju Worda PPT kao JPEG
-
1. Je li moguće pretvoriti JPG u PDF?
Da. Postoje online alati za pretvaranje slike u dokument. Idite na Zamzar i kliknite gumb Odaberi datoteke za uvoz slike. Zatim odaberite željeni izlazni format iz drugog odjeljka. Pritisnite gumb "Pretvori sada" da biste spremili promjenu formata datoteke.
-
2. Kako spremiti Word dokument kao JPEG na iPhone?
Nažalost, ne postoji zadani način pretvaranja dokumenata u slike na iPhoneu. Ali možete koristiti aplikacije trećih strana kao što su Adobe Acrobat, WPS Office i PDF Expert.
-
3. Mogu li otvarati ili uređivati JPEG datoteke u Wordu?
Da. Kako biste otvorili sliku u Wordu, desnom tipkom miša kliknite sliku iz lokalne mape i odaberite opciju Kopiraj. Zatim pokrenite aplikaciju Word i zalijepite fotografiju. Idite na odjeljak "Crtanje" na gornjoj alatnoj traci i uredite sliku po želji.
Zaključak
Spremanje PDF-ova, PowerPoint slajdova, Wordovih dokumenata i drugih datoteka kao slika može vam pomoći da ih bez problema podijelite. Također, može vam dati slobodu otvaranja slika na bilo kojem uređaju, kao što možete pretvoriti HEIC u JPEG da biste ih otvorili samo kada možete otvorite HEIC na Macu. Ali ako JPEG format nije kompatibilan s drugim uređajem, vrijeme je da upotrijebite AnyRec Free Image Converter Online za besplatnu konverziju.
