2 načina za snimanje igranja na Switchu - koraci i usporedba
Želite li podijeliti golemi svijet Zelde ili savršenu kombinaciju u Super Smash Brosu? Ako je tako, poznavanje snimanja igranja na Switchu izvrstan je način za spremanje, dijeljenje i ponovno proživljavanje tih trenutaka u bilo kojem trenutku. Bez obzira jeste li povremeni igrač ili kreator sadržaja, ovdje su podijeljena dva načina za snimanje igranja. Od ugrađenog alata za snimanje postavki karata, zaronite odmah u snimanje igranja na Nintendo Switchu, odabirući najbolji način koji odgovara vašim ciljevima.
Popis vodiča
Kako snimiti igranje na Switchu na računalu [bez vremenskog ograničenja] Kako snimiti igranje na Nintendo Switchu do 30 sekundi AnyRec snimač zaslona ili ugrađeni snimač Switch, koji odabratiKako snimiti igranje na Switchu na računalu [bez vremenskog ograničenja]
Ako želite snimati igranje na Switchu na računalu bez vremenskih ograničenja, na pravom ste putu. Bilo da se radi o stvaranju sadržaja na YouTubeu, streamanju na Twitch ili jednostavnom spremanju trenutaka igranja, korištenje kartice za snimanje i softvera za snimanje je ono što vam je potrebno. Ovaj vodič će vas provesti kroz sve što vam je potrebno za početak.
Što trebate pripremiti?
- • Nintendo Switch konzola
- • Kartica za snimanje igre
- • HDMI kabeli
- • USB kabel
- • Računalo ili prijenosno računalo
- • Softver za snimanje
Korak 1. Spojite Nintendo Switch s računalom putem kartice za snimanje
- 1. Priključite konzolu i spojite jedan HDMI kabel iz HDMI "out" priključka na Switchu na HDMI "in" priključak na Switch kartici za snimanje.
- 2. Zatim priključite drugi HDMI kabel iz HDMI "out" priključka vaše kartice za snimanje na monitor. Zatim upotrijebite USB kabel za povezivanje snimljena kartica na računalo.
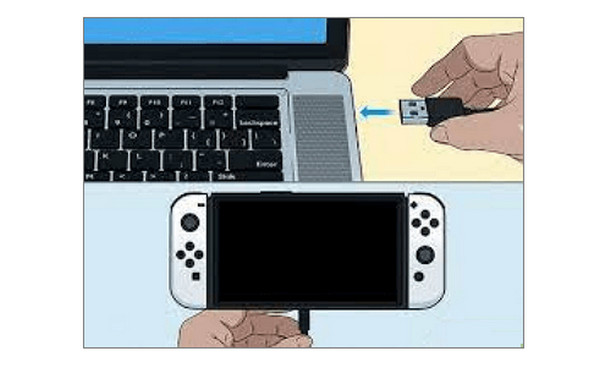
Korak 2. Snimanje igre Switch pomoću AnyRec Screen Recordera
Za jednostavan početak snimanja igre na Nintendo Switchu na računalu, AnyRec Screen Recorder je vrhunski alat koji vrijedi provjeriti. To je alat prilagođen početnicima koji je prepun moćnih značajki koje će kreatori sadržaja obožavati. Ovdje vas čekaju vremenska ograničenja, kašnjenje i besprijekorno snimanje. Također, možete snimati zvuk u igri, dodati svoj glasovni komentar, pa čak i uključiti sloj kamere za lice za svoje reakcije uživo tijekom igre. Nakon što završite sa snimanjem, snimku možete brzo izrezati unutar programa.

Game Recorder za snimanje igranja na Switchu, Steamu, LOL igrama itd.
Koristio je napredno hardversko ubrzanje za snimanje igre bez kašnjenja.
Alati za pregled i uređivanje u stvarnom vremenu za čišćenje snimke prije spremanja.
Spremite svoju snimku u svim popularnim formatima kao što su MP4, MOV, AVI itd.
100% Sigurno
100% Sigurno
Korak 1.Otvorite AnyRec Screen Recorder na računalu. Na početnom zaslonu odaberite "Game Recorder", jer je ovaj način rada napravljen samo za igranje s najboljim performansama.

Korak 2.Kliknite opciju "Odaberi igru" i odaberite prozor igre na Switchu dok se struji kroz karticu za snimanje. Zatim idite na "Postavke" kako biste precizno podesili svoje postavke poput razlučivosti, formata, broja sličica u sekundi itd.

3. korakUključite "Zvuk sustava" za snimanje zvuka igre i uključite "Mikrofon" ako želite dodati komentar. Da biste prikazali reakcije lica tijekom igranja, uključite i gumb "Web-kamera".

Korak 4.Kliknite gumb "SNIMI" i uskočite u igru! Nakon što završite, kliknite gumb "Zaustavi" za pregled i lagano uređivanje snimke. Zadovoljni rezultatom? Samo kliknite gumb "Gotovo" da biste spremili snimljeno igranje na Switchu.

Kako snimiti igranje na Nintendo Switchu do 30 sekundi
Ako želite snimiti najzanimljivije trenutke igranja na Switchu, Nintendo Switch vam to olakšava zahvaljujući ugrađenim značajkama snimanja. Pomoću njega možete trenutno spremiti posljednjih 30 sekundi igranja jednostavnim pritiskom na jedan gumb, idealno za iznenadne pobjede i ključne trenutke!
Evo kako snimiti do 30 sekundi na Nintendo Switchu:
Korak 1.Započnite igrati igru kao i obično, a zatim provjerite podržava li snimanje videa. Pomoću lijeve Joy-Con tipke pritisnite i držite gumb "Snimi" (ikona kvadrata). Time ćete odmah spremiti 30 sekundi pregleda igre. Možete ga koristiti za Snimi Fortnite na Switchu.
Korak 2.Sada na početnom zaslonu idite na odjeljak "Album". Odatle izrežite videoisječak i podijelite ga na društvenim mrežama, npr. Facebooku, izravno sa Switcha.

AnyRec snimač zaslona ili ugrađeni snimač Switch, koji odabrati
Kada je u pitanju snimanje igranja na Nintendo Switchu, imate dvije najbolje opcije: korištenje kartice za snimanje i softvera za snimanje za snimanje u punoj dužini ili korištenje ugrađenog snimanja za brze istaknute trenutke.
Odluka ovisi o vrsti sadržaja koji želite snimiti, ali za bolju odluku, evo usporedbe dviju opcija:
| Značajka | AnyRec Screen Recorder | Ugrađeni snimač za Nintendo Switch |
| Jednostavnost korištenja | Lako | Lako |
| Kvaliteta videa | UHD do 4K s prilagodljivom rezolucijom i drugim video postavkama | Standardnih 720p |
| Snimanje zvuka | Zvuk igre i ulaz za mikrofon | Samo zvuk igre |
| Prekrivanje kamere na licu | Da | Ne |
| Alati za uređivanje | Ugrađeni alati za obrezivanje, pregled i još mnogo toga | Samo osnovna oprema |
| Opcije dijeljenja | Ručno, možete prenijeti bilo gdje | Podijelite izravno na Facebooku/Twitteru |
| Opcije formata datoteke | MP4, MOV, MKV, AVI i još mnogo toga | Samo izvorni format |
| Najbolje za | Duljina igranja, streaminga, komentara i više aktivnosti na ekranu | Kratki sažeci utakmica i dijeljenje na društvenim mrežama |
Zaključak
Učenje snimanja zaslona igranja na Switchu može biti jednostavno ili napredno koliko vam treba. Ako želite snimiti kratke isječke, ugrađeno snimanje na Switchu brza je i praktična opcija za to. Međutim, za dulje sesije igranja trebat će vam snažna rješenja kartice za snimanje i AnyRec Screen Recordera. S podrškom za neograničeno snimanje, preklapanje web kamere, glasovne komentare i ugrađeni uređivač, nesumnjivo je odličan izbor za snimanje svakog trenutka igranja. Snimite igranje na Nintendo Switchu sada kao profesionalac.
100% Sigurno
100% Sigurno
