5 načina za snimanje Discord zvuka na PC-u, Macu, iPhoneu i Androidu
U Discordu nema zadanog audio snimača. Ako želite snimati Discord glasovne razgovore, glasovne pozive i drugi audio sadržaj, upotrijebite snimač treće strane. To vam omogućuje snimanje svih razgovora i zanimljivih dijelova vaših Discord razgovora. Pogledajte sljedeću tablicu za snimanje Discord poziva na računalu i telefonu.
| Discord snimač | OS | Najbolje za |
| AnyRec Screen Recorder | Windows, Mac | Jednostavno snimanje video i audio igara fleksibilno u visokoj kvaliteti. |
| OBS | Windows, Mac, Linux | Snimajte streaming i zvuk igre iz više izvora. |
| Craig Bot | Windows, Mac, iPhone, Android | Uglavnom snimajte Discord audio za podcast; snimajte samo 6 sati; istječe nakon 7 dana. |
| Smjelost | Windows, Mac, Linux | Snimanje zvuka s mikrofona na Discordu u MP3 i WAV formate |
| Xbox Game Bar | Windows 10/11 | Snimanje zvuka igre samo na Windowsima 10 i 11. |
Kako snimati zvuk igre i Discorda pomoću AnyRec Screen Recordera
AnyRec Screen Recorder je lagani i moćni Discord audio snimač za korisnike Windowsa i Maca. Možete snimati Discord pozive s obje strane bez gubitka kvalitete. Općenito govoreći, možete snimiti ono što govorite i čujete istovremeno ili odvojeno u Discord audio datoteku. Također nudi poništavanje buke i poboljšanje glasa kako bi se održala visoka kvaliteta zvuka.
Iako niste vlasnik ili moderator Discord poslužitelja, još uvijek možete snimati zvuk s Discord kanala. Štoviše, možete snimiti 6-satni i duži Discord audio unutar programa.

Snimanje videozapisa i zvuka s zaslona (sistemski zvuk + glas s mikrofona).
Smanjite pozadinsku buku tijekom snimanja.
Zakažite dugotrajno snimanje. Nema vremenskog ograničenja.
Obrežite, pretvorite, komprimirajte i uredite datoteke snimanja.
Sigurno preuzimanje
Sigurno preuzimanje
- 1. Otvorite AnyRec Screen Recorder. Kliknite gumb "Audio Recorder" samo za Discord pozive. (Ako ćete snimati zaslon na Discordu sa zvukom, možete kliknuti "Video Recorder" ili "Snimač igara" umjesto toga.)

- 2. Uključite/isključite gumbe "Zvuk sustava" i "Mikrofon" za snimanje glasa i zvuka na Discordu. Za uklanjanje pozadinske buke kliknite gumb "Postavke" i idite na odjeljak "Zvuk". Označite kvačicu ispred "Poništavanje buke mikrofona". Zatim kliknite gumb "U redu" za potvrdu.

- 3. Sada možete kliknuti gumb "SNIMI" za početak snimanja Discord poziva. Nakon što zaustavite snimanje, pregledajte ga i izrežite prema svojim potrebama. Kasnije ga možete spremiti ili podijeliti izravno na YouTubeu i drugim platformama.

Sigurno preuzimanje
Sigurno preuzimanje
Kako snimati zvuk na Discordu s OBS-om
OBS je odličan izbor za snimanje videa i zvuka s računala. Međutim, OBS je kompliciran za početnike. Morate posvetiti neko vrijeme razumijevanju virtualne pozadine. Ako vam to odgovara i nemate Discord server, isplati se snimati s OBS-om.
- 1. Otvorite OBS. Kliknite gumb "+" pri dnu ploče "Izvori".
- 2. Kliknite opciju "Snimanje audio izlaza". Za snimanje Discord zvuka iz zvučnika računala kliknite gumb "Stvori novo" i u prozoru "Stvori/Odaberi izvor" navedite naziv svog audio izvora. Zatim kliknite gumb "U redu".
- 3. Zatim kliknite opciju "Snimanje audio ulaza" i izvršite istu operaciju. Možete snimiti i svoj Discord glas.
- 4. Kliknite gumb "Pokreni snimanje". Kada završite snimanje u Discordu, možete otići na "Prikaži snimke" pod "Datoteka" da biste dobili svoju AAF datoteku.
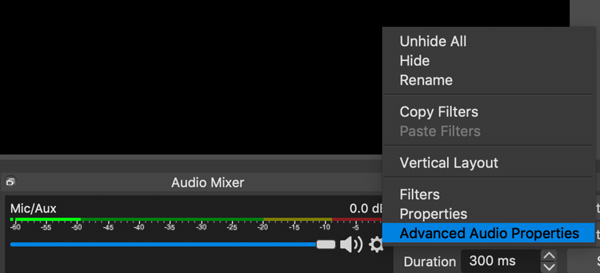
Ako koristite OBS Studio 30 i macOS 13 Ventura i novije verzije, možete izravno snimati zvuk s računala. Ili morate ručno instalirati virtualni audio upravljački program (SoundFlower, Loopback, Blackhole i druge).
Kako snimati Discord pozive s Craig Botom
Craig može snimati Discord glasovne kanale s odvojenim audio datotekama za svakog govornika. Možete izbrisati ili urediti svaki govornik, što je dobro za snimanje Discord glasovnih chatova za podcaste. Craig bot dostupan je i na stolnim i na mobilnim uređajima. Nema potrebe za preuzimanjem dodatnih aplikacija. Samo pozovite Craig bota na svoj Discord poslužitelj i zatim počnite snimati.
Imajte na umu da možete besplatno snimati Discord audio do 6 sati s Craigom. Preuzmite svoju audio snimku u roku od 7 dana. U suprotnom će isteći i biti dostupna.
- 1. Prvo stvorite server na Discordu. Na Cragit Bot stranici kliknite "Pozovite Cragita na svoj Discord server". Zatim se prijavite na svoj Cragit Bot korisnički račun.

- 2. S popisa "Dodaj bota u" odaberite uslugu. Zatim možete kliknuti "Autoriziraj" za nastavak. Morate pozvati Craig Bota na svoj ciljni Discord server.

- 3. Upišite "craig:, join" za početak snimanja Discord poziva na Androidu ili iPhoneu. Možete upisati "craig:, stop" za zaustavljanje snimanja na Discordu.

- 4. Možete dobiti poveznicu od Cragit Bot-a. Kliknite na nju za preuzimanje Discord audio datoteke u AAC ili FLAC formatu. Svoje Discord datoteke snimki možete pronaći na Google disku.

Kako snimiti Discord glas s Audacityjem
Audacity može snimati glas s mikrofona na vašem računalu. Drugim riječima, ako želite snimi sebe kako govoriš Samo putem mikrofona, Audacity možete koristiti kao besplatni Discord audio snimač. Štoviše, možete uređivati zvuk nakon snimanja unutar Audacityja.
- 1. Otvorite Audacity. Idite na "Uredi" i kliknite "Postavke". Zatim idite na odjeljak "Snimanje" za odabir ulaznog audio uređaja i kanala.
- 2. Pridružite se Discord kanalu. Kliknite gumb "Snimi" s ikonom crvene točke kada želite započeti snimanje na Discordu.
- 3. Kliknite gumb "Zaustavi" s ikonom crnog kvadrata.
- 4. Kliknite gumb "Datoteka" na vrhu. Kasnije kliknite gumb "Izvoz" i gumb "Izvoz kao MP3" (možete odabrati WAV ili OGG format) za snimanje Discord zvuka u MP3 formatu.
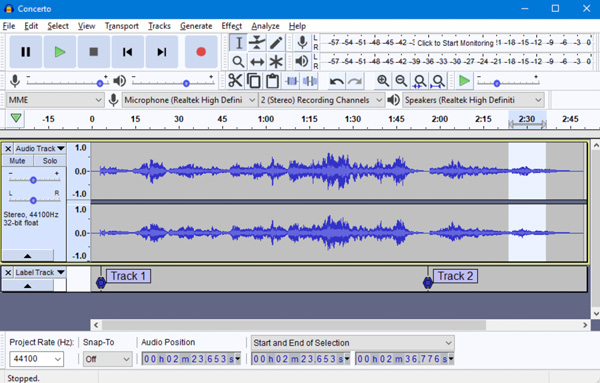
Kako snimati Discord audio pozive pomoću Xbox Game Bara
Ne zaboravite Xbox Game Bar. Može besplatno snimati video i audio PC igara, ali maksimalno vremensko ograničenje je 2 sata. Ako želite snimati Discord pozive do 120 minuta, isprobajte ovu metodu.
- 1. Otvorite postavke sustava Windows. Kliknite opciju "Snimke" u odjeljku "Igre".
- 2. Uključite gumb za prebacivanje pod "Snimanje zvuka prilikom snimanja igre". Zatvorite ovaj prozor.
- 3. Zatim istovremeno pritisnite tipke "Windows" i "G" da biste otvorili Xbox Game Bar.
- 4. Pronađite i kliknite gumb "Postavke" s ikonom zupčanika. Idite na odjeljak "Widgeti". U odjeljku "Zvuk za snimanje" uključite "Sve igre, omogućeni mikrofon, aplikacije, sustav".
- 5. Kliknite gumb "Snimi". Zatim kliknite gumb "Mikrofon". Nakon toga kliknite gumb "Snimi".
- 6. Nakon što zaustavite snimanje, možete otići u mapu "Snimke" kako biste pronašli datoteku snimke.
Zaključak
Nije komplicirano snimati Discord pozive na računalima i telefonima. Odaberite pravi alat i pronađite gumb za snimanje na koji trebate kliknuti. Ako vam je potreban jednostavan i moćan Discord snimač, isprobajte AnyRec Screen Recorder. Pruža više načina snimanja. Možete odabrati odgovarajući za slobodno snimanje video i audio poziva. Nema vremenskog ograničenja. I vaše snimke nikada neće isteći.
Sigurno preuzimanje
Sigurno preuzimanje
