Kako popraviti zaostajanje Discord streama na 8 načina [sigurno i jednostavno]
Bez obzira jeste li strastveni streamer ili gledatelj Discorda, problemi sa kašnjenjem Discord streama doista su frustrirajući. Razbija tok vašeg igranja ili streamova mrežnih događaja, što stvara probleme i vama i vašim gledateljima. Međutim, ne morate se puno brinuti jer postoje problemi s kašnjenjem Discord streama. Cijeli post vas upoznaje s 8 praktičnih načina za rješavanje ove smetnje u Discordu. Dakle, počnimo s glatkim prijenosom vašeg igranja!
Popis vodiča
Zašto vaš Discord stream kasni ili se zaglavio? 8 izvedivih načina da popravite zaostajanje u Discord streamu Često postavljana pitanja o tome kako riješiti problem zaostajanja u Discord streamuZašto vaš Discord stream kasni ili se zaglavio?
Prije nego što se upustite u popravke za rješavanje problema s kašnjenjem u strujanju na Discordu, ne biste mogli brzo riješiti ovaj frustrirajući problem ako ne znate razloge koji ga pokreću. Poznavanje ovih mogućih razloga pomoći će vam u rješavanju zaostalih problema; u nastavku su neki od njih:
◆ Hardverska i softverska ograničenja pridonose kašnjenju streama.
◆ Poslužitelj također ima utjecaj na performanse streama.
◆ Nestabilne brzine interneta također rezultiraju kašnjenjem Discord streama.
◆ Gubitak paketa može uzrokovati prekide koji uzrokuju bufferiranje vašeg toka.
◆ Nema dovoljno snage ili zastarjele grafičke kartice neće moći podnijeti potrebe za strujanjem.
8 izvedivih načina da popravite zaostajanje u Discord streamu
Sada je vrijeme da pređemo na 8 načina koji vam mogu pomoći u rješavanju zaostajanja Discord streama. Za svako rješenje postoje sveobuhvatni koraci koje treba slijediti kako biste riješili dosadne probleme sa zaostajanjem. Započnimo!
Popravak 1. Nabavite aplikaciju Discord
Umjesto da koristite Discord u svom web-pregledniku, predlaže se instaliranje aplikacije za rješavanje problema sa zaostajanjem u strujanju Discorda prilično stručno. Web-verzija Discorda zahtijeva više kako bi išla u korak s aplikacijom.
Popravak 2: Pokrenite Discord kao administrator
Kvaliteta streama sigurno će biti loša ako imate grafički intenzivnu igru koja ostavlja malo prostora za Discord. Stoga će pokretanje Discorda kao administrator dati prednost nad igrom i koristiti potrebne resurse kako bi se izbjeglo zaostajanje Discord streama.
Korak 1.Izađite iz "Discorda" ako radi u pozadini. Zatim idite na traku "Traži" i upišite "Discord".
Korak 2.Desnom tipkom miša kliknite aplikaciju Discord i kliknite "Pokreni kao administrator". Pokušajte sada pokrenuti aplikaciju i provjerite možete li strujati bez zastajkivanja.
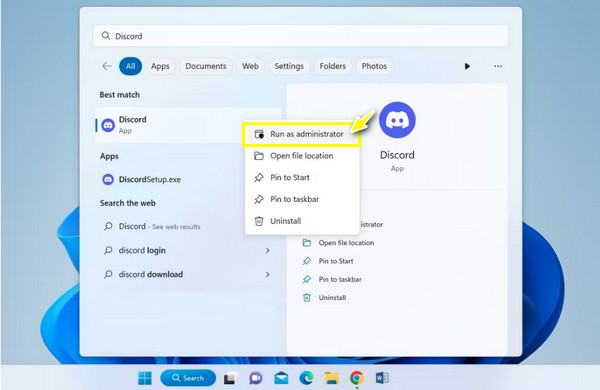
Popravak 3. Koristite CPU za obradu Discorda
Ako to dvoje spomenuto ne čini nikakvu razliku, trebali biste pokušati prisiliti aplikaciju Discord da koristi CPU za obradu. Dok igra koristi GPU, Discord će koristiti CPU koji igra ne koristi previše. Slijedite donje radnje kako biste riješili zaostajanje Discord streama putem onemogućavanja GPU-a.
Korak 1.Pokrenite "Discord" i idite na gumb "Postavke". Zatim unesite odjeljak "Glas i video" s lijeve strane pod "Postavke aplikacije".
Korak 2.U "Naprednim" postavkama isključite preklopni gumb "Otvori H264 video kodek...". Zatim kliknite gumb "Napredno" na lijevoj strani i deaktivirajte "Hardversko ubrzanje".
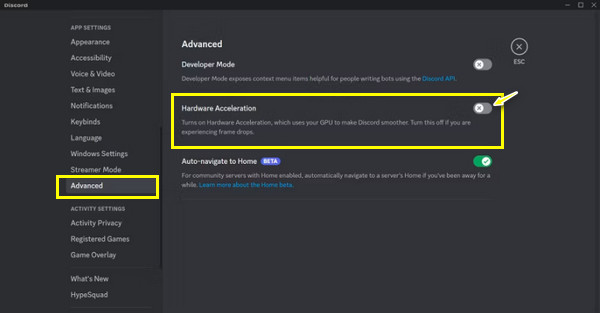
Popravak 4. Promijenite video postavke u Discordu
Promjena kvalitete video streaminga također će pomoći uglađivanju Discord streama i omogućiti vam da izbjegnete pitanje: 'Zašto moj Discord stream zaostaje?' Imajte na umu da će se postavke dijeljenja zaslona videa pojaviti neposredno prije nego počnete strujati; evo kako prilagoditi postavke.
Korak 1.Idite na svoj kanal na kojem želite podijeliti svoj ekran. Zatim kliknite gumb "Podijelite svoj zaslon", koji se nalazi na lijevoj strani "Mikrofona".
Korak 2.Odaberite zaslon koji želite streamati, idite na "Stream Quality" i odaberite "Smoother Video". U nastavku također možete prilagoditi broj sličica u sekundi i razlučivost.
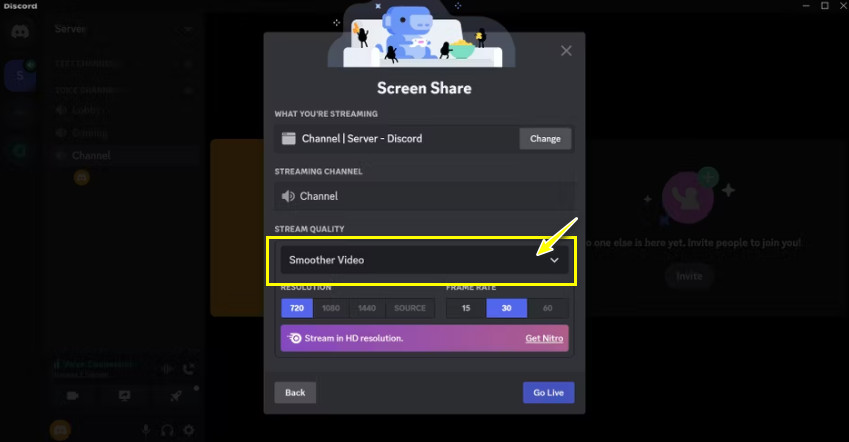
Popravak 5. Isključite Overlay u Discordu
Dok igrate igricu na svom računalu, možete vidjeti Discord logo koji se pojavljuje, a to je preklapanje. Ovi elementi također mogu rezultirati kašnjenjem Discord streama, pa vam njegovo isključivanje može pomoći da poboljšate izvedbu aplikacije.
Korak .Pokrenite program "Discord". Zatim idite na "Postavke". U odjeljku "Game Overlay" s lijeve strane isključite opciju "Enable in-game overlay".
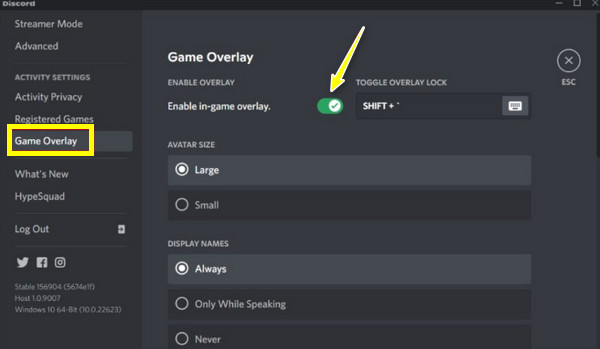
Popravak 6. Očistite Discord predmemoriju
Privremene datoteke mogu se s vremenom popuniti, što vas dovodi do problema sa kašnjenjem Discord streama. Stoga vam brisanje podataka iz predmemorije i drugih datoteka može brzo pomoći da prevladate problem i poboljšate ukupnu izvedbu aplikacije. Slijedite detaljne korake kako biste to učinili.
Korak 1.Pritisnite tipke "Windows + R" i upišite "%appdata%", a zatim pritisnite "Enter" za nastavak. Zatim pronađite mapu Discord u otvorenoj mapi naredbom.
Korak 2.Nakon toga pritisnite tipke "Ctrl + A" da biste odabrali datoteke predmemorije i pritisnite "Del" da biste ih izbrisali. Sada pokrenite svoj stream i provjerite kasni li još uvijek.
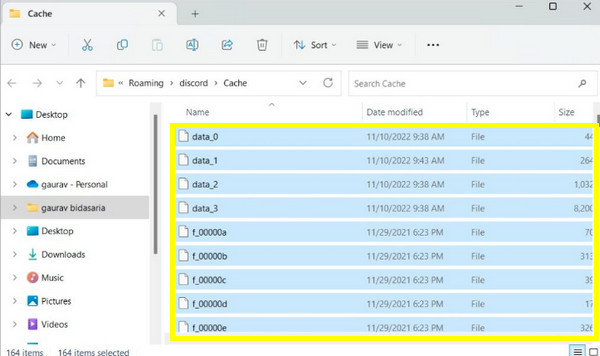
Popravak 7. Ažurirajte upravljačke programe grafičke kartice
Discord vjerojatno ima problema sa zaostajanjem zbog vaših zastarjelih grafičkih kartica. Kao što znate, Discord streaming koristi grafičke kartice za renderiranje slika i videa, pa bi vam pomogao u odgovoru na pitanje 'Zašto moj Discord stream kasni?' i poboljšanje kvalitete.
Korak 1.Pritisnite tipku "Windows", zatim unesite "Upravitelj uređaja" u donju traku "Windows Search". Pritisnite rezultat u najboljem podudaranju.
Korak 2.Kasnije kliknite "Display Adapteri" da proširite više opcija u prozoru "Device Manager". "Desnom tipkom miša kliknite" grafičku karticu koju ste koristili i kliknite "Ažuriraj upravljački program".
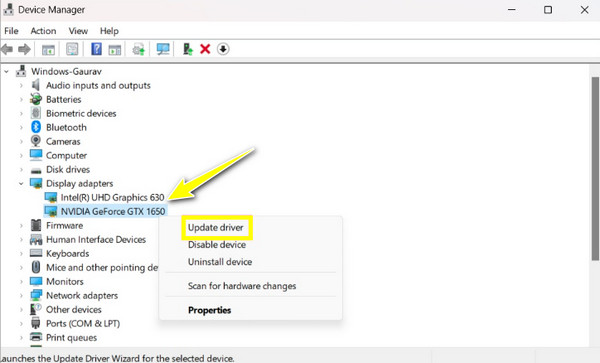
Popravak 8. Ponovno instalirajte aplikaciju Discord
Možda nijedan od gore navedenih popravaka nije riješio zaostajanje Discord streama, pa je najbolje moguće rješenje ponovno instaliranje aplikacije. Obavezno preuzmite najnoviju verziju Discorda sa službene web stranice. Također može riješiti Discord streaming nema problema sa zvukom. Evo kako to postići.
Korak .Otvorite "Upravljačku ploču" kopanjem po traci "Windows Search". Idite na "Deinstaliraj program" i pronađite aplikaciju "Discord" koju želite deinstalirati. Kasnije ponovno instalirajte Discord s novoinstaliranom datotekom.
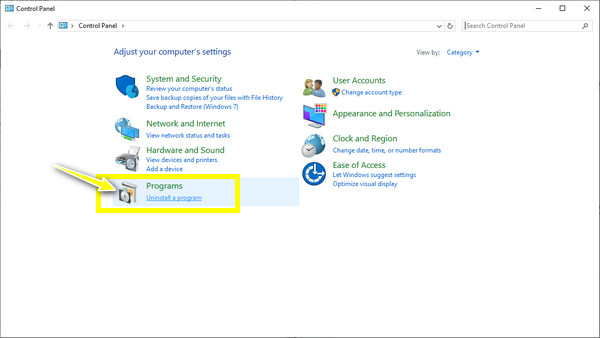
Dodatni savjeti za snimanje Discord streama bez zastoja
Pretpostavimo da želite zadržati i ponovno reproducirati Discord stream. Je li ga moguće dobiti bez zaostajanja? Da! Nakon što riješite problem zaostajanja Discord streama, snimanje pomoću pouzdanog snimača zaslona omogućit će glatko strujanje. Učinite to sa AnyRec Screen Recorder! Ovaj je program lagan, ali moćan snimač za svakoga! Opremljeni hardverskim ubrzanjem, možete snimati svoj zaslon bez zaostajanja i ugrožavanja kvalitete, čak i kada snimanje Discord zvuka svojom kamerom ili glasom. S ovim prekrasnim alatom možete bez napora snimati igru, sastanke, pozive i još mnogo toga.

Snimajte zaslon sa zvukom na Discordu bez zastoja i visoke kvalitete.
Prilagodite kvalitetu video i audio snimanja, izlazni format i još mnogo toga.
Snimite zvuk iz sustava i mikrofona uz poništavanje buke.
Pregledajte snimku Discorda i izrežite snimljeni video prije izvoza.
100% Sigurno
100% Sigurno
Često postavljana pitanja o tome kako riješiti problem zaostajanja u Discord streamu
-
Kako postići da Discord streaming ne zaostaje?
Osim spomenutih rješenja, prvo možete provjeriti mrežnu povezanost. Možda ste povezani s lošom mrežnom vezom, zbog čega vaš stream kasni bez obzira što radite.
-
Može li ponovno instaliranje aplikacije Discord poboljšati kvalitetu strujanja?
Da. Ponovna instalacija aplikacije može riješiti potencijalne probleme koji proizlaze iz oštećenih datoteka i drugih neprikladnih postavki. Također može riješiti probleme zaostajanja dijeljenja zaslona.
-
Ne čini li hardversko ubrzanje ništa dobro u popravljanju zaostajanja Discord streama?
U nekim slučajevima isključivanje hardverske akceleracije daje pozitivne rezultate, zbog čega je uključeno u popravke. Ako je omogućeno, pokušajte ga isključiti. Međutim, neki imaju tendenciju držati ovu opciju uključenom ako imaju vrhunski GPU.
-
Koja je Discordova zadana kvaliteta dijeljenja zaslona?
Zadana kvaliteta je 720 p pri 30 sličica u sekundi. Također možete promijeniti razlučivost i broj sličica u sekundi kako biste poboljšali kvalitetu kvalitete svog streama. Međutim, to možete učiniti samo ako kupite premium pretplatu na Discord.
-
Može li se 4K streamati na Discordu i neće li uzrokovati probleme s kašnjenjem streama na Discordu?
Da. Ali za strujanje 4K trebat će vam jaka veza i video kartica s podrškom za AV1 kodiranje, što je nadogradnja zadanog Discordovog kodeka. Osim toga, potrebno je ažurirati aplikaciju Discord na najnoviju verziju.
Zaključak
To su najbolja rješenja za rješavanje problema zaostajanja u Discord streamu! Nije iznenađujuće da se možete suočiti s problemima zaostajanja tijekom strujanja na Discordu, ali s osam rješenja u ovom postu uz detaljne korake, možete to odmah riješiti! Štoviše, možete koristiti izvrstan snimač za dokumentiranje glatkog Discord strujanja, a to je s AnyRec Screen Recorder. Program ima sve razloge zašto je najbolji izbor za snimanje bilo koje aktivnosti na vašem ekranu uz visoku kvalitetu i bez zastoja. Svakako isprobajte!
100% Sigurno
100% Sigurno
