Kako snimiti audio na Google Slides s visokom kvalitetom na Windows/Mac
Snimanje i dodavanje zvuka na Google Slide vrlo je važna stvar za dodavanje naracije ili objašnjenja za izradu slajdova lekcija, smjernica itd. To će vam pomoći da jasnije izrazite i objasnite svoje ideje na slajdovima. Štoviše, slajdovima koje su napravili drugi s lakoćom možete dodati govorne povratne informacije. Dakle, kako snimiti audio na Google Slides?
Nažalost, Google Slide nema istu funkciju kao Microsoft PowerPoint za izravno snimanje zvuka za slajdove pomoću ugrađenog snimača. U tom slučaju morate se osloniti na profesionalne audio snimače da snimite svoj zvuk, a zatim umetnete svoj zvuk na Google Slides. Nastavite čitati i saznajte više o detaljnim koracima za snimanje i dodavanje audio datoteka za Google Slides.
Popis vodiča
Najbolji način za snimanje zvuka za Google slajdove na Windows/Mac Kako dodati audio na Google Slide za bolje prezentacije Česta pitanja o snimanju zvuka za Google slajdove na računaluNajbolji način za snimanje zvuka za Google slajdove na Windows/Mac
Budući da ne možete izravno snimiti audio na Google Slides i umetnuti ga, profesionalni audio snimač je najvažniji. AnyRec Screen Recorder je moćan i svestran audio i video snimač koji podržava snimanje zaslona sa zvukom ili samo audio zapisima zasebno. S prilagodbom snimanja možete promijeniti ulazni uređaj i glasnoću prema vašim potrebama.

Dizajnirani audio snimač sa ulazima za zvuk sustava i mikrofon.
Poništavanje buke mikrofona i poboljšanje kako bi zvuk ostao čist.
Mogućnost izvoza audio zapisa u MP3, AAC, WMA i M4A formatima.
Prečice za pokretanje/pauziranje/zaustavljanje snimanja u bilo kojem trenutku s jednostavnim tipkama.
Omogućite jednostavne, ali korisne funkcije uređivanja za isječak i uređivanje snimaka.
Mali alatni okvir omogućuje snimanje zvuka na Google Slideu prilikom reprodukcije slajdova.
100% Sigurno
100% Sigurno
Korak 1.Besplatno preuzmite i pokrenite AnyRec Screen Recorder na vašem Windows/Mac računalu. Kliknite gumb "Audio snimač" na glavnom sučelju da biste otvorili ovaj Google Slides audio snimač. Dizajniran je za snimanje zvuka na Google Slides bez zaslona.

Korak 2.Kliknite gumbe "System Sound" i "Microphone" prema vašim potrebama. Tada biste trebali zasebno prilagoditi njihovu glasnoću.

3. korakKliknite gumb "Postavke snimanja" u gornjem desnom kutu i kliknite gumb "Izlaz" u lijevom oknu. Ovdje možete promijeniti audio format i kvalitetu. Zatim se vratite na glavno sučelje i kliknite gumb "REC" za početak.

Korak 4.Nakon što se pojavi okvir s alatima, možete kliknuti gumb "Zaustavi" da biste završili snimanje u bilo kojem trenutku. Na kraju, možete isjeći audio snimku i kliknuti gumb "Spremi" kako biste je spremili u željenu lokalnu datoteku.
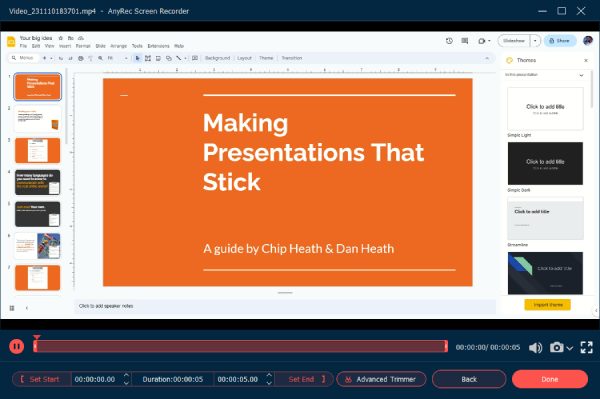
AnyRec Screen Recorder je definitivno najbolji softver za snimanje zvuka za Google Slides. Štoviše, može također snimiti cijelu prezentaciju na Google Slides radi lakšeg pregleda. Nakon snimanja zvuka za Google Slides, trebali biste nastaviti čitati i naučiti kako mu dodati zvuk u sljedećem dijelu.
Kako dodati audio na Google Slides za bolje prezentacije
Prije dodavanja zvuka na Google Slides, imajte na umu da Google Slides podržava samo umetanje datoteka s Google diska, što znači da trebate prenijeti željene audio datoteke na Google disk. Ovdje je vodič s detaljnim koracima u nastavku:
Korak 1.Otvorite svoj Google Drive i kliknite gumb "Učitaj" da dodate željene audio datoteke. Ili možete izravno povući i ispustiti audio datoteke za dodavanje na Google disk.
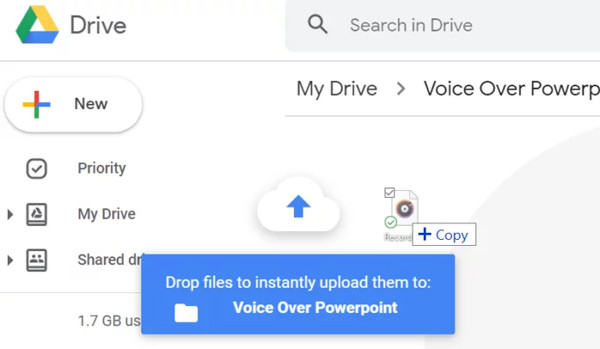
Korak 2.Pokrenite Google Slides i otvorite slajd za koji želite snimiti zvuk. Kliknite gumb "Umetni" na gornjem izborniku i kliknite gumb "Audio". Zatim možete odabrati snimljene audio datoteke koje želite dodati na Google Slides. Štoviše, također možete dodati audio datoteke s YouTubea putem URL-a.
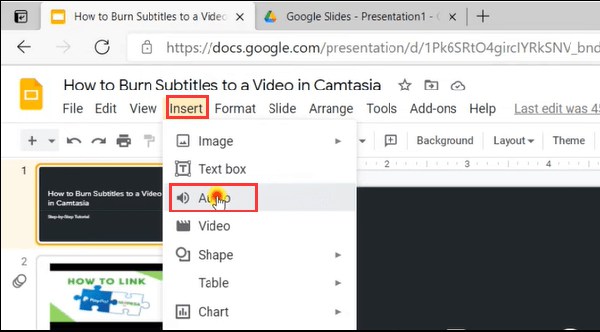
3. korakPotražite audio datoteke na izborniku Moji diskovi ili ih jednostavno možete pronaći na izborniku Nedavno. Zatim kliknite gumb "Odaberi" da biste dodali zvuk na Google Slides.
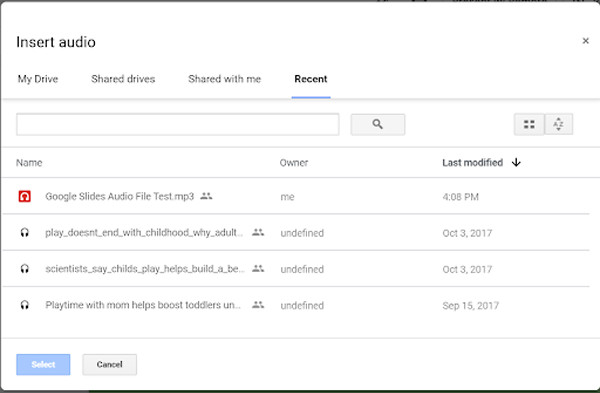
Korak 4.Nakon toga, na slajdu će se pojaviti gumb "Speaker" koji će klikom reproducirati vaš zvuk. A možete kliknuti gumb "Opcije formata" za podešavanje svih postavki audio datoteka. Možete promijeniti glasnoću, dodati reprodukciju u petlji, prilagoditi položaj gumba za pokretanje.
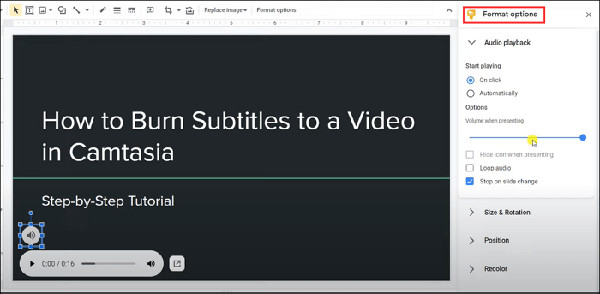
Česta pitanja o snimanju zvuka za Google slajdove na računalu
-
1. Koje audio formate mogu dodati u Google Slides?
Google Slides podržava umetanje MP3 i WAV audio formata. Nakon snimanja audio datoteka za Google Slides putem AnyRec Screen Recordera, možete izvesti datoteke u kompatibilnim formatima.
-
2. Kako snimiti prezentaciju na Google Slides?
Spomenuti profesionalni AnyRec Screen Recorder je svestrani video snimač koji vam omogućuje snimanje prezentacije na Google Slidesu. Možete je početi snimati nakon što automatski reproducirate prezentaciju.
-
3. Kako reproducirati zvuk na Google Slidesu kada radite prezentaciju?
Kada dodate zvuk na Google Slides, možete promijeniti boju, oblike i položaje gumba "Speaker". A za reprodukciju zvuka na Google slajdovima, samo trebate kliknuti gumb.
Zaključak
Naučili ste detaljne korake za snimanje i dodavanje zvuka na Google Slides, koji će obogatiti vašu prezentaciju i učiniti je jasnijom. Preuzimanje AnyRec Screen Recordera riješit će sve vaše probleme. Ne ustručavajte se kontaktirati nas ako i dalje imate pitanja o snimanju zvuka na Google prezentacijama.
