Kako pretvoriti MLT Project u MP4 video visoke kvalitete
Nakon što koristite Shotcut za uređivanje svojih videozapisa, možete dobiti MLT projektnu datoteku koja sadrži postavke u XML formatu. Ako ga želite prenijeti ili reproducirati, prvo trebate pretvoriti MLT u MP4. Budući da ne sadrži video, audio ili sliku, već samo postavke spremljene u projektu, kao što su efekti, boje, postavljene audio datoteke i drugo. Stoga prvo trebate izvesti MLT u MP4 da biste prikazali te efekte u video datoteci. U nastavku ćete vidjeti kako otvoriti MLT datoteku i pretvoriti je u MP4. Uđimo u to!
Popis vodiča
Sve što biste trebali znati o MLT-u [Pregled i reprodukcija] Kako koristiti Shotcut za prijenos MLT datoteka u MP4 Kako snimiti MLT u MP4 video visoke kvalitete Često postavljana pitanja o MLT u MP4MLT pregled i kako otvoriti MLT datoteke
Ako imate MLT datoteku, trebali biste znati da je možete reproducirati samo u Shotcutu. Ne radi kao stvarna video datoteka, već kao projektna datoteka koju je izradio Shotcut u XML formatu. U podignutom obliku sadrži lokaciju vaše datoteke, prijelaze i druga uređivanja. Također ga možete koristiti za izvoz MLT datoteke u MP4. Ali osim softvera za uređivanje Shotcut, postoji više programa koji mogu otvoriti vašu MLT datoteku.
Forecast Pro također može otvoriti vaše MLT datoteke bez napora, što ne dolazi sa složenim procesom, što vam omogućuje neprimjetno rješavanje problema. Sljedeće će vam dati korake koji će vam pomoći da otvorite MLT datoteku bez problema.
Korak 1.Preuzmite i instalirajte Forecast Pro na svoj Windows/Mac. Pokrenite program i pronađite MLT datoteku u "File Exploreru" ili "Finderu". Nakon što ga pronađete, desnom tipkom miša kliknite na njega i odaberite "Otvori s" s ulaznog izbornika.
Korak 2.U skočnom prozoru kliknite "Odaberi drugu aplikaciju" iz izbornika, zatim "Više aplikacija" pod "Ostale opcije" da biste vidjeli popis dostupnih aplikacija. Pritisnite "Potraži drugu aplikaciju na ovom računalu" da biste otkrili Forecast Pro.
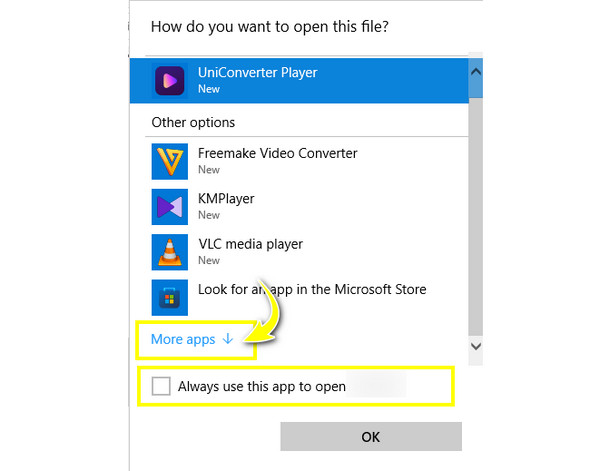
3. korakSve što je preostalo je odabrati "Uvijek koristi ovu aplikaciju za otvaranje MLT datoteka", zatim kliknuti "U redu". Vaša MLT datoteka sada bi se trebala automatski otvoriti s programom Forecast Pro.
Kako koristiti Shotcut za prijenos MLT datoteke u MP4
Ako želite izbjeći neugodnosti traženja softvera za otvaranje MLT datoteke, bolje pretvorite MLT u MP4 ili bilo koji drugi kompatibilni format. Za većinu softvera dobit ćete opciju formata klikom na opciju Spremi; međutim, u Shotcutu će proizvesti MLT datoteku. Ali ima rješenja za pretvaranje MLT u MP4. Evo cjelovitog vodiča za vas:
Korak 1.Pokrenite "Shotcut Video Editor", kliknite na "File" u gornjoj traci izbornika, zatim uvezite svoju MLT datoteku klikom na "Open File" ili "Open MLT XML As Clip".
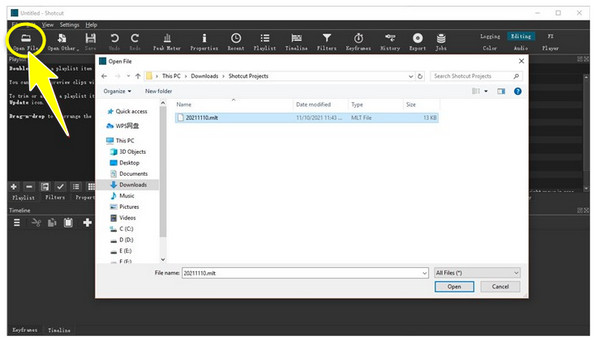
Korak 2.Shotcut će zatim pročitati vaš rad iz zadnjeg uređivanja koje ste napravili, omogućujući vam da nastavite proces uređivanja ranije kako želite. Možete dodati efekte, filtre ili druge elemente.
3. korakAko ispadne kako želite, kliknite "Izvezi" ili "Datoteka", zatim "Izvezi video". Unaprijed postavljeni formati pojavit će se na lijevoj strani; odaberite "Default" za pretvaranje MLT u MP4 (H.264), koji je kompatibilan s mnogim playerima.
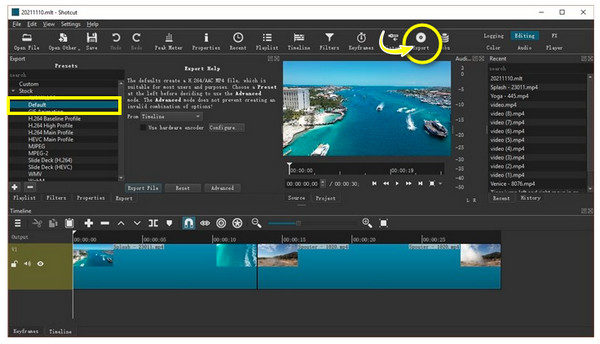
Korak 4.Na kraju kliknite "Izvezi datoteku". Navedite naziv datoteke i mjesto za spremanje pretvorene MP4 datoteke.
Kako snimiti MLT u MP4 video visoke kvalitete
Vraćajući se na otvaranje MLT datoteke s Forecast Pro, nećete imati problema s otvaranjem na drugim platformama i uređajima ako ste je prethodno snimili i zatim spremili kao MP4 video. Postignite to s ničim drugim do uvjerljivim AnyRec Screen Recorder! Ovaj alat može snimati sve što radite na zaslonu računala, uz prilagodbu područja snimanja, kao što je cijeli zaslon, odabrano područje, aktivni prozor, itd. Omogućit će vam glatku izvanmrežnu reprodukciju nakon što snimite svoj Shotcut video i izvezete ga MLT u MP4.

Odabir područja za snimanje cijelog zaslona, aktivnog prozora, prilagođenog područja itd.
Prozor za pregled u kojem možete izrezati nepotrebne početne i završne dijelove.
Izvezeni videozapisi visoke kvalitete bez vodenog žiga su zajamčeni.
Prilagođene prečace za pokretanje, nastavak, pauziranje i druge tijekom snimanja.
100% Sigurno
100% Sigurno
Korak 1.Po otvaranju AnyRec Screen Recorder, kliknite opciju "Video Recorder" na glavnom zaslonu. Zatim kliknite "Cijeli" za snimanje cijelog zaslona ili "Prilagođeno" za "Odaberi regiju/prozor". Vaš MLT video mora biti otvoren u XML pregledniku.

Korak 2.Nakon toga omogućite audio opcije, poput "System Sound" za snimanje videa i zvuka. Također možete uključiti "Mikrofon" ako želite snimiti svoj glas iz mikrofona.

3. korakIdite na "Postavke" i postavite izlazni format kao MP4. Zatim kliknite "REC" na desnoj strani za snimanje MLT videa u MP4. Prije pokretanja započet će odbrojavanje od tri sekunde. Ne zaboravite da tijekom snimanja možete snimati snimke zaslona, podešavati glasnoću i još mnogo toga.

Korak 4.Kliknite "Zaustavi" kada MLT video završi s reprodukcijom. Sada kada ste u prozoru "Pregled", pogledajte videozapis da provjerite trebaju li se dijelovi izrezati. Ako nije, kliknite "Gotovo" i "Spremi" svoj video u MP4 format.

Često postavljana pitanja o MLT u MP4
-
Zašto ne mogu otvoriti MLT datoteku podijeljenu sa mnom?
Budući da MLT datoteka sadrži informacije o uređivanju na vašem disku, kada je podijelite s nekim, ta osoba je možda neće uspjeti otvoriti jer su sve izvorne postavke datoteke promijenjene.
-
Mogu li otvoriti MLT datoteku na mobilnim uređajima?
Da. Ako ste preuzeli MLT aplikaciju za pregled na svoj Android/iPhone, možete je jednostavno otvoriti iz aplikacije My Files ili File Manager. Ili možete odlučiti pretvoriti MLT u MP4 i gledati ga na svom mobitelu.
-
Može li VLC Media Player otvoriti MLT datoteku?
Ne. Kao što je rečeno, MLT datoteka nije stvarni video koji platforme za strujanje videa mogu reproducirati; radije, to je projektna datoteka Shotcuta. Shotcut može otvoriti samo MLT datoteku. Dakle, da biste ga otvorili bez problema, prvo biste ga trebali izvesti u MP4.
-
Kako otvoriti MLT datoteku na Mac OS-u?
Svoj Shotcut MLT videozapis možete pronaći u Finderu. Dvaput kliknite na nju da biste je otvorili na potrebnoj aplikaciji. Ako se pojavi poruka o pogrešci, potražite MLT otvarač datoteka.
-
Zašto moj Forecast Pro ne može otvoriti MLT datoteku?
Ako ste na svom sustavu instalirali Forecast Pro, provjerite radi li najnovija verzija. Ponekad će programeri staviti novije formate u novije verzije, zbog čega MLT datoteke nisu kompatibilne s programom.
Zaključak
Upravo ste shvatili kako izvesti MLT u MP4 format! Više vam nije teško otvoriti MLT datoteke jer ste naučili da Shotcut nije samo program koji može otvoriti MLT datoteke, već i Forecast Pro. Kada ga konačno otvorite, pruža vam pogodnost reprodukcije MLT-a u MP4 snimanjem pomoću AnyRec Screen Recorder. To je moćan snimač zaslona bez vremenskog ograničenja koji snima sve na ekranu visoke kvalitete! Slobodno istražite njegove fantastične značajke snimanja i uređivanja!
100% Sigurno
100% Sigurno
