Kako jednostavno napraviti video transparentan u pozadini
Izrada videa transparentnim je izvrstan način da ga učinite kreativnijim stavljanjem različitih slojeva koji privlače pažnju. Međutim, postupak za to puno je kompliciraniji od uklanjanja pozadine slike. Srećom, mnogi alati za uređivanje videozapisa mogu učiniti videozapise transparentnima, a ovaj post preporučuje neke alate koji će vam pomoći. Nastavite čitati ovu stranicu da vidite kako učiniti video transparentnim pomoću 4 profesionalna alata! Istražite ih sada!
Popis vodiča
1. dio: Kako učiniti video transparentnim pomoću programa Adobe Premiere Dio 2: Koristite Davinci Resolve za prozirnu video pozadinu Dio 3: Stvorite video s prozirnom pozadinom u programu After Effects Dio 4: Dodatni savjeti: Kako koristiti temu s prozirnim videom Dio 5: Često postavljana pitanja o videu s prozirnom pozadinom1. dio: Kako učiniti video transparentnim pomoću programa Adobe Premiere
Alat za uređivanje videa koji možete koristiti za transparentnost videa je Adobe Premiere Pro. Ovaj video uređivač jedan je od vodećih uređivača u industriji. Svojim snažnim značajkama i naprednim alatima može zadovoljiti potrebe za stvaranjem filmova, reklama, televizije i web videa. Što se tiče postupka prozirnosti pozadine videozapisa, podržava funkciju Chrome Key, što vam omogućuje izradu prozirnog videozapisa. Međutim, Adobe podržava složene značajke, koje je teško koristiti početnicima. Dodatno, Adobe Premiere Pro je golemi uređivač videozapisa, tako da postoji mogućnost da može zaglaviti vaše računalo ili doživjeti pad aplikacije tijekom postupka uređivanja. Ipak, Adobe Premiere Pro jedan je od najboljih video editora koji vam može pomoći da vaš video učinite transparentnim. Dakle, kako napraviti transparentan video koristeći Premier Pro? Evo koraka koje morate slijediti:
Korak 1.Uvezite video koji želite učiniti transparentnim povlačenjem na vremensku traku uređivača. Zatim potražite "Ultra Key" pod "Video Effects" i "povucite" ga na uvezeni video.
Korak 2.Zatim kliknite gumb "Kontrole efekata" i odaberite objekt pomoću alata za maskiranje. Nakon što završite s odabirom, pričekajte da uređivač identificira kako se objekt pomiče.
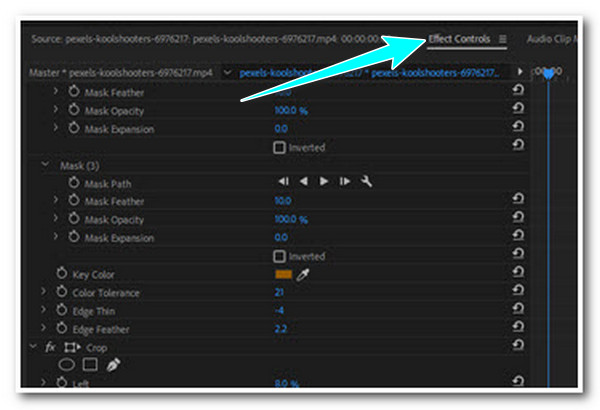
3. korakNakon toga na traci za pretraživanje potražite gumb "Color Key" i odaberite pozadinu videozapisa. Možete izmijeniti neke detalje kako biste ga učinili mnogo preciznijim.
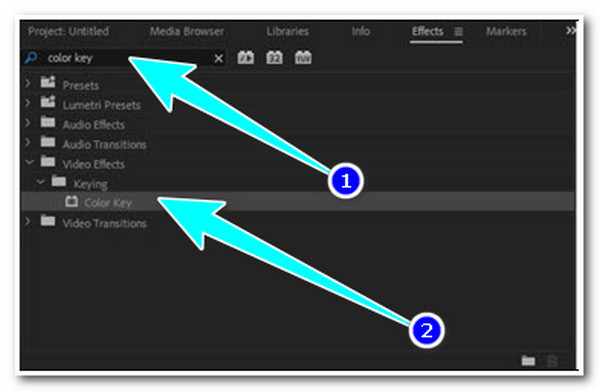
Korak 4.Zatim, da biste vidjeli kako vaš videozapis postaje proziran, kliknite gumb "Francuski ključ" na dnu odjeljka pregleda i kliknite gumb "Transparentna mreža".
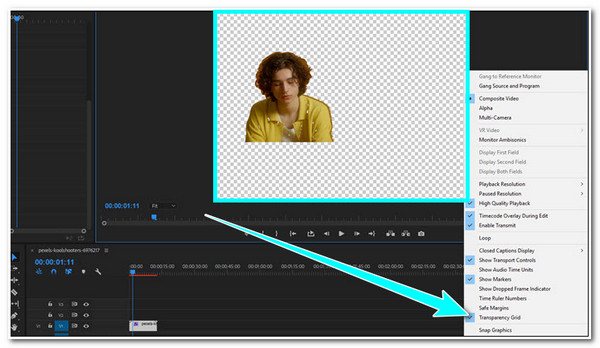
Korak 5.Pritisnite gumbe Datoteka i Izvezi, zatim idite na "Mediji". Zatim možete odabrati format u koji želite izvesti svoj prozirni video.
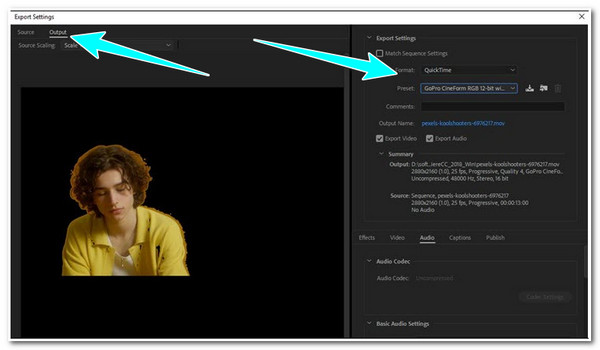
Dio 2: Koristite Davinci Resolve za prozirnu video pozadinu
Alternativno, ako tražite moćan, ali jednostavan uređivač videozapisa koji će učiniti video transparentnim, onda je Davinci Resolve ono što tražite. Ovaj je alat napravljen za potrebe uređivanja videozapisa. Zahvaljujući ugrađenim značajkama za uređivanje videozapisa, poput dodavanja vizualnih efekata, pokretne grafike, korekcije boja i. Međutim, jedini problem s kojim ćete se susresti tijekom korištenja ovog uređivača isti je s Adobe Premiereom. Također povremeno pati od padova i problema s kašnjenjem. No, usprkos tom nedostatku, Davinci Resolve još uvijek je učinkovit alat za učiniti vaš video transparentnim. Dakle, da biste koristili ovaj editor, slijedite korake u nastavku koji vam pokazuju kako učiniti video transparentnim u Davinci Resolve:
Korak 1.Povucite videoisječak koji želite ukloniti iz pozadine, a zatim kliknite isječak da biste ga odabrali. Nakon toga idite na "Fusion stranicu". Provjerite je li "MediaIn1 čvor" odabran u "uređivaču čvorova".
Korak 2.Zatim pritisnite tipke Shift + Space na tipkovnici za pristup izborniku "Select Tool". Nakon toga potražite "Keyer", odaberite efekt "Chroma Keyer" i kliknite gumb "Dodaj".
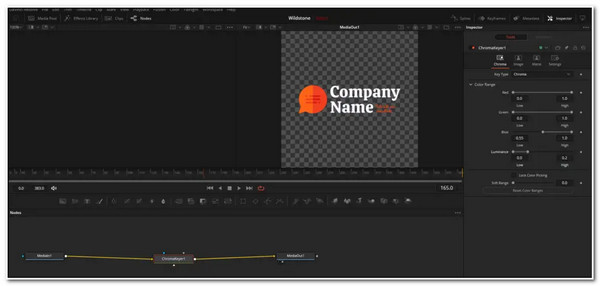
3. korakNakon toga, na "čvoru Chroma Keyer", otvorite izbornik Color range i prilagodite klizače "Red, Green, Blue" i "Luminance" dok ne učinite svoj videoisječak prozirnim.
Dio 3: Stvorite video s prozirnom pozadinom u programu After Effects
Adobe After Effects je još jedan Adobe proizvod koji možete koristiti za izradu MP4 prozirne pozadine. Ovaj Adobe proizvod poznat je po izvrsnim alatima za pokretnu grafiku i drugim značajkama za uređivanje videa. Jedan od njegovih opremljenih alata je Roto četka; možete koristiti ovaj alat da biste se riješili pozadine svog videozapisa kako biste ga učinili prozirnim. Unatoč tim izvrsnim točkama, isto vrijedi i za Adobe Premiere Pro; ovaj editor troši RAM. Osim toga, uređivač se ponekad često zaglavi i sruši tijekom postupka uređivanja. Ali usprkos tome, ovaj uređivač je doista izvan mogućnosti pomoći vam da učinite video transparentnim. Kako koristiti ovaj alat? Pratite korake u nastavku:
Korak 1.Pristupite programu Adobe After Effects na svom računalu, otvorite novi projekt i uvezite video. Nakon toga kliknite gumb Roto Brush u gornjem lijevom kutu alata i označite objekt koristeći zeleni kist.
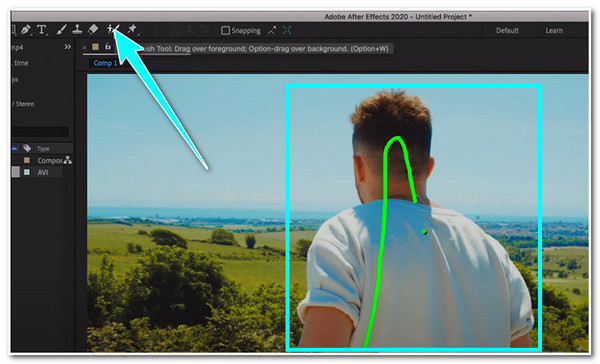
Korak 2.Zatim, nakon što završite s označavanjem objekta, uređivač će vam pokazati crnu pozadinu. Uključite Transparency Grid, koju možete vidjeti odmah ispod pregleda.
3. korakNakon toga pristupite opciji File, kliknite gumbe Export i Add to Render Queue. Zatim otvorite "Postavke izlaznog modula" i prebacite "GRB kanale" na "RGB" + "Alpha". Zatim možete renderirati i izvesti svoj transparentni video.
Dio 4: Dodatni savjeti: Kako koristiti temu s prozirnim videom
Sada su to profesionalni alati koji mogu učiniti video transparentnim. Ako smatrate da su ti alati preteški za korištenje i smetaju vam kako troše računalne resurse, onda je najbolja preporuka za alat AnyRec Video Converter. Kako video pretvarač može učiniti vaš video transparentnim? Pa, ovaj alat ne samo da može pretvoriti razne medijske datoteke, već također podržava napredne značajke za uređivanje videa. Ovaj alat podržava MV Maker, koji nudi različite teme koje možete koristiti kako bi vaš video bio transparentan. To je kao da pogađate dvije muhe jednim udarcem, možete učiniti svoj video transparentnim, a možete ga učiniti i zabavnim.

Ponudite mnoge teme koje možete dodati transparentnom videu.
Podržava dodavanje početnih i završnih naslova kao i pozadinske glazbe.
Izlaz transparentnog videa s temama u različite video formate.
Promijenite video postavke s brzinom sličica u sekundi, rezolucijom i kvalitetom.
100% Sigurno
100% Sigurno
Korak 1.Preuzmite i instalirajte AnyRec Video Converter alat na svoje računalo. Nakon pokretanja alata kliknite gumbe "MV" i "Dodaj" za uvoz videozapisa.
100% Sigurno
100% Sigurno
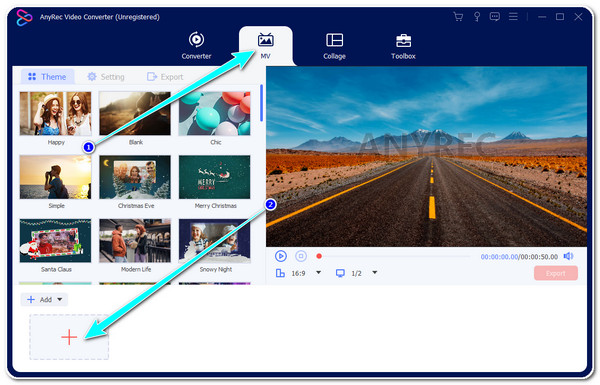
Korak 2.Zatim kliknite gumb "Uredi" da prilagodite ili promijenite svoj video. U novom prozoru možete "Rotirati, izrezati", primijeniti "Efekt i filter", dodati "Vodeni žig" itd.
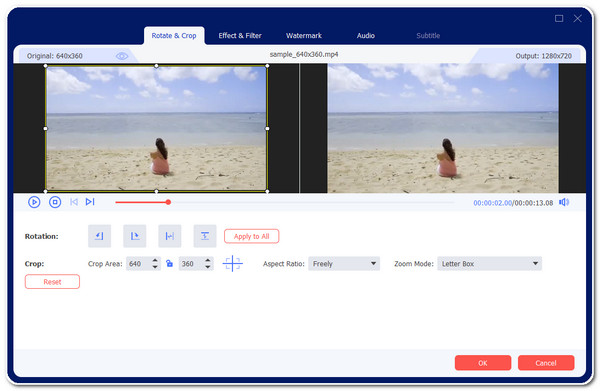
3. korakZatim pod karticom "Tema" odaberite ono što se odnosi na vas. Svaki od njih može vam pomoći da video bude transparentan. Nakon što završite s odabirom, kliknite gumb "Postavke".
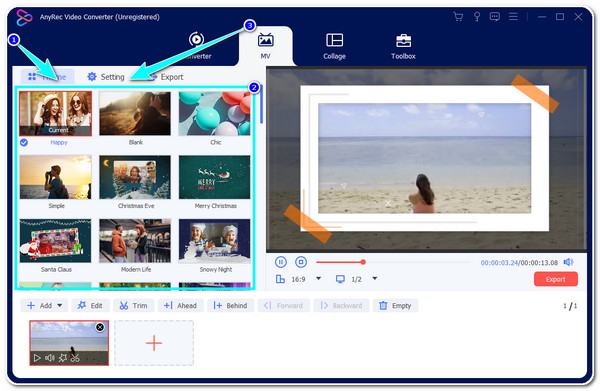
Korak 4.Pod opcijom "Postavke" možete svom videu dodati "Početni" i "Završni naslov". Osim toga, svom videu možete dodati i pozadinsku glazbu. Nakon toga kliknite gumb "Izvezi".
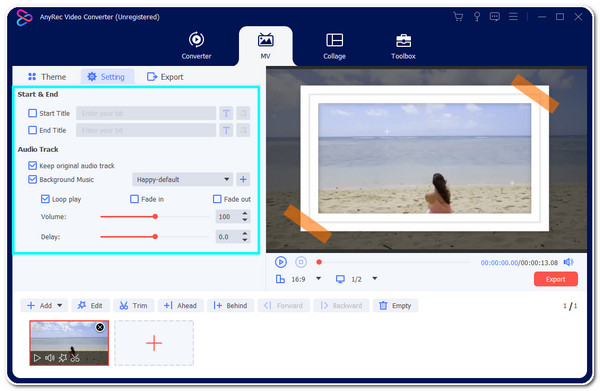
Korak 5.Ovdje možete izvesti svoj video u novi format i prilagoditi njegov broj sličica u sekundi, razlučivost itd. Zatim kliknite gumb "Pokreni izvoz" da biste započeli spremanje svog videa.
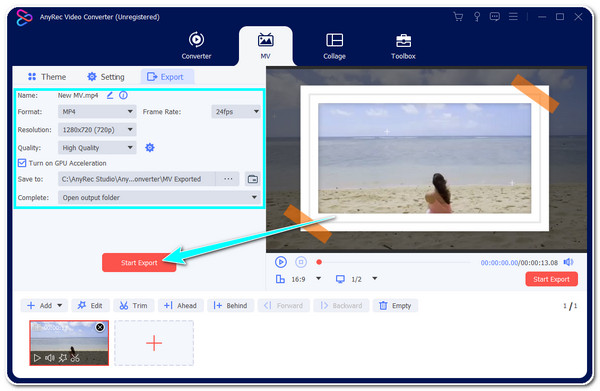
100% Sigurno
100% Sigurno
Dio 5: Često postavljana pitanja o videu s prozirnom pozadinom
-
1. Mogu li besplatno koristiti Adobe Premiere Pro i After Effects?
Da, možete ih koristiti besplatno. Međutim, oba alata možete koristiti samo 7 dana. Ali dobra stvar je što su njegove sve značajke (puna verzija) dostupne za korištenje unutar tih razdoblja.
-
2. Koji bi bio najbolji format za izvoz transparentnog videa?
Postoje mnogi formati koje možete koristiti za izvoz prozirnog videozapisa. WebM, MOV, FLV i AVI preporučeni su formati za izvoz vašeg videa. Sve ove formate podržava MV Maker alata AnyRec Video Converter.
-
3. Mogu li dodati prozirni video na novu video datoteku kao sloj?
Da, možete! Dodavanje prozirnog videozapisa kao sloja dodat će dodatne efekte videozapisu koji želite ugraditi. Trebate samo razmisliti o tome kako to ugodno uklopiti u ciljni video.
Zaključak
To je to! To su profesionalni alati koje možete koristiti učiniti video transparentnim! Iako su ti alati složeni za korištenje i nisu besplatni, doista su više nego sposobni ukloniti pozadinu vašeg videozapisa s najboljim rezultatima. Ako tražite alat koji vaš video čini transparentnim i pruža zabavan rezultat, pokušajte s AnyRec Video Converterom. S dolaskom Očeva dana možete čak koristiti AnyRec za izradite video za Očev dan s raznim temama. Ugrađeni napredni uređivač videozapisa ovog alata dobro je sastavljen za jednostavan i brz postupak uređivanja videozapisa koji će zadovoljiti vaše potrebe. Slobodno posjetite službenu web stranicu ovog alata kako biste saznali više o njemu.
100% Sigurno
100% Sigurno
