3 načina za pretvaranje bilo kojeg videa u usporenu snimku na iPhoneu
Ako svojim videozapisima želite dodati dramatičan učinak, snimanje usporenog videozapisa na vašem iPhoneu odličan je način za to. Efekt usporenog snimanja ima veliku vrijednost u dobroj zabavi. Mnogi korisnici iPhonea koriste efekt kamere kako bi istaknuli epski trenutak. Također postoji velika upotreba za usporavanje videozapisa, uključujući projekt, upute i još mnogo toga. Možete naučiti kako napraviti usporeni video na iPhoneu i druge metode za primjenu filtra na videoisječku.
Popis vodiča
Kako snimiti usporeni video na iPhone Napravite usporeni video nakon snimanja [iPhone] Promjena snimljenog videa u sporu brzinu [Windows/Mac] Često postavljana pitanja o usporenom snimanju videa s iPhoneaDio 1: Kako snimiti usporeni video na iPhone
Možete maksimizirati značajke svog iPhonea uz visokokvalitetne snimke ugrađene kamere i zadane efekte. Među efektima kao što su panorama, portret i Live Photo, usporena opcija uvijek se koristi za snimanje. A ako naučite kako napraviti usporeni video na iPhoneu, možete stvoriti najugodniji isječak koji možete podijeliti s prijateljima!
Korak 1.Otvorite aplikaciju "Kamera" na svom telefonu i dođite do donjeg dijela zaslona gdje možete vidjeti riječi Fotografija, Kvadrat i Pano. Prijeđite prstom po stupcu udesno dok ne vidite opciju "Slo-Mo".
Korak 2.Pronađite objekt koji želite snimiti, zatim dodirnite gumb "Crveni" za početak snimanja. Nakon završetka snimanja ponovno dodirnite isti gumb; videoisječak će biti spremljen u aplikaciji "Fotografije". Dodirnite sličicu za otvaranje i reprodukciju videozapisa.
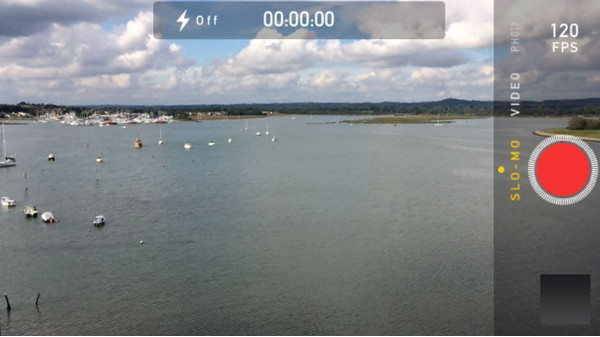
3. korakTakođer možete urediti brzinu i trajanje usporenog snimanja otvaranjem aplikacije Fotografije. Idite na odjeljak "Album" i otvorite album "Slow-mo". Odaberite željeni videozapis, zatim dodirnite gumb "Uredi" da biste otvorili sučelje za uređivanje.
Korak 4.Dodirnite klizač s donjeg dijela sučelja i kontrolirajte brzinu videa. Također će vam omogućiti da odaberete samo dijelove koje želite zadržati u usporenoj brzini. Dodirnite gumb "Gotovo" za spremanje promjena.
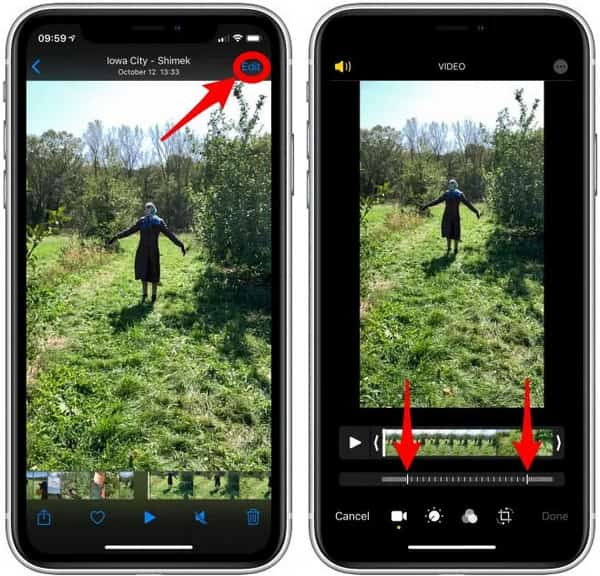
2. dio: Napravite usporeni video nakon snimanja [iPhone]
Kako usporiti video na iPhoneu nakon snimanja? Ako ste snimili video bez usporenog efekta, savršen način je da ga uredite na iMovieu. Profesionalac aplikacija za usporavanje videa je zadani video editor za iOS. Besplatan je i jednostavan za korištenje, a sastoji se od raznih alata, poput video stabilizatora, naprednih postavki boja i drugih korisnih funkcija. Dakle, primjena solo-mo efekta bit će lakša uz iMovie, što vam omogućuje podešavanje brzine videozapisa. Evo kako koristiti iMovie za usporavanje unaprijed snimljenih videozapisa.
Korak 1.Ako ne možete pronaći iMovie na početnom zaslonu, možete ga instalirati iz App Storea. Dodirnite gumb Plus za stvaranje novog projekta, a zatim odaberite opciju "Film" iz okvira za upite. Odaberite videozapis iz svoje galerije i dodirnite gumb "Stvori film" u donjem dijelu zaslona.
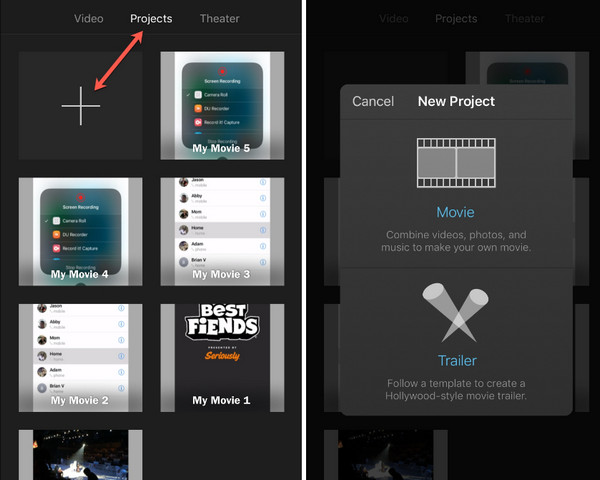
Korak 2.Kada ste u izborniku za uređivanje, pritisnite video na vremenskoj traci da biste otkrili alate u donjem dijelu. Odaberite ikonu "brzinomjer" za otvaranje kontrola brzine. Povucite klizač ulijevo da usporite video. Pogledajte pregled kako biste vidjeli promjene.
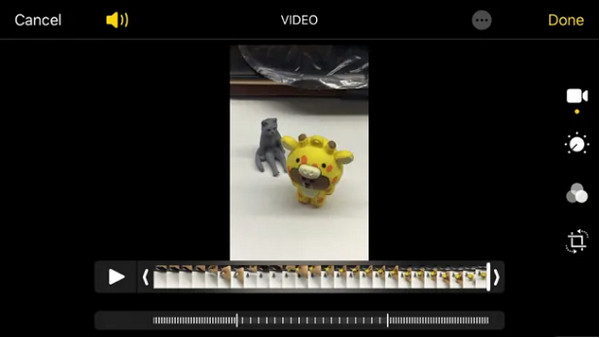
3. korakNastavite s uređivanjem videozapisa s drugim alatima. Zatim dodirnite gumb "Gotovo" nakon uređivanja spremite usporeni videozapis unutar iMoviea. Zatim dodirnite ikonu "Dijeljenje" da biste otvorili popis opcija dijeljenja. Odaberite opciju "Spremi video" da biste ga izvezli u svoj fotoaparat.
Dio 3: Promjena snimljenog videa u sporu brzinu [Windows/Mac]
Za lakši način primjene usporene snimke na videozapisu, AnyRec Video Converter je najbolji način za Windows i Mac. Podržani formati uključuju MOV, AVI, MP4, WebM i više, s unaprijed postavljenim postavkama uređaja kao što su iOS, Android, Samsung, Apple TV itd. AnyRecov video kontroler brzine omogućuje kontrolu brzine od najsporije 0,125x do brže 8x bez izobličenja kvaliteta. Pronađite moćnije značajke u AnyRec Video Converteru!

Zasnovan na umjetnoj inteligenciji za primjenu efekata usporenog snimanja na video bez gubitka kvalitete.
Konfigurirajte izlazne postavke za promjenu formata, kodera, okvira itd.
Prihvatite velike video datoteke s brzim postupkom učitavanja i izvoza.
Izbacite svoj usporeni iPhone video u bilo koji format za dijeljenje i slanje.
100% Sigurno
100% Sigurno
Korak 1.Pritisnite gumb "Preuzmi" za AnyRec Video Converter. Pokrenite softver nakon instalacije i idite na izbornik "Toolbox". Pomaknite se niz popis alata dok ne vidite opciju "Kontroler brzine videozapisa". Kliknite na njega i prenesite željeni video isječak iz lokalne mape.
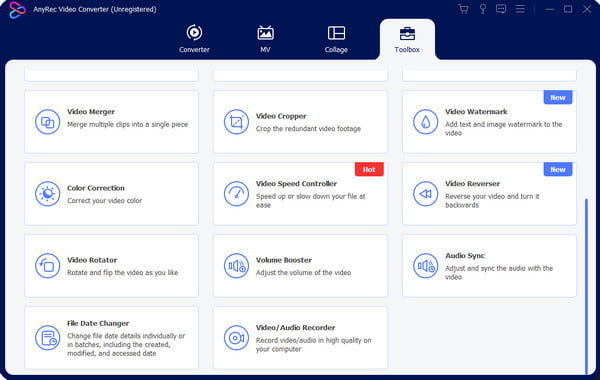
Korak 2.Učitana datoteka će se reproducirati prosječnom brzinom od 1x. Podesite brzinu odabirom "0,75x" ili "0,5x". Za najsporiju video brzinu odaberite opciju "0,125x". Pritisnite gumb "Reproduciraj" s ikonom trokuta za pregled promjena.
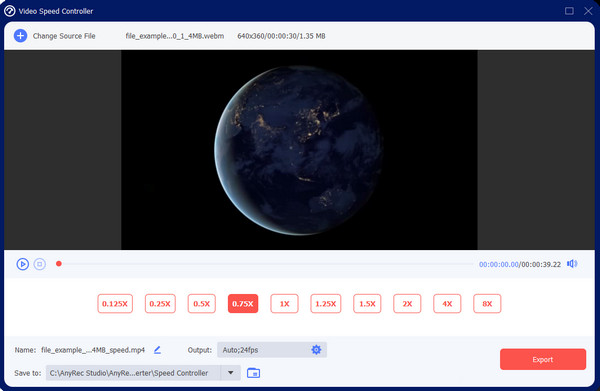
3. korakZa naprednije postavke idite na izbornik "Izlaz" pod kontrolama brzine i počnite uređivati video format, razlučivost, kvalitetu i audio postavke. Pritisnite gumb "OK" za primjenu nove postavke. Vratite se na glavno sučelje da biste spremili usporeni video.

Korak 4.Pregledajte određenu mapu za isječak iz izbornika "Spremi u" u donjem dijelu sučelja. Zatim kliknite gumb "Izvezi" za obradu promjena. Podijelite usporeni video sa svojim prijateljima na društvenim mrežama!

Dio 4: Često postavljana pitanja o usporenom snimanju videa s iPhonea
-
Kako slo-mo efekt radi na iPhoneu?
Snimanje usporenog isječka na vašem iPhoneu će reproducirati video uz manju brzinu kadrova. Utječe na standardnu brzinu programiranja, koja iznosi 60 sličica u sekundi. Preporuča se snimanje s manjim brojem sličica u sekundi i brza radnja jer usporena snimka može stvoriti neobičnu sliku.
-
Ima li Android efekt usporenog snimanja na kameri?
Da. Mnoge najnovije verzije Androida imaju opciju usporenog snimanja pomoću ugrađene kamere. Otvorite aplikaciju Kamera i dodirnite "Više" pri dnu zaslona. Odaberite opciju "Slow Motion" i snimite video. Nakon snimanja idite na izbornik "Uredi" kako biste prilagodili brzinu videozapisa, a zatim dodirnite "Spremi".
-
Je li moguće pretvoriti usporeni video u normalnu brzinu na iPhoneu?
Da. Možete promijeniti na prirodnu brzinu videozapisa iz aplikacije Fotografije. Odaberite videozapis i dodirnite "Uredi". Okomite bijele linije s klizačima na oba kraja odnose se na brzinu videa. Povucite oba kraja jedan prema drugom za povratak na normalnu brzinu. Zatim dodirnite "Gotovo" da biste ga spremili.
Zaključak
Uz sve metode prikazane u ovom članku, možete napraviti usporeni video na svom iPhoneu. Čak i za snimljeni video normalnom brzinom, možete promijeniti brzinu videa na usporenu snimku s aplikacijom iMovie. Naravno, video kontroler brzine dostupan je za Windows i Mac. Preuzmite AnyRec Video Converter za uređivanje videa savršene kvalitete!
100% Sigurno
100% Sigurno
