Kako promijeniti zadani video player na Android/Windows/Mac
Nema šanse da ne želite promijeniti zadani videoplayer na svom uređaju, pogotovo ako imate problema koji vam onemogućuju gledanje. Stoga želite naučiti kako promijeniti zadani video player kako ne biste imali problema i istražiti više značajki. Srećom, bez obzira koristite li Windows i Mac računala ili Android uređaje, ovaj post pokriva sva rješenja za njih. Bez ičega za reći, evo kako korak po korak promijeniti i postaviti zadani video player na računalu i telefonu.
Popis vodiča
Preuzmite najbolji video player koji će zamijeniti zadani Kako promijeniti zadani video player za Windows 11/10 Detaljan način promjene zadanog video playera na Macu Promijenite zadani video player na Androidu 14/13/12 FAQsPreuzmite najbolji video player koji će zamijeniti zadani
Prije nego što dublje zaronite kako biste odgovorili na to kako promijeniti zadani video player, pogledajte koji je player najbolji kao zamjena za vaš zadani player na Windowsima i Macu. Upoznati AnyRec Blu-ray player. Osim reprodukcije diskova u bilo kojoj regiji, nevjerojatno je impresivan u reprodukciji 4K, HD, UHD i više videozapisa u MP4, AVI, MOV, M4V i drugim formatima. Ne nudeći ništa osim vrhunskog audio-vizualnog iskustva i sjajnih funkcionalnosti, sigurno ćete imati ugodno iskustvo gledanja u ovom programu. Preuzmite ga sada kako biste zamijenili zadani video player.

Reproducirajte sve popularne video/audio formate, kao što su MP4, AVI, MKV, MP3. FLAC, itd.
Primijenite video efekte tijekom reprodukcije, poput kontrasta, svjetline, nijanse i više.
Napredne tehnologije, poput TrueHD, DTS, AAC, Dolby i Apple Lossless.
Mogućnost snimanja brze snimke zaslona određene scene tijekom igranja jednim klikom.
100% Sigurno
100% Sigurno
Korak 1.Nakon trčanja AnyRec Blu-ray player na radnoj površini kliknite gumb "Otvori datoteku" na glavnom ekranu. Ako ste ga promijenili u zadani video player, svi će se vaši videozapisi otvoriti s njim.

Korak 2.Pričekajte da program pročita vaš video i automatski će početi s reprodukcijom. Tijekom video reprodukcije možete mijenjati glasnoću zvuka, snimati snimke zaslona i još mnogo toga.

3. korakPretpostavimo da vaš video zapis ima titl; promijenite ga klikom na karticu "Video" i odabirom opcije "Subtitle Track". Također možete promijeniti veličinu u polovicu, normalnu ili je uklopiti u zaslon.

Korak 4.Kliknite opciju "Obreži" ili "Omjer slike" da biste promijenili omjer slike u svom videozapisu. Zatim prilagodite svjetlinu, zasićenost i još mnogo toga na kartici "Alati" i idite na "Efekti".

100% Sigurno
100% Sigurno
Kako promijeniti zadani video player za Windows 11/10
Sada kada imate najbolju alternativu vašem zadanom playeru na Windowsima i Macu, vrijeme je da vidite kako promijeniti zadani videoplayer Windows 11/10! Kao što znate, Windows dolazi s Filmovima i TV-om kao zadanim playerom; stoga, ako želite prijeći na određeni softver za reprodukciju videozapisa po svom izboru, slijedite korake u nastavku.
Korak 1.Pritisnite izbornik "Start Windows" i idite na "Postavke". U njemu odaberite "Sustav" na ekranu. Zatim u lijevom oknu odaberite "Zadane aplikacije".

Korak 2.Odatle kliknite zadani videoplayer, a to je "Filmovi i TV", u odjeljku "Videoplayer". Zatim u mini skočnom prozoru "Odaberite aplikaciju" odaberite svoj novi video player.

Detaljan način promjene zadanog video playera na Macu
Postoje 2 metode za promjenu zadanog playera na Macu: možete ga primijeniti za sve svoje videozapise ili jednu određenu datoteku. Dakle, ako se suočavate QuickTime ne reproducira MP4 problem, slijedite korake u nastavku:
Promijenite zadani video player na Macu za sve videozapise:
Korak 1.Na vašem Macu desnom tipkom miša kliknite videozapis koji želite reproducirati, a zatim s padajućeg popisa odaberite "Dohvati informacije" kako biste otvorili pojedinosti o formatu videozapisa.
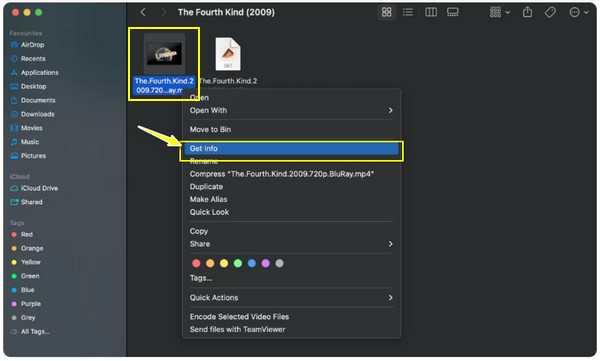
Korak 2.Zatim kliknite strelicu "Otvori s" da proširite izbornik, a zatim kliknite na "QuickTime Player (zadano)", koji će zatim prikazati popis aplikacija koje mogu raditi kao vaš zadani player.
3. korakS popisa odredite igrača kojeg biste željeli koristiti. Nakon toga kliknite gumb "Promijeni sve" kako biste primijenili odabir playera za sve svoje datoteke. Pritisnite gumb "Nastavi" za promjenu zadanog video playera.

Zamijenite zadani video player na Macu za određenu datoteku:
Korak 1.Nakon traženja vaše videodatoteke, desnom tipkom miša kliknite na nju i s popisa odaberite opciju "Otvori pomoću". Na bočnom izborniku kliknite opciju "Ostalo".

Korak 2.Nakon toga odaberite svoj media player iz otvorenog prozora. Imajte na umu da morate kliknuti okvir "Uvijek otvori s" kako biste primijenili odabir playera za taj određeni videozapis.

3. korakKasnije, nakon klika na gumb "Otvori", vaš Mac će uvijek reproducirati video pomoću odabranog media playera.
Kako promijeniti zadani video player na Androidu 14/13/12
S druge strane, što se tiče toga kako promijeniti zadani video player na Android uređaju, ne postoji jednostavan mogući način, za razliku od Windowsa i Maca. Zbog poveznica i ograničenja dopušteno vam je mijenjati samo zadanu početnu aplikaciju, aplikaciju preglednika, aplikaciju za SMS i aplikaciju za telefon. Osim toga, još uvijek postoje načini za korištenje video playera po vašem izboru, ako želite promijeniti zadani video player, evo kako:
1. način: Idite na svoj omiljeni video player.
Na primjer, koristite VLC media player za Android, pregledajte sve svoje medijske datoteke prema popisu ili mapama, a zatim odaberite onu koju namjeravate reproducirati.

2. način: otvorite aplikaciju Datoteke.
Ovom metodom pronađite video koji želite reproducirati, dodirnite gornji gumb "Više" i odaberite Otvori pomoću. U toj mogućnosti odaberite željenog igrača iz skočnog prozora ispod.

3. način: Koristite aplikaciju Better Open With.
Konačno, tu je i ovo pod nazivom Better Open With, aplikacija treće strane koja vam može pomoći u promjeni zadanog video playera na željeni. Razmislite o korištenju ove aplikacije, posebno ako koristite Android 12 ili noviji.

FAQs
-
Koji player mogu koristiti nakon što promijenim zadani player na svom Android uređaju?
Nakon što odlučite promijeniti zadani player na svom Android uređaju, možete računati na VLC za Android, Lark Player, KmPlayer, PlayerXtreme i druge.
-
Što znači promjena zadanog video playera na Macu za određenu datoteku?
Što se tiče postavljanja zadanog video playera na Macu, vidjeli ste da to može biti za sve videozapise ili jednu određenu datoteku. Nakon što promijenite player za jednu datoteku, ona će se uvijek reproducirati na odabranom playeru umjesto QuickTime-u. U međuvremenu, ostale video datoteke ostat će u QuickTime Playeru.
-
Je li Elmedia Player učinkovit kao zamjena za QuickTime Player na Macu?
Da. Sada kada znate kako promijeniti zadani video player na Macu, možete se pouzdati u Elmedia Player jer nudi podršku za širok format datoteke tako da kompatibilnost neće biti problem. Također, dolazi s podešavanjem zvuka, pretraživanjem titlova i mnogim drugim izvrsnim značajkama.
-
Je li VLC najbolja opcija ako promijenim zadani video player za Mac?
VLC radi dobro za Mac i pruža izvrsne funkcionalnosti, uključujući osnovno uređivanje, konverziju, snimanje i više. Također je jedan od pouzdanih video playera koji je već dugo na poslu, što ga čini jednom od izvrsnih alternativa za Macov zadani player.
-
Kako promijeniti zadani video player na iPhoneu/iPadu?
Nažalost, zbog strogih propisa ne možete promijeniti zadanu aplikaciju koja se koristi za filmove i glazbu na ovim Apple uređajima bez jailbreaka. Ako želite koristiti neki drugi player, razmislite o VLC-u za iOS.
Zaključak
Da sažmemo sve, ovdje ste pronašli načine kako promijeniti zadani video player, i za računalo i za mobitel. Osim toga, najvažnije je da vam daje najbolji video player koji možete koristiti, alternativu zadanom playeru, AnyRec Blu-ray player. Ne samo da učinkovito rukuje diskovima, već također reproducira 4K, UHD, HD i više videozapisa u više formata, poput MP4, AVI, M4V itd. Slobodno isprobajte ovo na svom Windows i Mac računalu i nabavite to kino - kao iskustvo gledanja. Sada promijenite zadani video player u AnyRec.
100% Sigurno
100% Sigurno
