Popravak snimanja zaslona nije dostupno kada je AirPlay aktivan
Primate li poruku o pogrešci koja vas obavještava da "Snimanje zaslona nije dostupno kada je AirPlay aktivan"? Ako je tako, to može biti frustrirajuće jer ugrađeni snimač zaslona ne može snimiti vaš zaslon tijekom zrcaljenja zaslona na računalo/TV. Međutim, ne morate brinuti jer niste sami, jer ovaj članak je vaš prijatelj. Ako imate točan slučaj, čitajte dalje kako biste na 5 učinkovitih načina popravili snimanje zaslona koje nije dostupno kada je AirPlay. Pripremite se za povratak na stazu snimanja!
Popis vodiča
4 jednostavna načina da popravite snimanje zaslona koje nije dostupno tijekom reprodukcije Vrhunski način za snimanje zaslona iPhonea kada se emitira na Macu FAQs4 jednostavna načina da popravite snimanje zaslona koje nije dostupno tijekom reprodukcije
Snimanje zaslona nije dostupno kada se pokreću poruke o pogrešci AirPlaya zbog određenih problema. To bi moglo biti zbog postavki koje ga stavljaju pod neka ograničenja, ali što god da je, popravljanje je od vitalnog značaja. Dakle, bez gubljenja dragocjenog vremena, zaronite u 4 detaljna rješenja u nastavku kako biste popravili snimanje zaslona koje nije dostupno kada je AirPlay aktivan.
Način 1. Deaktivirajte AirPlay, CarPlay, Screen Share i Bluetooth
Nažalost, snimanje zaslona neće raditi ako vaš iPhone 15/14/13/12/11 struji na drugom mediju ili uređaju. Nemate drugog izbora nego razmisliti o onemogućavanju AirPlaya, CarPlaya, dijeljenja zaslona i Bluetootha kako bi ugrađeni snimač radio. Također, isključite Bluetooth za rješavanje problema sa svim povezanim uređajima koji vam onemogućuju snimanje zaslona.
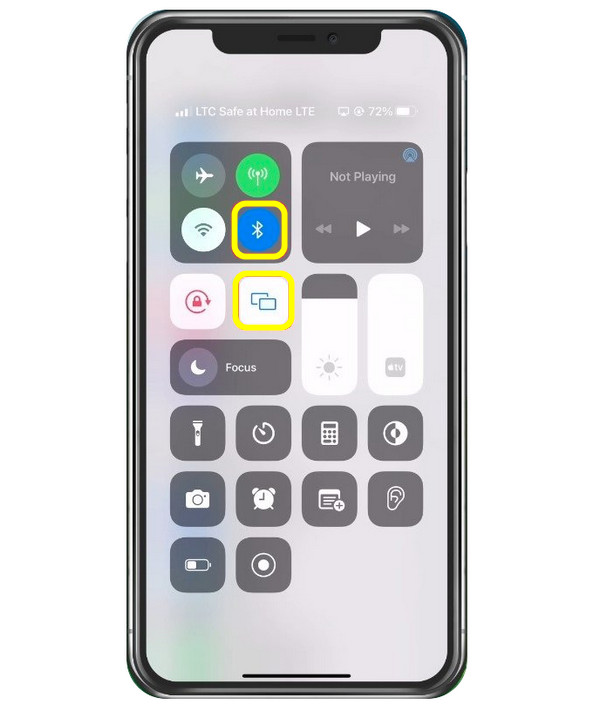
Time ćete odspojiti druge uređaje, a nakon nekog vremena možete ponovno omogućiti AirPlay i vidjeti hoće li izbjeći snimanje zaslona s pogreškom koje nije dostupno kada je AirPlay.
Način 2. Isključite ograničenja sadržaja i privatnosti
Sljedeća metoda koja će vam pomoći da popravite snimanje zaslona koje nije dostupno kada AirPlay isključuje ograničenja sadržaja i privatnosti. Postignite to kroz "Postavke" i dodirnite "Vrijeme zaslona". Unutar postavki "Screen Time" odaberite "Content & Privacy Restrictions", zatim potvrdite je li "Screen Recording" fiksirano na "Allow".
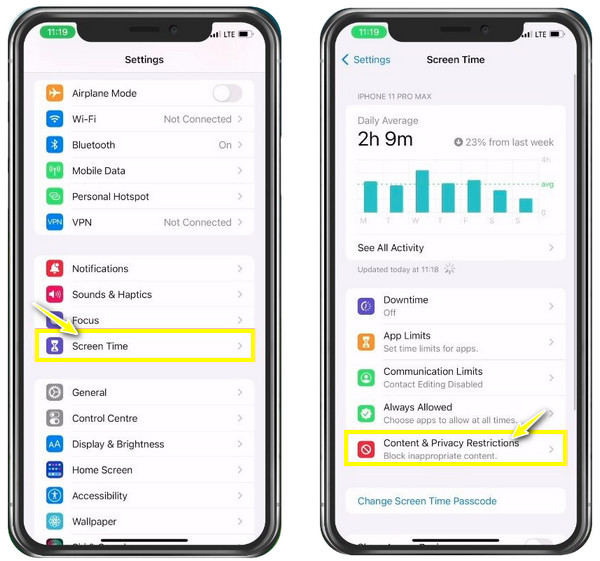
Način 3. Očistite pohranu svog iPhonea
Kada to dvoje ne uspije riješiti vaš problem poput AirPlay snimača, možda je kriva vaša pohrana na iPhoneu. Vrlo je moguće da vaš preostali prostor za pohranu više ne može podnijeti snimanje jer snimanje zaslona zahtijeva dovoljno prostora za pohranu. Provjerite imate li najmanje 1 GB slobodnog prostora. Ako ga nemate, deinstalirajte aplikacije ili slijedite preporuke za oslobađanje prostora za pohranu.
Provjerite svoju pohranu iPhonea u "Postavke" > "Općenito", zatim idite na "Pohrana iPhonea".
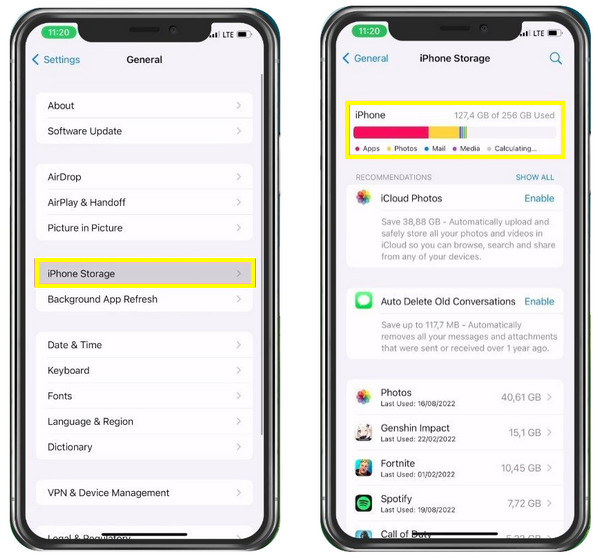
Način 4. Ažurirajte, zatim ponovno pokrenite svoj iPhone
Napokon, "Snimanje zaslona nije dostupno kada AirPlay" događa se zbog manjih grešaka koje se mogu dogoditi zbog zastarjelog softvera. Ne želite se toliko mučiti, stoga ažurirajte svoj iPhone 15/14/13/12/11 sada na najnoviju verziju. Ubrzo nakon što završite s ažuriranjem, možete ponovno pokrenuti svoj iUređaj i vidjeti radi li snimač s AirPlayom.
Uđite u "Postavke" > "Općenito" > "Ažuriranje softvera", zatim provjerite postoji li dostupno ažuriranje.
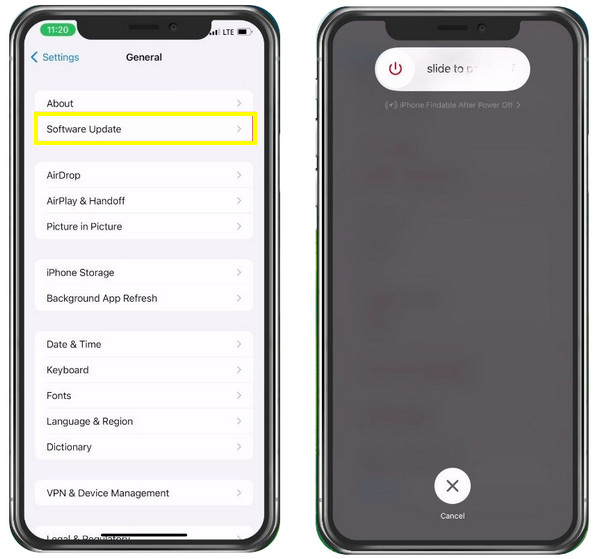
Vrhunski način za snimanje zaslona iPhonea kada se emitira na Macu
Ova 4 načina su jednostavna za popravak snimanja zaslona koje nije dostupno kada je AirPlay, ali što ako želite zrcaliti zaslon iPhonea dok ga snimate? Koristiti AnyRec Screen Recorder za izravno snimanje AirPlay zaslona na Macu! Ovaj lagani, ali moćni softver za snimanje zaslona daje vam potpunu slobodu da izravno snimate zaslon svog iPhonea na Macu. Nema vremenskog ograničenja za snimanje niti se vodeni žigovi ugrađuju nakon izvoza videozapisa. Nadalje, neće doći do žrtvovanja kvalitete videa i zvuka, čak ni pri istovremenom snimanju zaslona, mikrofona i web kamere. Dakle, počnite snimati zaslon svog iPhonea kada koristite AirPlay sada.

Može snimati sve aktivnosti na zaslonu uključujući AirPlay zaslon na vašem Macu.
Dizajniran snimač telefona za zrcaljenje zaslona i snimanje vašeg iPhonea na računala.
Pružite crteže u stvarnom vremenu tijekom snimanja zaslona pomoću plutajuće alatne trake.
Izvezite snimke s izvornom kvalitetom u MP4/MKV/MOV/GIF formatima.
100% Sigurno
100% Sigurno
Korak 1.Nakon korištenja AirPlaya s iPhonea na Mac za strujanje bilo kojeg medija, pokrenite AnyRec Screen Recorder. Zatim idite na video snimač za početak. Odaberite "Puno" ili "Prilagođeno" za svoje područje snimanja.

Korak 2.Nakon toga omogućite opcije zvuka, poput "Zvuk sustava" za snimati interni zvuk na Macu ili "Mikrofon" za kazivanje.

3. korakNakon što završite sa svim postavkama, kliknite na "REC" da biste započeli snimanje zaslona vašeg iPhonea tijekom AirPlaya. Tijekom snimanja možete dodavati bilješke, podešavati glasnoću zvuka, snimati snimke itd.

Korak 4.Kasnije kliknite gumb "Zaustavi" da biste se pomaknuli u prozor "Pregled", gdje možete skratiti snimku zaslona iPhonea prije nego što kliknete "Gotovo" da biste spremili snimljenu datoteku.

100% Sigurno
100% Sigurno
FAQs
-
Zašto moja snimka zaslona postaje crna samo na mom iPhoneu?
To se događa na više osnova; to može biti zbog ograničenja koja ometaju mogućnost snimanja snimača kao što aplikacija koju želite snimati ima sigurnost snimanja. Ili vaš uređaj nema dovoljno prostora za pohranu da više ne može snimati zaslon.
-
Je li moj iPhone 15/14/13/12/11 nesposoban za zrcaljenje putem AirPlay-a?
Može zrcaliti medije koje reproducirate putem AirPlaya, a kada se povezani uređaji približe jedan drugome, zaslon vašeg iPhonea trebao bi se zrcaliti na drugi Apple uređaj. Ako ne, možete prvo ponovno pokrenuti iPhone ili koristiti AnyRec telefonsko zrcalo za zrcaljenje zaslona vašeg iPhonea na vašem računalu i početak snimanja svih aktivnosti.
-
Je li AirPlay na iPhoneu besplatno zrcaljenje?
Da. Nemojte misliti da AirPlay nije besplatan kada dobijete poruku "Snimanje zaslona nije dostupno kada je Airplay" jer značajka radi na svim kompatibilnim uređajima za Apple.
-
Mogu li koristiti AirPlay za zrcaljenje čak i bez Wi-Fi-ja?
Da. Omogućuje vam strujanje filmova s iPhonea i njihovo zrcaljenje, bez obzira imate li Wi-Fi vezu ili ne, na uređaj kompatibilan s Appleom.
-
Kako mogu AirPlay video sa svog iPhonea na Apple TV?
Povežite svoj iPhone s istom mrežom kao i Apple TV, a zatim idite na video koji želite strujati. Zatim dodirnite gumb AirPlay koji će se pojaviti u ikoni televizora. I odaberite svoj Apple TV s popisa.
Zaključak
Nemate problema sa snimanjem zaslona koje nije dostupno kada je AirPlay jer vam je ovaj post dao četiri trika za rješavanje ovog problema. Možete čak i snimati zaslon iPhonea kada zrcaljenje zaslona iPhonea na Mac kroz AnyRec Screen Recorder! Osim što mora zrcaliti vaš zaslon putem AirPlaya, ovaj alat može snimati na Mac izravno bez ikakvog napora. Doista može riješiti problem "Snimanje zaslona nije dostupno kada je AirPlay". Isprobajte ga danas i ne propustite njegove prijateljske značajke.
100% Sigurno
100% Sigurno
