Kako stvoriti video pomoću Midjourney AI [upute su dane]
Osim slika, Midjourney vam sada nudi evoluciju vaših slika u video. Nije li nevjerojatno? Značajka proučava sve vizualne elemente za stvaranje videozapisa s Midjourneyjem. Možete napraviti originalno djelo uz pomoć njegovih algoritama koji koriste duboko učenje, što vam omogućuje postizanje izvanrednih rezultata. Na takav način može doći do zabune pri pristupanju značajci, stoga pročitajte vodič u nastavku koji će vam pomoći u stvaranju videozapisa s Midjourneyjem uz upute i naredbe koje biste trebali koristiti.
Popis vodiča
Upiti i naredbe na Midjourney za stvaranje videozapisa Vrhunski vodič za stvaranje videozapisa uz Midjourney Kako urediti stvorene videozapise na pola puta da budu realistični Često postavljana pitanja o tome kako stvoriti videozapise s Midjourney AIUpiti i naredbe na Midjourney za stvaranje videozapisa
Midjourney ima jedinstven način za stvaranje AI slika i videa s detaljima. Alat poboljšava ono što kažete u uputama, uključujući pozadinu, teksturu, stil i još mnogo toga.
Međutim, da biste izradili video s Midjourneyjem, morate osigurati dobro napisanu obavijest i slijediti naredbe. Koncentracija na sljedeće pomoći će vam da napravite zadivljujuće vizualne prikaze.
Vrste upita za izradu videozapisa WITH Midjourney:
◆ Osnovni tekstualni upiti. Ti upiti uključuju samo jednu riječ, frazu ili emotikon/emoji. Možete koristiti poznate riječi za ono što želite vidjeti u rezultatima.
◆ Napredne tekstualne upute. Ako želite dodatni element svojim upitima, možete dodati URL slike, tekstualne izraze ili različite parametre. Obično je duži i učinkovitiji ako želite da se primarne ideje razviju.
Naredbe i parametri za stvaranje videa s Midjourney:
Za početak stvaranja videozapisa s Midjoruneyem, počnite s naredbom /zamisliti na bilo koji upit. Čineći to, dajete programu priliku da vidi vaše specificirane dizajne i druge stvari. Ne zaboravite dodati – - video za AI video izlaz. Osim toga, možete koristiti sljedeće dodatne parametre za stvaranje sjajnih videozapisa s Midjourneyjem.
Oblikovati. Osim upita, možete dodati stil da dobijete izlaz koji želite, uključujući anime i druge riječi povezane sa stilovima.
Prilagodite izlaz. Za prilagodbu izlaza možete navesti brojeve u ovom formatu: – -s [broj], koji može biti visok ili nizak, prema vašim zahtjevima za stilizacijom.
Kaos. Ovo se odnosi na apstrakcije slike i također je u formatu za stiliziranje izlaza,w, koji je – -kaos [broj].
Rezolucija. Što se tiče ovog parametra, možete imati 1080p, 4K, 8K i više za visokokvalitetne očekivane videozapise koje je izradio Midjourney. Unesite ga ovako: – -hd.
Slike kao upit. Budući da se slika može dodati za izradu videozapisa s Midjourneyjem, da biste to učinili, upotrijebite URL slike i zalijepite ga uz upit. Ispast će kao /imagine [url] [prompt].
Za filtriranje riječi. Što se tiče dodatnih riječi, upišite – -ne [ključna riječ] ukloniti stvar ili nepotreban predmet sa slike.
Vrhunski vodič za stvaranje videozapisa uz Midjourney
Kao što je rečeno, Midjourney se može koristiti na otvorenom Discord poslužitelju. To ne mora biti dugo, ali uglavnom duže Upute na pola puta dajte ono što točno želite da ispadne za vaš AI video. Na primjer, koristite "puni mjesec s nijansom žute i sjajem u noći, pun zvijezda oko sebe" za stvaranje videozapisa s Midjourneyjem. Algoritam će zatim podijeliti te ključne riječi na pun mjesec, žuto, noć i zvijezde.
Na bilo kojem odzivu, na početku ćete koristiti naredbu /imagine. Dakle, ako ste spremni, evo kako izraditi videozapise s Midjourneyjem i spremiti ih.
Korak 1.Na Discordu otvorite Midjourney. Zatim započnite s tipkanjem /zamisliti u "tekstualni okvir" kao početak vašeg upita.
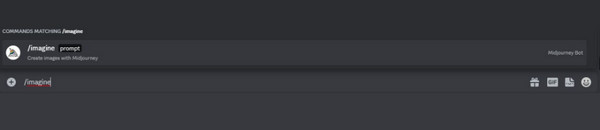
Korak 2.U okvir za upit upišite svoj kreativni sadržaj i završite ga s "– -video". Na primjer, upotrijebite ovo: /zamislite slatkog psa kako se smiješi i trči prema moru – -video. Video naredba se također može koristiti sa značajkama "Smanji" ili "Pan".
3. korakPritisnite tipku "Enter" da biste poslali svoj zahtjev Midjourneyju. Alat će zatim preraditi vašu viziju u život. Pričekajte da se proces generiranja završi. Provjerite jeste li zadovoljni i odgovorite na njih klikom na gumb "Dodaj reakciju".
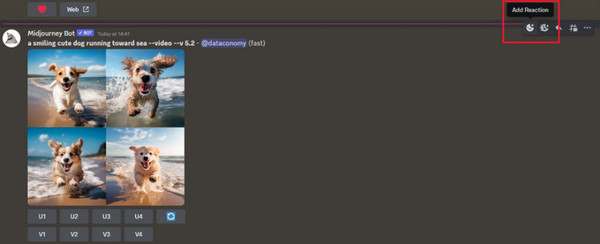
Zatim u traci za pretraživanje pronađite "Omotnicu". Odaberite prvi emoji koji se pojavi. Nakon toga će detalji slike biti poslani na vaš "Discord DM".
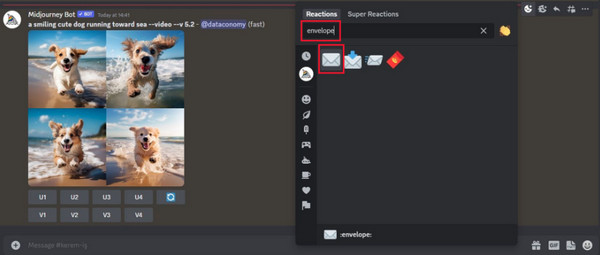
Korak 4.Ubrzo nakon toga, pronaći ćete zlatnu poveznicu koju predstavlja Midjourney, koja daje detaljne informacije o slikama. Kliknite na "link" i reproducirati će se video koji ste napravili s Midjourneyjem. Nakon što otvorite ovu vezu, možete desnom tipkom miša kliknuti videozapis kako biste ga spremili na svoje računalo u MP4 formatu.
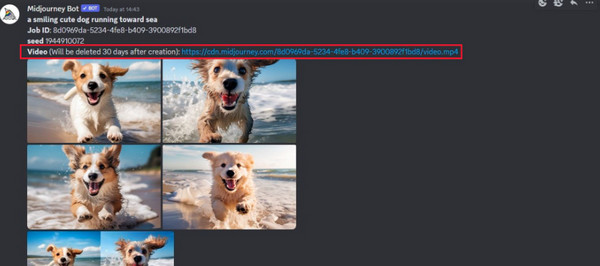
Kako urediti stvorene videozapise na pola puta da budu realistični
Nakon što ste naučili koristiti značajku za stvaranje videozapisa s Midjourneyjem, zašto ne biste učinili da izgleda realističnije? Završite uređivanje s AnyRec Video Converter. Ovaj program podržava cjelokupni pojednostavljeni postupak za uređivanje vaših videozapisa, uključujući rotiranje, rezanje, obrezivanje i još mnogo toga. Obuhvaćeno je i dodavanje efekata, filtara, tema i više. Postoji još više značajki za uređivanje koje možete istražiti dok ga koristite, u kojima zasigurno možete uživati u stvaranju prekrasnih videozapisa Midjourney.

Rotirajte, obrežite, obrežite, dodajte efekte, filtre i učinite više na stvorenim Midjourney videozapisima.
Promijenite format videozapisa, broj sličica u sekundi i razlučivost kako biste poboljšali kvalitetu videozapisa.
Dodajte kreativnu pozadinsku glazbu Midjourney video zapisima i jednostavno ih sinkronizirajte.
Moguće je primijeniti promjenu brzine videozapisa, preokretanje snimke i mnoge uzbudljive efekte.
100% Sigurno
100% Sigurno
Dodajte svoj AI video u alat "Konverter" klikom na gumb "Dodaj datoteke". Alternativno, možete ga povući i ispustiti. Pritisnite gumb "Uredi" s ikonom "Star Wand". Tamo možete pristupiti sljedećim alatima za uređivanje svojih stvorenih Midjourney videozapisa.

Rotiranje i obrezivanje
U ovom odjeljku možete postaviti područje izrezivanja pomoću gumba gore i dolje ili slobodnim povlačenjem okvira. Postavite odgovarajuću rotaciju koju želite odabirom iz opcija. Zatim možete postaviti "Omjer slike" i "Način zumiranja" prema različitim društvenim platformama.

Dodajte efekte i filtre
Sljedeći je dodavanje primarnih efekata. Ovdje možete odabrati željeni i prilagoditi Svjetlinu, Zasićenost, Kontrast itd. Pogledajte efekte primijenjene u desnom oknu prozora.
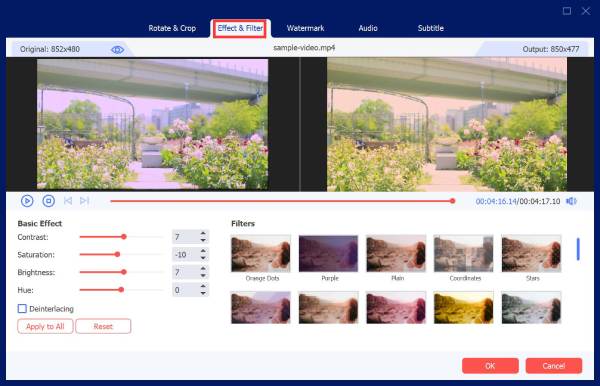
Dodaj vodeni žig
Ovdje kao vodeni žig dodajte tekst ili sliku svom videozapisu koji je generirao Midjourney. Samo odaberite opciju "Tekst" ili "Slika". Omogućen je odabir fonta, veličine, boja i ostalog.
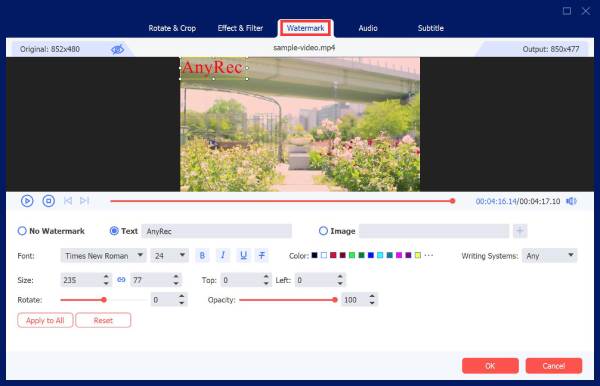
Dodajte audio/titlove
Ako želiš svirati pozadinsku glazbu, možete to učiniti u ovom uređivaču. Odaberite audio zapis iz svoje računalne datoteke, zatim podesite glasnoću zvuka i efekte odgode. Podešavanje titlova ovdje nije obavezno.

Izreži video
Ako želite ukloniti dodatne dijelove u svom videozapisu generiranom umjetnom inteligencijom, idite na gumb "Izreži" na glavnom zaslonu kartice Pretvornik. Povucite "klizač" ili postavite vrijeme početka i završetka za obrezivanje videozapisa Windows/Mac.

Često postavljana pitanja o tome kako stvoriti videozapise s Midjourney AI
-
Može li Midjourney stvarati videozapise?
Da. Osim generiranja slika, Midjourney podržava stvaranje videozapisa i može raditi kao vaš Midjourney Video Generator. Jednostavno unesite svoj tekst u okvir i dodajte video parametar i imat ćete nevjerojatne video rezultate.
-
Koje vrste tekstualnih upita krše smjernice za AI video?
Tekst koji sadrži neželjeni sadržaj ili sadržaj za odrasle može biti uznemirujući, posebno za djecu. Nadalje, stvari koje su smatrane uvredljivima za druge zajednice prekršile su smjernice Midjourneyja.
-
Koji se formati slika mogu koristiti kao upute u Midjourneyju?
Budući da se slike mogu dodavati kao upiti, Midjourney vam omogućuje dodavanje slike koristeći JPG, WebP, GIF i PNG formate.
-
Kako stvoriti video s Midjourneyjem koristeći ranije generirane slike?
Odredite upit koji koristite u prethodno generiranim slikama i napravite njegovu kopiju. Na Discord poslužitelju unesite /imagine i upišite tekst upita. Dodajte – -video na kraju, a zatim pritisnite Enter.
-
Postoje li alternative za Midjourney za izradu videozapisa?
Da. Mogu se pronaći mnoge alternative za stvaranje AI videa; možete koristiti Synthesia, Nightcafe, Kapwing, VEED itd.
Zaključak
Sada ste naučili stvarati video uz Midjourney! Korištenje algoritma Midjourney AI iznimno je korisno ako želite imati priliku izraziti svoju kreativnost. Ovaj vam alat omogućuje konstruiranje priče i stvaranje zadivljujućih slika odmah nakon toga. Kako biste ga učinili iznimnijim, odvojite vrijeme za dodavanje dodatnih izmjena AnyRec Video Converter. Ovaj program će primijeniti nevjerojatne efekte, filtre i druge izmjene na vaš video. Sada je spreman za dijeljenje sa svijetom.
100% Sigurno
100% Sigurno
