Kako pokrenuti i zaustaviti snimanje igranja na PS4 sa zadanom metodom
Kada uživate u igranju igara na PS4 i želite ih podijeliti sa svojim prijateljima na društvenim mrežama, možete jednostavno koristiti zadani način za pokretanje i zaustavljanje snimanja igranja na PS4. Uz samo odgovarajuće podešavanje u postavkama, možete snimiti najzanimljivije trenutke igre na 15 minuta, a automatski će zaustaviti snimanje na PS4 i spremiti video. Ali kako pauzirati/nastaviti/zaustaviti snimanje igranja na PS4 u bilo kojem trenutku? Ovaj će vam post pokazati detaljan vodič o tome kako zaustaviti snimanje igranja na PS4 za dulje snimanje.
Popis vodiča
Kako zaustaviti snimanje igranja igre na PS4 [Detaljni koraci] Pokretanje/zaustavljanje snimanja igranja na PS4 sa željenom duljinom Gdje se spremaju snimke nakon zaustavljanja snimanja igranja na PS4? Često postavljana pitanja o zaustavljanju snimanja igranja na PS4Kako zaustaviti snimanje igranja igre na PS4 [Detaljni koraci]
Kako zaustaviti snimanje igranja na PS4? Ovo je dobro pitanje ako PS4 sprema samo snimljenu igru kada se to od vas zatraži. Ali najbolji dio korištenja zadane značajke snimanja je opterećenje konzole. Pogledajmo kako brzo pokrenuti i zaustaviti snimanje igranja na PS4.
Korak 1.Uključite svoj PS4 za početak snimanja igranja. Nakon što se prijavite, pritisnite gumb "Dijeli" na svom kontroleru. U danom izborniku koji će se pojaviti pritisnite gumb "Postavke dijeljenja i emitiranja".
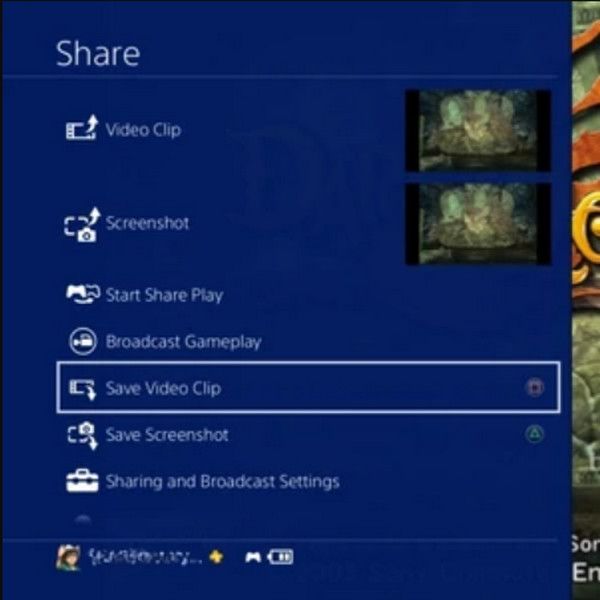
Korak 2.Nakon toga pritisnite gumb "Duljina video isječka" sa zadanim 15-minutnim vremenskim snimanjem. Igrajte igricu i snimanje će automatski započeti. Kada istekne 15 minuta, snimanje će se zaustaviti.
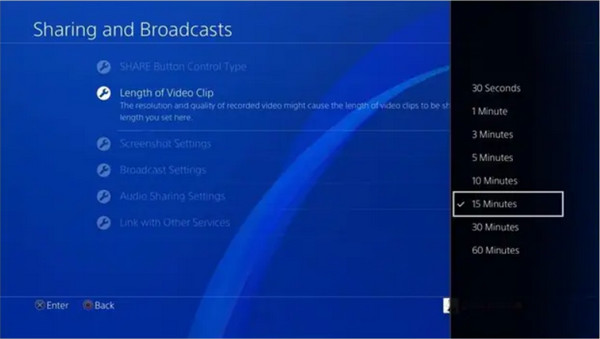
3. korakVidjet ćete obavijest da je snimanje zaustavljeno; pritisnite gumb "Dijeli" za pristup izborniku dijeljenja. Od te točke pritisnite gumb "Kvadrat" za zaustavljanje snimanja igranja na PS4 i spremanje snimljenog igranja.
Savjeti
Ako želite dulje vrijeme snimanja igranja na PS4, uvijek možete promijeniti duljinu vremena u opciji Duljina videoisječka u postavkama.
Pokretanje/zaustavljanje snimanja igranja na PS4 sa željenom duljinom
Iako je dobra vijest znati da ugrađena značajka snimanja PS4 omogućuje zaustavljanje snimanja igranja na PS4 u bilo kojem trenutku, ona nije dovoljno fleksibilna. Štoviše, podržava samo snimanje do 60 minuta. U ovom slučaju, AnyRec Screen Recorder je napredan program koji je izvrstan za sve vrste snimanja. Ima funkciju Game Recorder koja bilježi igranje u visokoj kvaliteti. Možete postaviti željenu rezoluciju, format i audio postavke u samo nekoliko klikova.
AnyRec Screen Recorder je najbolja alternativa za pokretanje/zaustavljanje snimanja igre na PS4.

Značajka rasporeda zadataka omogućuje vam postavljanje vremena za zaustavljanje snimanja igranja na PS4.
Snimite igranje u visokoj kvaliteti sa željenim brojem sličica u sekundi i postavkama kvalitete.
Fleksibilno područje zaslona za snimanje sa željenim prozorom, zaslonom i odabirom regije.
Omogućite prilagođene prečace za pokretanje/pauziranje/zaustavljanje snimanja na PS4 jednim pritiskom.
Sigurno preuzimanje
Sigurno preuzimanje
Kako pokrenuti i zaustaviti snimanje igre na PS4 pomoću AnyRec Screen Recorder:
Korak 1.Preuzmite softver na svoj uređaj, instalirajte ga i pokrenite kako biste započeli snimanje igre na PS4. Pritisnite gumb "Game Recorder" na glavnom sučelju. Prije nastavka provjerite radi li igra koju želite snimiti.

Korak 2.Nakon toga kliknite gumb "Odaberi igru" i odaberite prozor koji želite snimiti. Provjerite jeste li također kliknuli gumbe "System Sound" i "Microphone" kako biste uključili zvuk uređaja i vaš glas.

3. korakNakon što sve postavite, kliknite gumb "REC" za početak snimanje igranja na PS4. Izbornik widgeta pojavit će se na zaslonu bez uključivanja u snimanje. Možete ga koristiti za pauziranje, zaustavljanje, snimanje zaslona ili postavljanje rasporeda. Također možete koristiti prečace za jednostavno zaustavljanje snimanja na PS4.

Korak 4.Nakon što završite sa snimanjem, možete izrezati videoisječak u sljedećem prozoru. Odaberite put do željene mape za snimljeno igranje, zatim kliknite gumb "Spremi" da biste ga spremili. Također možete vidjeti nedavne snimke u prozoru "Povijest" softvera.

Gdje se spremaju snimke nakon zaustavljanja snimanja igranja na PS4?
Nakon snimanja igranja na PS4, gdje ih možete pronaći? Snimljeno igranje sa PS4 obično se sprema u mapu Capture Gallery na početnom zaslonu. Ali jeste li znali da zadani snimač zaslona PS4 ima osnovni trimer za obrezivanje videa? Značajka vam pomaže izrezati neželjene dijelove snimljenog igranja i ostaviti istaknute dijelove. Nakon što naučite kako zaustaviti snimanje igranja na PS4, naučit ćete kako izrezati isječke za dijeljenje na društvenim medijima.
Korak 1.Idite na galeriju naslova, zatim pritisnite gumb "Opcije" da biste povukli izbornik s opcijom skraćivanja. Odaberite videoisječak koji želite podijeliti i zatim ćete biti preusmjereni na zaslon Dijeli. Dodajte opise za video koji želite podijeliti na Facebooku ili Twitteru. Kada završite, pritisnite gumb "Trim".
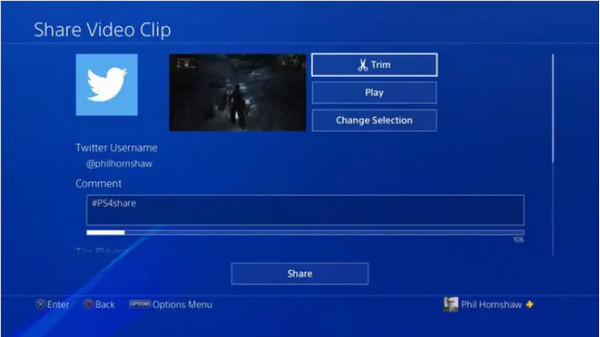
Korak 2.Odaberite dio koji želite obrezati pomoću "Directional Pad" na vašem kontroleru. Da biste promijenili duljinu vremenske trake, morate otići na padajući popis "Interval od 10 sekundi". Odaberite željene sekunde kako biste srušili nepotrebni dio isječka.
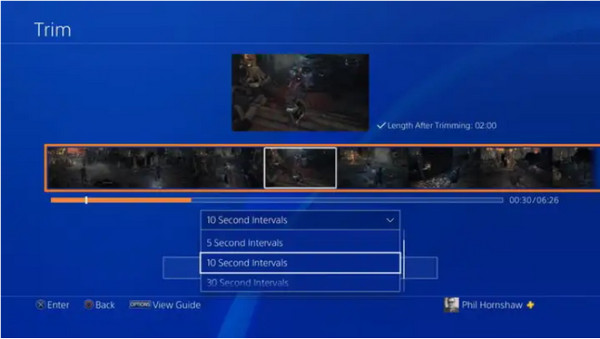
3. korakNakon zaustavljanja snimanja igranja na PS4 i njihovog skraćivanja, možete vidjeti promjene pritiskom na gumb "Pregled" ispod vremenske trake videozapisa. Nakon završetka, obrezani isječak bit će spremljen u galeriji snimanja. Ovo je također dostupno kada snimanje PS5.
Često postavljana pitanja o zaustavljanju snimanja igranja na PS4
-
Snima li PS4 igranje igre redovito?
Ne, PS4 ne snima uvijek igranje. Automatski će snimati samo kada je u DVR modu. Ali možete podesiti postavke za automatsko pokretanje i zaustavljanje snimanja igranja na PS4.
-
Kako postaviti automatsko snimanje tijekom igranja igre na PS4?
Za postavljanje automatskog snimanja na PS4, idite na gumb "Postavke sustava", zatim odaberite gumb "Upravljanje računom". Nakon toga pritisnite gumb "Automatsko snimanje". Igrajte igru i PS4 će automatski snimiti igranje.
-
Snima li PS4 zapise dobre kvalitete?
Da, PS4 može snimati u dobroj kvaliteti od 1080p. Ali ako želite promijeniti razlučivost, idite na gumb "Postavke", a zatim pritisnite "Zvuk i zaslon". Pod gumbom "Postavke video izlaza" možete postaviti ili promijeniti zadanu razlučivost za snimanje igranja PS4. Ne možete promijeniti postavke nakon prestanka snimanja igranja na PS4.
Zaključak
Učenje kako zaustaviti snimanje igranja na PS4 pokazuje vam ugodnije igranje dok možete dijeliti snimljene isječke sa svojim prijateljima putem društvenih medija. Ali ako želite snimati duže od 60 minuta, AnyRec Screen Recorder je najbolja alternativa za snimanje najzanimljivijih trenutaka igre. Isprobajte besplatnu probnu verziju i pogledajte najbolje ključne značajke ovog moćnog softvera.
Sigurno preuzimanje
Sigurno preuzimanje
