iTunes i Finder ne prepoznaju iPhone 17: Evo 8 rješenja
Ako vaš iTunes ili Finder ne prepoznaju vaš iPhone 17/16 i trebate pomoć da shvatite što učiniti, ovaj post će vam dati osam rješenja. Postoji mnogo razloga koji mogu biti hardverski ili softverski. Ali ne brinite. Ovaj post će ih sve navesti. Možete ih provjeriti jedan po jedan. Ako, nažalost, vaš iTunes ili Finder i dalje ne radi, u ovom postu postoji i alternativni alat. Možete ga koristiti za upravljanje svojim iOS uređajima kada iTunes ili Finder ne prepoznaju vaš iPhone.
Popis vodiča
1. dio: 8 rješenja kada računalo ne može otkriti iPhone Dio 2: Alternativa kada iTunes i Finder ne rade Dio 3: Često postavljana pitanja o tome da iTunes ne prepoznaje iPhone1. dio: 8 rješenja kada računalo ne može otkriti iPhone
1. Provjerite USB ili Lightning kabel
Ako vaš USB ili Lightning kabel nije u redu ili postoje problemi sa žicom, iTunes ili Finder neće prepoznati vaš iPhone. Dakle, prije nego što povežete svoj iPhone s računalom, trebali biste provjeriti podržavaju li ga službenici Applea. I trebali biste osigurati integritet žice.

2. Provjerite priključak za iPhone
Kao što svi znamo, priključak iPhonea često se zaprlja ili smoči. Dakle, kada umetnete kabel u računalo, možda neće biti odgovora. Zatim morate očistiti priključak ili ga osušiti kako biste bili sigurni da je veza uspješna.
3. Ažurirajte iTunes verziju
Ponekad iTunes treba prepoznati iPhone i možda je to razlog zašto je potrebno ažurirati iTunes verziju. Možete provjeriti verziju i ažurirati je. U macOS-u možete kliknuti gumb "Preference" na iTunesu da vidite ima li ažuriranja. Ako ste korisnik Windowsa, trebali biste posjetiti web stranicu Applea i provjeriti verziju.
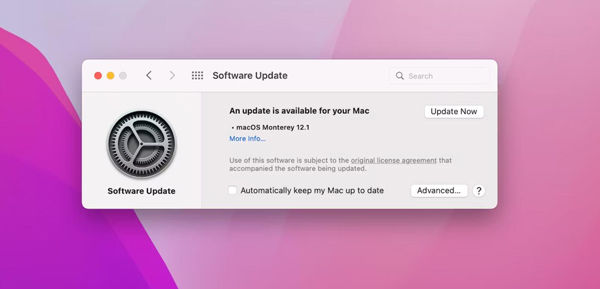
4. Dodirnite Povjerenje na iPhoneu
Najbolje bi bilo dodirnuti Pouzdanje na vašem iPhoneu 17/16/15 kada prvi put spajate računalo. Ako to zaboravite učiniti prvi put, možete resetirati privatnost. Idite na aplikaciju Postavke na iPhoneu, a zatim dodirnite "Općenito". Postoji opcija "Resetiraj"; trebali biste dodirnuti "Resetiraj lokaciju i privatnost" s popisa. Zatim, kada ponovno spojite svoj iPhone na računalo, pojavit će se skočni prozor. Ne zaboravite ovaj put dodirnuti "Pouzdanje".
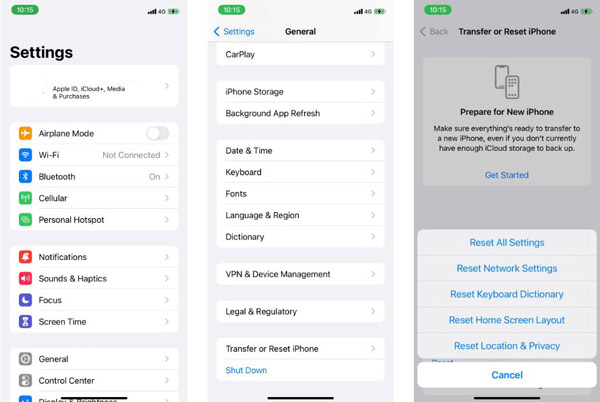
5. Ažurirajte Apple Driver u sustavu Windows
Za razliku od macOS-a, kada koristite iTunes u sustavu Windows, morate instalirati Apple Mobile Device USB Driver. Dakle, kada je upravljački program zastario, vaš Windows neće otkriti ni vaš iPhone. Ako preuzmete iTunes na Appleovoj službenoj web stranici, trebali biste otići u "File Explorer" pronaći "usbaapl64.inf" ili usbaapl.inf i desnom tipkom miša kliknuti ih za instalaciju.
A ako preuzmete iTunes iz Microsoft Storea, trebali biste desnom tipkom miša kliknuti gumb "Start" i odabrati Upravitelj uređaja. Na popisu možete vidjeti gumb "Prijenosni uređaj". Tada bi bilo najbolje da desnom tipkom miša kliknete "Apple iPhone" da ažurirate upravljački program.
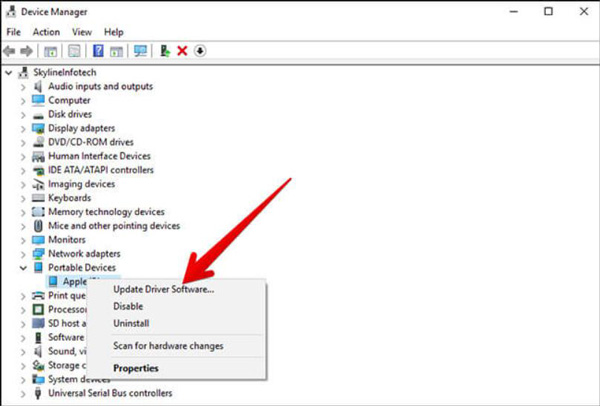
6. Ažurirajte verziju operativnog sustava
Ponekad će zastarjeli operativni sustavi uzrokovati mnoge probleme i pogreške kada koristite softver. Dakle, možete provjeriti verziju operativnog sustava i ažurirati je ako je zastarjela. U suprotnom, možete isprobati kompatibilni način rada za pokretanje softvera da vidite prepoznaje li iTunes vaš iPhone.
7. Ponovno pokrenite iPhone
Ponovno pokretanje iPhonea 17/16/15 uvijek može riješiti većinu problema, kao što su zašto AirDrop ne radi na vašem iPhoneu. Dakle, možete ponovno pokrenuti svoj iPhone da vidite ako iTunes ne prepoznaje vaš iPhone problem se može riješiti. Možete otići na "Općenito" iz aplikacije "Postavke" i pomaknuti se prema dolje da dodirnete Isključi. Tada bi bilo najbolje da držite bočnu tipku za ponovno pokretanje iPhonea.
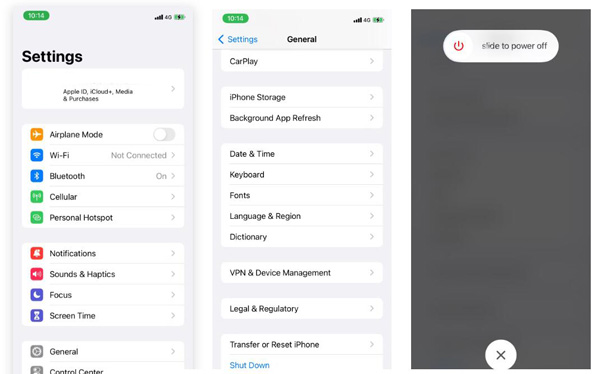
8. Provjerite izvješće sustava
Ako isprobate sva gore navedena rješenja, trebate provjeriti izvješće sustava na svom macOS Ventura. Možete držati tipku Option i kliknuti gumb Apple. Zatim kliknite gumb Izvješće o sustavu u informacijama o sustavu.
Možete vidjeti prikazuje li se vaš iPhone 17/16/15 kada ga spojite na računalo. Ako nema iPhone uređaja, to znači da je veza pogrešna. A ako se vaš iPhone uređaj prikazuje, to znači da postoji softverski problem. Možda ćete morati zatvoriti antivirusni ili anti-malware softver kako biste provjerili prepoznaje li iTunes problem s iPhoneom.
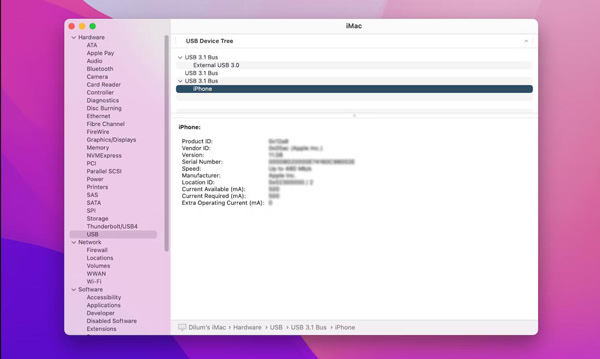
Dio 2: Alternativa kada iTunes i Finder ne rade
Ako ne možete riješiti iTunes ili Finder ne prepoznaje problem s iPhoneom, možete isprobati iTunes alternativu da dovršite svoje zadatke. I AnyRec PhoneMover bit će vam preporučeno. Ovaj softver može učiniti sve što trebate u iTunesu. Možete prenijeti datoteke i podatke sa svog iPhonea na Windows. A Ringtone Maker u AnyRec PhoneMoveru još je lakši za korištenje nego iTunes.

Prijenos datoteka i podataka kada iTunes primijeti da radi u sustavu Windows.
Napravite melodije zvona na iPhoneu, što je jednostavnije od iTunesa.
Sigurnosno kopirajte kontakte bez pristupa Apple računu.
Sinkronizirajte datoteke između iOS-a bez korištenja iTunes-a na računalu.
Sigurno preuzimanje
Korak 1.Koristite kabel za spajanje iPhonea na računalo za prijenos datoteka. Možete vidjeti medijske datoteke, a podaci će biti kategorizirani na desnoj strani zaslona. Zatim kliknite gumb "Prijenos" da biste ih poslali na računalo.
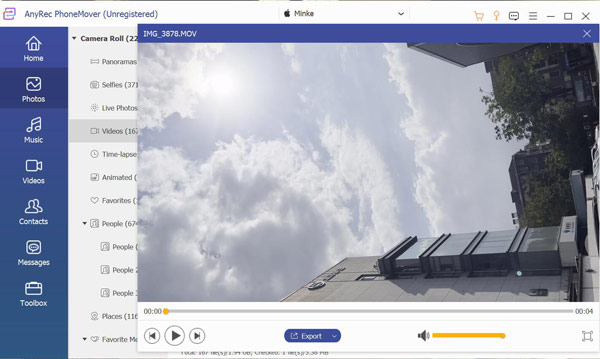
Korak 2.Ako želite napraviti melodiju zvona na iPhoneu, možete kliknuti gumb "Toolbox" i gumb "Ringtone Maker". Sada možete stvarati melodije zvona bez iTunesa.
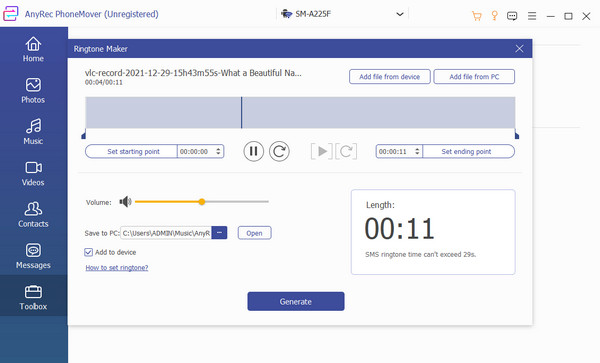
Dio 3: Često postavljana pitanja o tome da iTunes ne prepoznaje iPhone
-
Kako reći Macu da vjeruje iPhoneu 17/16/15 prilikom povezivanja s iTunesom ili Finderom?
Možete dvaput kliknuti ime iPhonea na iTunesu ili Finderu. Tada će postojati opcija da dopustite svom Macu da vjeruje iPhoneu.
-
Zašto moj iTunes ne prepoznaje moj iPhone kada se prijavim s Apple ID-om?
Razlog može biti taj što trebate vjerovati svom uređaju na iPhoneu ili računalu. Morate se prijaviti svojim Apple računom i ponovno povjeriti uređaj.
-
Zašto moj iPhone nema odgovora kada se povezuje s iTunesom?
Ponekad ćete možda morati ručno aktivirati svoj iPhone. Trebali biste otključati svoj iPhone i provjeriti je li iPhone na početnom zaslonu.
Zaključak
Morate znati kako provjeriti zašto vaš iTunes ne prepoznaje vaš iPhone 17/16/15. Možete isprobati gore navedena rješenja jedno po jedno. Ali ako i dalje ne možete riješiti ovaj problem i trebate upravljati iOS-om, poput prijenosa fotografija s iPhonea na Windows, možete koristiti AnyRec PhoneMover.
Sigurno preuzimanje
