IMovie (iPhone / Mac) का उपयोग करके वीडियो फ़ाइलों को गति या धीमा कैसे करें
स्पीड-अप प्रभाव वीडियो बनाने में बहुत बड़ी भूमिका निभाता है, खासकर जब आप चाहते हैं कि आपके दर्शक किसी फिल्म में मूड को उठाएं। सौभाग्य से, यदि आप Apple उपयोगकर्ता हैं, तो आप मज़ेदार या नाटकीय प्रभाव जोड़ने के लिए iMovie के साथ वीडियो को सीधे गति या धीमा कर सकते हैं। यह डिफ़ॉल्ट टूल आपके वीडियो को पेशेवर रूप से संपादित करने के लिए कई उपयोगी टूल भी प्रदान करता है। iPhone और Mac पर iMovie में अपने वीडियो को गति या धीमा करने का तरीका जानने के लिए आगे पढ़ें।
गाइड सूची
iPhone पर iMovie में वीडियो की गति कैसे बढ़ाएं/धीमी करें Mac पर iMovie में वीडियो की गति कैसे बढ़ाएं/धीमी करें विंडोज़/मैक पर वीडियो को तेज़/धीमा करने का अंतिम तरीका iMovie में वीडियो की गति बढ़ाने/धीमे करने के बारे में अक्सर पूछे जाने वाले प्रश्नiPhone पर iMovie में वीडियो की गति कैसे बढ़ाएं/धीमी करें
जैसा कि उल्लेख किया गया है, iMovie Apple उपयोगकर्ताओं के लिए एक समर्पित और निःशुल्क एप्लिकेशन है वीडियो को गति दें / धीमा करें. हालाँकि, मैक संस्करण के विपरीत, iPhone पर iMovie अपनी अनूठी विशेषताओं का केवल एक छोटा सा हिस्सा प्रदान करता है। इसके साथ ही, iMovie अभी भी कुछ ही क्लिक में आपकी वीडियो फ़ाइलों की गति को पेशेवर रूप से बदल देता है। नीचे दिए गए चरणों का पालन करें IPhone पर iMovie का उपयोग करके वीडियो फ़ाइलों को गति या धीमा कैसे करें:
स्टेप 1।एक बार हो जाने पर, संपादन शुरू करने के लिए इसे लॉन्च करें। एक नया प्रोजेक्ट बनाने के लिए "जोड़ें" बटन पर क्लिक करें और "मूवी" बटन पर क्लिक करें। वांछित वीडियो क्लिप चुनें या एल्बम को संपादित करने और उन्हें ऐप में आयात करने के लिए ब्राउज़ करें। संपादन टूल प्रदर्शित करने के लिए ट्रैक पर क्लिप को टैप करें।
चरण दो।स्क्रीन के निचले भाग में, गति विकल्पों के लिए "स्पीड" बटन पर टैप करें। क्लिप के उस भाग का चयन करें जिसे आप गति बदलना चाहते हैं, फिर iMovie पर वीडियो को तेज़/धीमा करने के लिए स्पीड स्लाइडर को घुमाएँ। फिर गति लागू करने के लिए "जोड़ें" बटन पर क्लिक करें।
चरण 3।आप अधिक संपादन कर सकते हैं, जैसे क्लिप को ट्रिम करना, टेक्स्ट/शीर्षक इनपुट करना, या कोई अन्य क्लिप जोड़ना। एक बार परिवर्तनों से संतुष्ट होने पर, इंटरफ़ेस के ऊपरी बाएँ भाग पर "संपन्न" बटन पर क्लिक करें। उसके बाद, आप वीडियो क्लिप का नाम बदल सकते हैं।
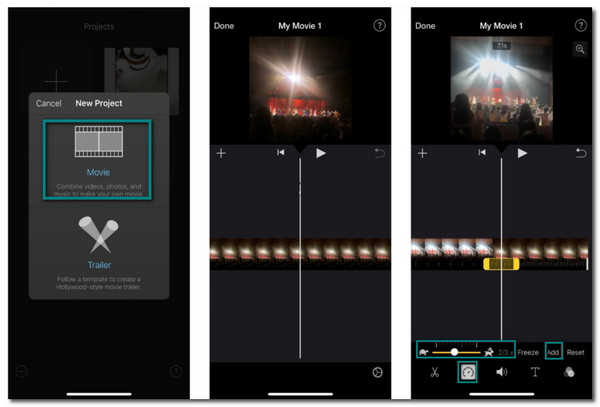
Mac पर iMovie में वीडियो की गति कैसे बढ़ाएं/धीमी करें
यदि आप अपनी वीडियो फ़ाइल को कंप्यूटर या लैपटॉप पर संपादित करना पसंद करते हैं, तो iMovie का Mac संस्करण उपलब्ध है। iMovie के इस संस्करण में और अधिक सुविधाएँ हैं जिनकी आपको वीडियो क्लिप संपादित करने के लिए आवश्यकता हो सकती है। इसके अलावा, वीडियो की गति को किसी भी तरह से बदलना भी आसान है जिसे आप पसंद करते हैं। आएँ शुरू करें Mac पर iMovie का उपयोग करके वीडियो फ़ाइलों को तेज़ या धीमा करने के तरीके के बारे में:
स्टेप 1।वीडियो संपादन शुरू करने के लिए अपने Mac पर iMovie सॉफ़्टवेयर खोलें। वांछित वीडियो फ़ाइल अपलोड करने के लिए "आयात मीडिया" बटन पर क्लिक करें। एक बार अपलोड होने के बाद, क्लिप को टाइमलाइन पर खींचें, फिर संपादन टूल प्रदर्शित करने के लिए इसे फिर से क्लिक करें।
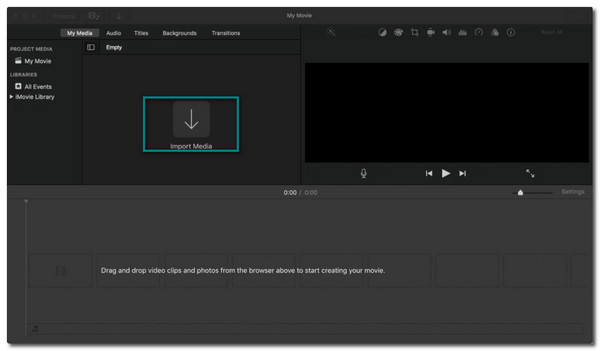
चरण दो।वीडियो की गति बदलना शुरू करने के लिए "स्पीडोमीटर" बटन पर क्लिक करें। "स्पीड ड्रॉप-डाउन" मेनू से अपने वीडियो क्लिप के लिए वांछित गति चुनें। "स्पीड सेट" से चुनें कि गति कितनी तेज़ या धीमी होगी।
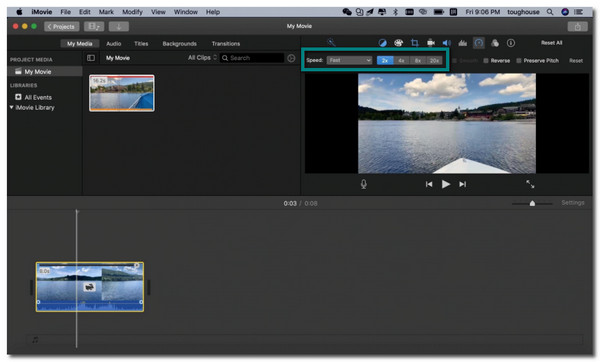
चरण 3।एक बार हो जाने के बाद, आप वीडियो का एक भाग भी चुन सकते हैं और फिर क्लिप को खींचने के लिए "R" कुंजी दबाए रख सकते हैं। गति को अनुकूलित करने के लिए "स्पीड ड्रॉप-डाउन" मेनू पर क्लिक करें। यदि आप अन्य क्लिप भागों को iMovie पर तेज़/धीमा करना चाहते हैं तो आप इस विधि को दोहरा सकते हैं।
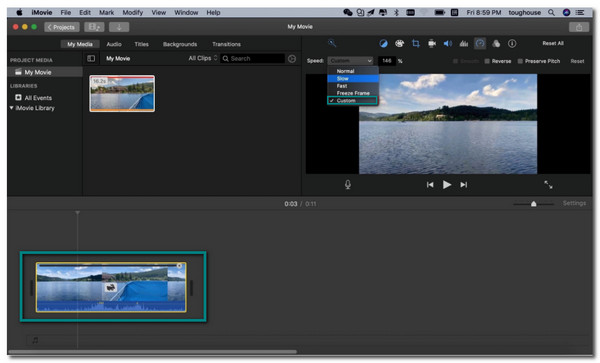
विंडोज़/मैक पर वीडियो को तेज़/धीमा करने का अंतिम तरीका
का उपयोग करते हुए iMovie वीडियो को गति/धीमा करने के लिए जब आप इससे परिचित होते हैं तो बहुत अच्छा होता है। हालांकि, इसके जटिल इंटरफ़ेस, विशेष रूप से शुरुआती के कारण अन्य उपयोगकर्ताओं के लिए ऐसा नहीं है। तो आपके लिए इसे आसान बनाने के लिए, AnyRec Video Converter उपयोग करने के लिए सबसे अच्छा है। इस सॉफ़्टवेयर में iMovie जैसे शानदार कार्य हैं जो पेशेवर रूप से मदद करते हैं अपने वीडियो क्लिप की गति को तेज या धीमा करें. इसके अलावा, आपको वीडियो की गुणवत्ता के बारे में चिंता करने की आवश्यकता नहीं है क्योंकि AnyRec वीडियो कन्वर्टर उच्च-गुणवत्ता वाले रिज़ॉल्यूशन और पैरामीटर समायोजन प्रदान करता है।

वीडियो की गति को 0.125x धीमी गति से आसानी से 8x तेज गति में बदलें।
MOV, WMV, MP4, आदि जैसे संपादित करने के लिए किसी भी वीडियो फ़ाइल स्वरूप का समर्थन करें।
गुणवत्ता बनाए रखने के लिए आउटपुट सेटिंग्स, जैसे फ्रेम दर और रिज़ॉल्यूशन बदलें।
वीडियो मर्जर, कन्वर्टर, और बहुत कुछ जैसे अन्य आवश्यक टूल ऑफ़र करें।
सुरक्षित डाऊनलोड
सुरक्षित डाऊनलोड
AnyRec वीडियो कन्वर्टर के साथ वीडियो क्लिप को कैसे तेज या धीमा करें:
स्टेप 1।एक बार जब आप अपने डिवाइस पर सॉफ़्टवेयर डाउनलोड कर लें, तो संपादन शुरू करने के लिए इसे खोलें। फलक के शीर्ष भाग पर मेनू पर "टूलबॉक्स" बटन ढूंढें और क्लिक करें। "वीडियो स्पीड कंट्रोलर" बटन का चयन करें और वांछित वीडियो फ़ाइल अपलोड करें।
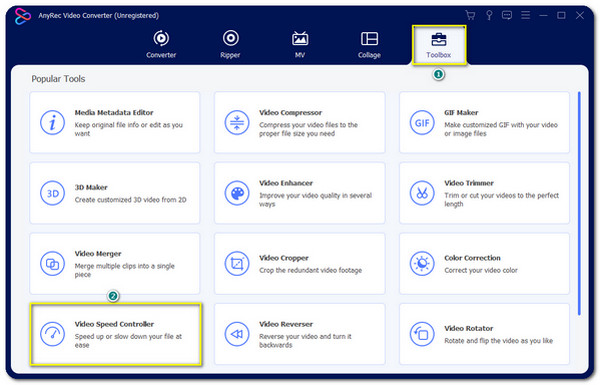
चरण दो।क्लिप के लिए वांछित गति चुनें। यदि आपका वीडियो लंबा है और आप इसे गति देना चाहते हैं, तो 8x गति चुनें। हालाँकि, आप मध्यम गति के लिए 2x का चयन कर सकते हैं। या इसे 0.125x गति तक धीमा करें। यह iMovie में वीडियो को गति देने/धीमा करने से कहीं बेहतर है।

चरण 3।यदि आप वीडियो सेटिंग्स बदलना चाहते हैं, तो "आउटपुट" अनुभाग पर "सेटिंग्स" बटन पर क्लिक करें। आप वीडियो प्रारूप, रिज़ॉल्यूशन, फ़्रेम दर, एनकोडर और बहुत कुछ बदल सकते हैं। संपादन के बाद, "ओके" बटन पर क्लिक करें।
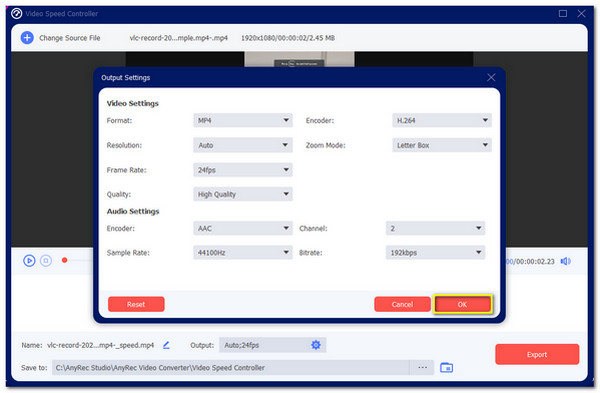
चरण 4।मुख्य संपादन फलक पर वापस जाएँ. "इसमें सहेजें" विकल्प पर निर्दिष्ट फ़ोल्डर चुनें। सही फ़ोल्डर ब्राउज़ करने के बाद, आप प्रक्रिया शुरू करने के लिए "निर्यात" बटन पर क्लिक कर सकते हैं। चयनित फ़ोल्डर स्वचालित रूप से संपादित वीडियो क्लिप दिखाते हुए दिखाई देगा।
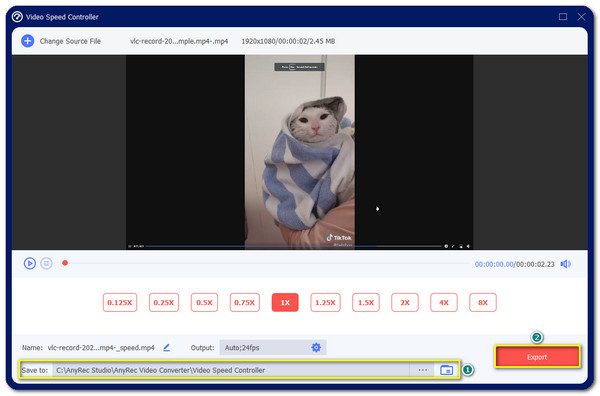
iMovie में वीडियो की गति बढ़ाने/धीमे करने के बारे में अक्सर पूछे जाने वाले प्रश्न
-
क्या iMovie के माध्यम से वीडियो की गति बदलने से गुणवत्ता में कमी आती है?
हाँ ऐसा होता है। चूंकि iMovie फ्रेम दर और रिज़ॉल्यूशन समायोजन की पेशकश नहीं करता है, इससे आपकी वीडियो फ़ाइल की गुणवत्ता खराब हो सकती है। हालाँकि, आपको ऐसे उपकरण मिल सकते हैं जो अच्छी गुणवत्ता की गारंटी देते हैं, जैसे AnyRec वीडियो कन्वर्टर।
-
क्या मैं एंड्रॉइड पर वीडियो को तेज या धीमा कर सकता हूं?
निश्चित रूप से हां। वहां कई हैं वीडियो गति नियंत्रक ऐप्स जिन्हें आप Google Play Store से मुफ्त में डाउनलोड कर सकते हैं। सबसे अधिक अनुशंसित ऐप्स वीडियो स्पीड चेंजर हैं: स्लोमो फास्टमो, वीडियो और ऑडियो स्पीड चेंजर, फास्ट मोशन, और बहुत कुछ!
-
क्या वीडियो की गति को ऑनलाइन बदलना संभव है?
हाँ। अपने ब्राउज़र में जाएं और वीडियो स्पीड कंट्रोलर या वीडियो स्पीड चेंजर खोजें। ऐसे कई ऑनलाइन उपकरण उपलब्ध हैं जिन्हें आप स्वतंत्र रूप से एक्सेस और उपयोग कर सकते हैं। हालाँकि, आपको सावधान रहने की आवश्यकता है क्योंकि कुछ वेबसाइटें स्पैम और वायरस देती हैं।
निष्कर्ष
जब आप अपनी वीडियो फ़ाइल की गति पसंद नहीं करते हैं, तो आप कर सकते हैं iMovie का उपयोग करके वीडियो को गति दें या धीमा करें. इसमें अनूठी विशेषताएं हैं जिनका उपयोग आप अपनी वीडियो फ़ाइलों को संशोधित करने के लिए कर सकते हैं। लेकिन अगर आपको यह सॉफ़्टवेयर नेविगेट करने में मुश्किल लगता है और आपको लगता है कि इसकी आदत पड़ने में कुछ समय लग सकता है, तो आप इसके बजाय AnyRec वीडियो कन्वर्टर का उपयोग कर सकते हैं। गुणवत्ता को खोए बिना आप जितनी चाहें उतनी गति प्राप्त कर सकते हैं। हमसे संपर्क करने और अपने सुझाव देने के लिए आपका स्वागत है।
सुरक्षित डाऊनलोड
सुरक्षित डाऊनलोड
