[ट्यूटोरियल] आसानी से iMovie वीडियो कैसे रिकॉर्ड करें - एक संपूर्ण गाइड
1999 में Apple द्वारा पेश किया गया, iMovie ने दशकों से Mac उपयोगकर्ताओं के बीच व्यापक लोकप्रियता हासिल की है। यह उपयोगकर्ताओं को उन्नत वीडियो संपादन ज्ञान के बिना शक्तिशाली संपादन टूल के साथ ऑडियो और वीडियो रिकॉर्ड करने की अनुमति देता है।
अगर आपको आश्चर्य है कि कैसे करें iMovie के साथ वीडियो रिकॉर्ड करें और आसानी से पचने वाली उपयोगकर्ता मार्गदर्शिका की खोज में, आप सही जगह पर आए हैं। यहां, हमारी संपादकीय टीम ने आपको यह निर्देश देने के लिए एक विस्तृत मार्गदर्शिका संकलित की है कि आप सबसे अच्छे वीडियो रिकॉर्ड करने के लिए iMovie का उपयोग कैसे कर सकते हैं, जिसकी आप पहले कभी कल्पना भी नहीं कर सकते थे। बस नीचे दिए गए हमारे द्वारा दिए गए चरणों को पढ़ें और अपनी उत्पादकता बढ़ाने के लिए हमारे द्वारा सुझाए गए टूल का उपयोग करें।
गाइड सूची
मैक पर iMovie के साथ वीडियो कैसे रिकॉर्ड करें वीडियो रिकॉर्ड करने के लिए iMovie का उपयोग करने के फायदे और नुकसान विंडोज़ पर वीडियो रिकॉर्ड करने के लिए सर्वश्रेष्ठ आईमूवी विकल्प आईमूवी वीडियो रिकॉर्डिंग के बारे में अक्सर पूछे जाने वाले प्रश्नमैक पर iMovie के साथ वीडियो कैसे रिकॉर्ड करें
स्टेप 1।अपने मैक पर iMovie प्रोग्राम खोलें। एक नया प्रोजेक्ट बनाएं।
चरण दो।मेनू बार पर "फ़ाइल > मीडिया आयात करें" विकल्प पर जाएँ जो आपके मैक स्क्रीन के शीर्ष पर स्थित है। वैकल्पिक रूप से Command + I कुंजी संयोजन शॉर्टकट दबाएँ।

चरण 3।"आयात" स्क्रीन पर, बाएं पैनल पर "फेसटाइम एचडी कैमरा" बटन पर क्लिक करें।

चरण 4।iMovie के साथ वीडियो रिकॉर्ड करने के लिए "रिकॉर्ड" बटन पर क्लिक करें। रोकने के लिए फिर से बटन पर क्लिक करें।
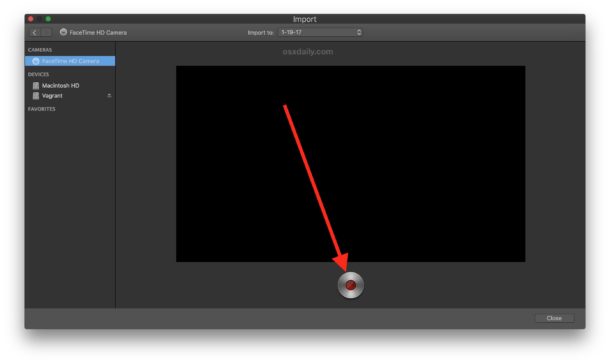
चरण 5।iMovie के साथ अपना वीडियो संपादित करें। मूवी प्रोजेक्ट को सहेजना न भूलें और MP4 में iMovie निर्यात करें और अन्य वांछित वीडियो प्रारूप।
टिप्स
iPhone के लिए iMovie में वीडियो रिकॉर्डिंग क्षमता भी है। बस iMovie ऐप पर टैप करने के बाद एक नया प्रोजेक्ट बनाएं, मुख्य स्क्रीन पर बाईं ओर स्वाइप करें और "कैमरा" बटन पर टैप करें।
वीडियो रिकॉर्ड करने के लिए iMovie का उपयोग करने के फायदे और नुकसान
पेशेवरों
1. उन्नत वीडियो संपादन ज्ञान के बिना शक्तिशाली और उपयोग में आसान वीडियो संपादन उपकरण।
2. बहुत सारे बिल्ट-इन स्पेशल इफेक्ट्स और वीडियो एन्हांसमेंट फीचर्स।
3. गैर-पेशेवर उपकरणों के लिए सर्वश्रेष्ठ रंग मिलान सुविधा। लगातार मूवी लुक जेनरेट करने में सक्षम।
4. मैकबुक टच बार के साथ संगत। नव-डिज़ाइन किए गए Touch Bar के साथ वीडियो संपादन जादू जैसा लगता है।
दोष
1. आप वीडियो रिकॉर्ड करने के लिए बाहरी कैमरों का उपयोग नहीं कर सकते। iMovie के साथ वीडियो रिकॉर्डिंग केवल मैक बिल्ट-इन कैमरे तक ही सीमित है।
2. कुछ शक्तिशाली वीडियो संपादन सुविधाओं जैसे टैगिंग, मल्टीकैम, या गति ट्रैकिंग सुविधाओं का अभाव है।
3. सीमित निर्यात प्रारूप। iMovie केवल MP4, MOV, और M4V फ़ाइलों का समर्थन करता है और कोडेक एन्कोडिंग प्रत्येक डिवाइस का समर्थन नहीं करता है।
4. मैक ओएसएक्स पर ही काम करता है।
विंडोज़ पर वीडियो रिकॉर्ड करने के लिए सर्वश्रेष्ठ आईमूवी विकल्प
यदि आप iMovie के साथ वीडियो रिकॉर्ड करने के लिए संघर्ष कर रहे हैं और आपको एक पर्याप्त विकल्प खोजने की आवश्यकता है, AnyRec Screen Recorder बाजार पर सबसे अच्छे विकल्पों में से एक है जो आपकी विशेष आवश्यकता को आश्वस्त कर सकता है। इसमें विभिन्न स्रोतों से वीडियो कैप्चर करने के लिए 7 स्वतंत्र मोड हैं, जिसमें आपके वीडियो में सम्मिलित करने के लिए विभिन्न प्रकार के अंतर्निर्मित टेम्पलेट हैं। अन्य उल्लेखनीय विशेषताओं में शामिल हैं:

स्क्रीन वीडियो, सिस्टम साउंड, माइक्रोफ़ोन और वेब कैमरा फ़ुटेज रिकॉर्ड करें।
वीडियो कोडेक, फ़्रेम दर, ऑडियो कोडेक, और अन्य सेटिंग्स में बदलाव करें।
एनोटेशन, आकार, कॉलआउट, तीर, रेखाएं जोड़ें और यहां तक कि फ़ाइल पर ड्रा करें।
रिकॉर्डिंग संपादित करें, वीडियो ट्रिम करें और उन्हें सोशल मीडिया साइटों पर साझा करें।
विंडोज पीसी और मैक ओएसएक्स दोनों का समर्थन करता है।
सुरक्षित डाऊनलोड
सुरक्षित डाऊनलोड
स्टेप 1।सर्वश्रेष्ठ iMovie वैकल्पिक सॉफ़्टवेयर डाउनलोड और इंस्टॉल करें। आइकन पर डबल-क्लिक करके प्रोग्राम खोलें।
चरण दो।प्रोग्राम की मुख्य स्क्रीन पर, वीडियो रिकॉर्ड करने के लिए स्क्रीन के दाईं ओर "वेबकैम" बटन पर क्लिक करें।

चरण 3।जैसा कि नीचे स्क्रीनशॉट में दिखाया गया है, "वेबकैम" विकल्प सक्षम करें। आपसे सॉफ़्टवेयर को आपके कैमरे तक पहुंचने की अनुमति देने के लिए कहा जाएगा। आगे बढ़ने के लिए कन्फर्म बटन पर क्लिक करें। यदि आप बाहरी कैमरे का उपयोग करना पसंद करते हैं, तो वांछित डिवाइस का चयन करने के लिए "वेबकैम" बटन के नीचे ड्रॉपडाउन बॉक्स पर क्लिक करें।

चरण 4।अपने वेबकैम से वीडियो रिकॉर्ड करना शुरू करने के लिए "आरईसी" बटन पर क्लिक करें।

चरण 5।रिकॉर्डिंग समाप्त करने के लिए "स्टॉप" बटन पर क्लिक करें। अगली स्क्रीन पर, वीडियो का पूर्वावलोकन करें और अंतर्निहित टूल के साथ कुछ त्वरित संपादन करें। अंतिम परिणाम निर्यात करने के लिए "संपन्न" बटन पर क्लिक करें।

टिप्स
AnyRec स्क्रीन रिकॉर्डर विंडोज पीसी उपयोगकर्ताओं के लिए iMovie के लिए सबसे अच्छे वैकल्पिक सॉफ्टवेयर में से एक है। हालाँकि, यदि आप चाहते हैं Chromebook पर वीडियो रिकॉर्ड करें, अन्य व्यवहार्य विकल्प और व्यावहारिक मार्गदर्शिकाएँ भी हैं।
आईमूवी वीडियो रिकॉर्डिंग के बारे में अक्सर पूछे जाने वाले प्रश्न
-
1. क्या मैं बाहरी कैमरे से वीडियो रिकॉर्ड करने के लिए iMovie का उपयोग कर सकता हूं?
नहीं। आप बाहरी कैमरे के बजाय केवल मैक बिल्ट-इन वेबकैम के साथ वीडियो रिकॉर्ड कर सकते हैं। यदि आप बाहरी वीडियो रिकॉर्ड करना चाहते हैं, तो पेशेवर स्क्रीन रिकॉर्डर सॉफ़्टवेयर का उपयोग करने का प्रयास करें स्वयं को रिकॉर्ड करें और इसके बजाय कंप्यूटर वीडियो।
-
2. कब तक iMovie वीडियो रिकॉर्ड कर सकता है?
तकनीकी रूप से, iOS के लिए iMovie आपको समयरेखा में 30 मिनट की वीडियो क्लिप डालने की अनुमति देता है, जबकि Mac के लिए iMovie की अधिकतम लंबाई सीमा नहीं है। चूंकि iMovie कोई सीमा नहीं लगाता है, इसलिए आपके द्वारा उत्पादित अधिकतम वीडियो लंबाई केवल आपकी डिस्क और मेमोरी के आकार तक ही सीमित है।
-
3.iMovie सीखने का सबसे अच्छा तरीका क्या है?
अभ्यास परिपूर्ण बनाता है। ऐसा कोई तरीका नहीं है जिससे आप हर दिन वास्तव में इसका उपयोग किए बिना एक नया उपकरण सीख सकें। कल्पना कीजिए कि आप ड्राइविंग, या दूसरी भाषा जैसे कौशल का एक नया सेट सीख रहे हैं। ट्यूटोरियल पढ़ें और हर दिन छोटी परियोजनाओं पर अपने कौशल का अभ्यास करें। जैसे-जैसे आप पाठ्यक्रम की सामग्री के माध्यम से आगे बढ़ेंगे, आपके कौशल में प्रतिदिन सुधार होगा।
निष्कर्ष
जैसा कि हमने पहले उल्लेख किया है, iMovie मैक के लिए सबसे लोकप्रिय वीडियो संपादन सॉफ्टवेयर में से एक है। iMovie के साथ वीडियो रिकॉर्ड करना आसान और अधिक सुविधाजनक नहीं हो सकता। हालाँकि, अपरिहार्य सीमाओं का सामना करते हुए, आप अपने कार्य को बिना किसी अतिरिक्त परेशानी के पूरा करने के लिए सुझाए गए बेहतर वैकल्पिक सॉफ़्टवेयर का उपयोग कर सकते हैं।
सुरक्षित डाऊनलोड
सुरक्षित डाऊनलोड
 iMovie में उपशीर्षक जोड़ें
iMovie में उपशीर्षक जोड़ें