एनवीडिया GeForce अनुभव रिकॉर्डर का उपयोग कैसे करें
उच्च गुणवत्ता वाली स्क्रीन रिकॉर्ड करने के लिए उपयोग में आसान टूल में से एक एनवीडिया GeForce अनुभव है। जबकि कई गेमर्स इसका उपयोग गेमप्ले को रिकॉर्ड करने और साझा करने के लिए करते हैं, यह सामान्य उपयोग के लिए स्क्रीन रिकॉर्डर के रूप में भी एक लोकप्रिय विकल्प है। इस गाइड में, हम संक्षेप में GeForce अनुभव का परिचय देंगे, और एनवीडिया शैडोप्ले क्या है, इसके अलावा, आपको दिखाएंगे कि एनवीडिया शैडोप्ले और अन्य सॉफ़्टवेयर को अपने स्क्रीन रिकॉर्डर के रूप में कैसे उपयोग करें।
गाइड सूची
एनवीडिया GeForce अनुभव क्या है, समझाया गया: Nvidia GeForce अनुभव के साथ गेमप्ले कैसे रिकॉर्ड करें GeForce अनुभव रिकॉर्डर के विकल्प GeForce अनुभव रिकॉर्डर के बारे में अक्सर पूछे जाने वाले प्रश्नGeForce अनुभव क्या है, समझाया गया:
एक बार जब आप एनवीडिया जीपीयू के साथ रॉक कर रहे हों तो आपका पीसी पहले से ही GeForce अनुभव के साथ पूर्व-स्थापित हो चुका है। GeForce अनुभव आपका ग्राफिक कार्ड ड्राइवर और आपके एनवीडिया ग्राफिक कार्ड के लिए डिफ़ॉल्ट गेमिंग स्वचालित अनुकूलन सॉफ्टवेयर है। GeForce अनुभव सॉफ्टवेयर के भीतर रिकॉर्डिंग सुविधा को ही Nvidia Share (पूर्व में शैडोप्ले नाम दिया गया) के रूप में ब्रांडेड किया गया है।
भले ही Nvidia GeForce अनुभव की लोकप्रियता, सामान्य सहमति यह थी कि यह एक प्रकार का छोटी गाड़ी और सुस्त सॉफ्टवेयर है। यदि आप या तो एनवीडिया जीफोर्स एक्सपीरियंस के साथ स्क्रीन रिकॉर्ड नहीं कर सकते हैं या आपका एनवीडिया स्क्रीन रिकॉर्डर ठीक से काम नहीं कर रहा है, तो चिंता न करें, हम इसे अगले पैराग्राफ में समझाएंगे।
Nvidia GeForce अनुभव के साथ गेमप्ले कैसे रिकॉर्ड करें
स्टेप 1।Nvidia GeForce अनुभव ओवरले को सक्रिय करने के लिए Alt + Z कुंजी संयोजन दबाएं। कभी-कभी यह काम करना बंद कर देता था। मेनू फ़ोल्डरों को नेविगेट करके एप्लिकेशन खोलें।
चरण दो।मुख्य नियंत्रण पट्टी पर, "रिकॉर्ड" बटन पर क्लिक करें और रिकॉर्डिंग शुरू करने के लिए बाद में "प्रारंभ" बटन पर क्लिक करें। आप जब चाहें, बेझिझक रिकॉर्डिंग बंद कर दें।
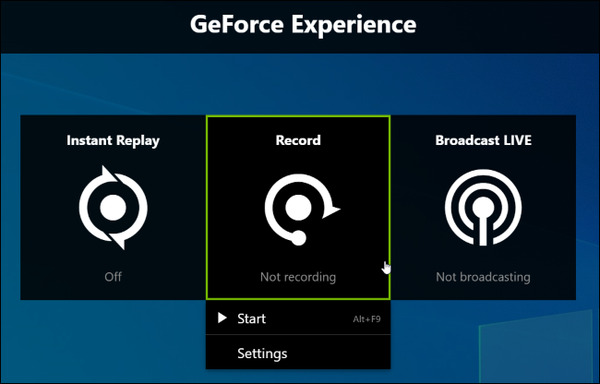
चरण 3।यदि आपको केवल 5 मिनट से कम के गेमिंग फुटेज की एक छोटी क्लिप रिकॉर्ड करने की आवश्यकता है, तो "इंस्टेंट रीप्ले" फ़ंक्शन का उपयोग करने पर विचार करें। रिकॉर्डिंग शुरू करने के लिए "इंस्टेंट रिप्ले" बटन पर क्लिक करें। जब भी आप किसी क्लिप को सहेजने में सहज महसूस करें, तो "Alt+F10" कुंजी दबाएँ, एक वीडियो क्लिप स्वचालित रूप से आपकी डिस्क पर सहेजी जाएगी। यदि आप गेमप्ले को सहेजना अनदेखा करना चुनते हैं तो आपकी रिकॉर्डिंग स्वचालित रूप से खारिज कर दी जाएगी।
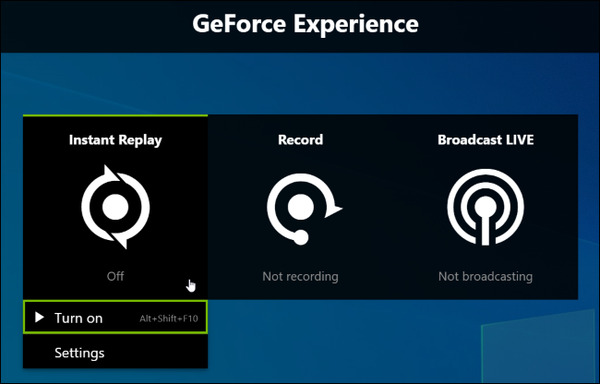
पेशेवरों
• अपने ग्राफिक कार्ड ड्राइवर के साथ एकीकृत रिकॉर्डिंग अनुभव
• झटपट रीप्ले उपयोग करने में मजेदार है
• एनवीडिया ब्रांड पहचान
दोष
• यूजर इंटरफेस कम से कम कहने के लिए अच्छा नहीं है
• केवल एनवीडिया ग्राफिक कार्ड तक सीमित
• केवल पीसी डेस्कटॉप तक सीमित। कई लैपटॉप गेमर्स के लिए काम नहीं कर रहा है
• प्रसारण सुविधा छोटी गाड़ी है
GeForce अनुभव रिकॉर्डर के विकल्प
विकल्प 1. पेशेवर स्क्रीन रिकॉर्डर सॉफ़्टवेयर का उपयोग करें
क्या होगा यदि आपके पास एनवीडिया जीपीयू कार्ड नहीं है, एक रिकॉर्डर के रूप में GeForce अनुभव का उपयोग करने में विफल रहता है, या बस एनवीडिया शेयर (शैडोप्ले) का उपयोग करने के लिए बहुत अनाड़ी है, और एक अच्छा एनवीडिया स्क्रीन रिकॉर्डर विकल्प खोजने की आवश्यकता है? विचार करना AnyRec Screen Recorder, प्रो गेमर्स के लिए तैयार की गई शक्तिशाली विशेषताओं वाला एक पुरस्कार विजेता टूल:

त्वरित कैप्चर, कई वीडियो प्लेटफ़ॉर्म पर त्वरित निर्यात
गेमिंग फुटेज रिकॉर्ड करने के लिए अनुकूलित हॉटकी
स्ट्रीमिंग वीडियो को आसानी से कैप्चर करें
सपाट सीखने की अवस्था, हाथ में लेने में आसान
पीसी और मैक दोनों गेमर्स के लिए संगत
100% सुरक्षित
100% सुरक्षित
स्टेप 1।AnyRec स्क्रीन रिकॉर्डर स्थापित करें और प्रोग्राम लॉन्च करें। मुख्य स्क्रीन पर, इंटरफ़ेस के बाईं ओर "गेम रिकॉर्डर" बटन पर क्लिक करें
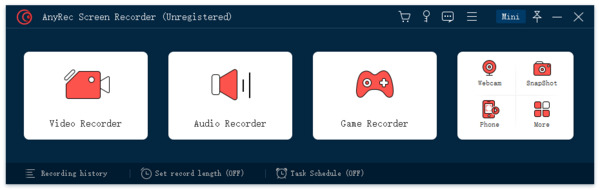
चरण दो।पैनल के बाईं ओर "गेम चुनें" बटन पर क्लिक करें। जिस गेम प्रक्रिया को आप रिकॉर्ड करना चाहते हैं उसे चुनने के लिए ड्रॉप-डाउन मेनू पर क्लिक करें।
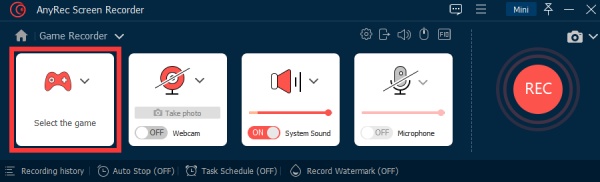
चरण 3।ऑन-स्क्रीन ऑडियो रिकॉर्डिंग चालू करने के लिए "सिस्टम साउंड" बटन पर क्लिक करें। यदि आप एक ऑडियो कमेंट्री ओवरले संलग्न करना चाहते हैं, तो रिकॉर्डिंग सक्षम करने के लिए "माइक्रोफ़ोन" बटन पर क्लिक करें।
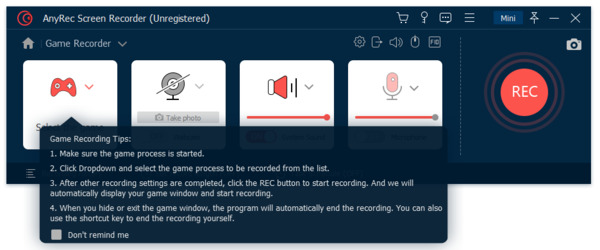
चरण 4।रिकॉर्डिंग शुरू करने के लिए स्क्रीन के दाहिने हाथ पर "आरईसी" बटन पर क्लिक करें।

चरण 5।रिकॉर्डिंग समाप्त होने के बाद, फिर से "REC" बटन पर क्लिक करें। आप फ़ाइल को अपनी डिस्क पर सहेजने में सक्षम होंगे।
विकल्प 2. मुफ़्त ऑनलाइन रिकॉर्डर वेबसाइट का उपयोग करें
यदि आपको Nvidia GeForce अनुभव सेट करने में समस्या हो रही है, और Nvidia स्क्रीन रिकॉर्डर का उपयोग करें, तो आप ऑनलाइन रिकॉर्डर को आज़माना चाह सकते हैं। ऑनलाइन रिकॉर्डर आमतौर पर हल्के और उपयोग में आसान होते हैं। हम प्रदर्शित करेंगे कि कैसे उपयोग करें AnyRec मुफ्त ऑनलाइन स्क्रीन रिकॉर्डर एनवीडिया स्क्रीन रिकॉर्डर के विकल्प के रूप में।
स्टेप 1।अपने ब्राउज़र में, AnyRec निःशुल्क ऑनलाइन रिकॉर्डर पर जाएँ। "रिकॉर्ड फॉर फ्री" बटन पर क्लिक करें। एक पॉप-अप डायलॉग आपको एक प्लगइन टूल डाउनलोड करने का निर्देश देगा।
चरण दो।इंस्टालेशन ख़त्म होने में केवल एक मिनट लगेगा. "निःशुल्क रिकॉर्ड करें" बटन पर क्लिक करें और आपको "सेवा सक्रिय हो गई है!" दिखाई देगी। संकेत।
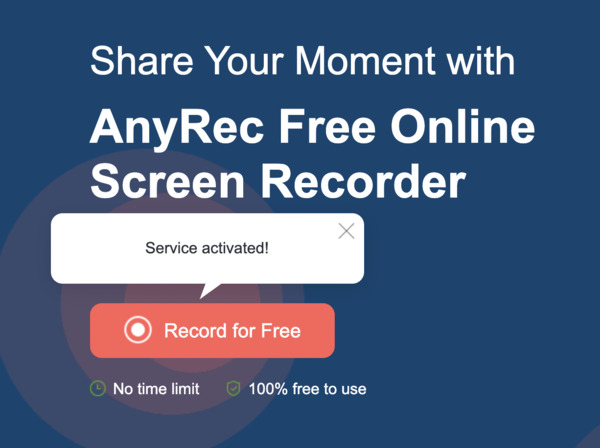
चरण 3।रिकॉर्डिंग क्षेत्र को अपनी इच्छानुसार काटें, या बस पूर्ण स्क्रीन रिकॉर्ड करना चुनें। रिकॉर्डिंग शुरू करने के लिए "आरईसी" बटन पर क्लिक करें। एक बार जब आपकी रिकॉर्डिंग समाप्त हो जाए, तो रोकने के लिए फिर से बटन पर क्लिक करें। आपका कैप्चर किया गया वीडियो आपकी डिस्क पर सहेजा जाएगा।
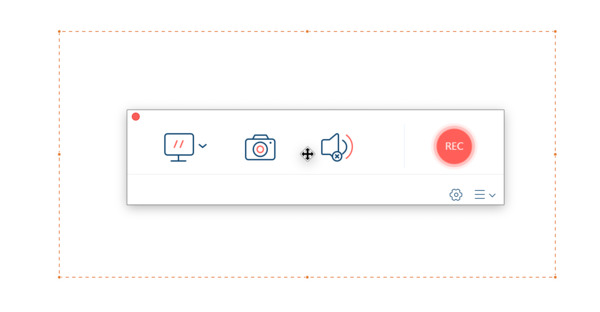
पेशेवरों
• न्यूनतम इंटरफ़ेस, प्रयोग करने में आसान
• कोई रिकॉर्डिंग समय सीमा नहीं
• कोई वॉटरमार्क नहीं
• 100% नि:शुल्क
दोष
• वेबपेज आधारित, जिसका अर्थ है कि इसकी कार्यक्षमता सीमाएँ हैं
GeForce एक्सपीरियंस रिकॉर्डर के बारे में अक्सर पूछे जाने वाले प्रश्न
-
1.क्या GeForce अनुभव की आवश्यकता है?
नहीं। एनवीडिया GeForce अनुभव पेशेवर पीसी गेमिंग एन्हांसमेंट के लिए एक शानदार ऐप है। आप अभी भी इसका उपयोग किए बिना एक सहज और मनोरंजक गेमिंग अनुभव प्राप्त कर सकते हैं।
-
2.क्या GeForce का अनुभव मुफ़्त है?
संक्षेप में उत्तर: हाँ। यदि आपके पीसी में एनवीडिया ग्राफिक्स कार्ड है, तो आप एनवीडिया की वेबसाइट से GeForce अनुभव को मुफ्त में डाउनलोड करने में सक्षम होंगे।
-
3. मेरे पास Geforce अनुभव त्रुटि कोड 0x0003 क्यों है?
निष्कर्ष
Nvidia GeForce अनुभव में एक अंतर्निहित गेम रिकॉर्डर सुविधा है जिसे Nvidia Share (शैडोप्ले) कहा जाता है जो गेमर्स के लिए एक लोकप्रिय विकल्प रहा है। हालाँकि, यह आपके मिलने वाले हर परिदृश्य के अनुकूल नहीं है। यदि आपको Nvidia GeForce अनुभव रिकॉर्डर के साथ गेमप्ले रिकॉर्ड करने में समस्या हो रही है, तो सुझाए गए पेशेवर स्क्रीन रिकॉर्डर ऐप को आज़माएं। या इसके बजाय एक मुफ्त ऑनलाइन टूल।
