ब्लैक स्क्रीन रिकॉर्डिंग - 5 कारण और 6 अचूक समाधान
ब्लैक स्क्रीन रिकॉर्डिंग लगभग हर किसी के सामने आती है; आपको इसे अकेले हल करने के बारे में चिंता करने की ज़रूरत नहीं है। और यह कंप्यूटर, लैपटॉप और मोबाइल डिवाइस सहित हर डिवाइस पर हो सकता है। वास्तव में, इसका सामना करना निराशाजनक हो सकता है क्योंकि यह आपको अपेक्षित सामग्री रिकॉर्ड करने से रोकता है। इस विचार में, उपयोगकर्ताओं के मन में बहुत सारे प्रश्न आते हैं, जैसे कि ब्लैक स्क्रीन रिकॉर्डिंग क्यों होती है, क्या इसे हल करना संभव है, आदि। इसलिए, अधिक जानकारी के लिए और उत्तर पाने के लिए, इस पोस्ट को पढ़ना सुनिश्चित करें .
गाइड सूची
ब्लैक स्क्रीन रिकॉर्डिंग के 5 संभावित कारण कंप्यूटर/मोबाइल पर ब्लैक स्क्रीन रिकॉर्डिंग के 6 व्यावहारिक समाधान ब्लैक स्क्रीन रिकॉर्डिंग को ठीक करने के बारे में अक्सर पूछे जाने वाले प्रश्नब्लैक स्क्रीन रिकॉर्डिंग के 5 संभावित कारण
जैसा कि आप जानते हैं, स्क्रीन रिकॉर्डिंग आपको आपकी स्क्रीन पर क्या हो रहा है उसे कैप्चर करने और इसे भविष्य के संदर्भ और आसान प्लेबैक के लिए सहेजने की शक्ति प्रदान करती है। फिर भी, इसमें अभी भी समस्याएँ हो सकती हैं, जैसे काली स्क्रीन रिकॉर्डिंग; चाहे आप अपने लैपटॉप, डेस्कटॉप कंप्यूटर या फ़ोन का उपयोग कर रहे हों, कोई भी उपकरण इस समस्या से अछूता नहीं है। Windows/Mac/Android/iPhone पर काली स्क्रीन रिकॉर्डिंग के पीछे संभावित कारण क्या हैं?
1. सुरक्षा और गोपनीयता सेटिंग्स. आपके कंप्यूटर की कुछ सेटिंग्स स्क्रीन रिकॉर्डिंग को प्रभावित कर सकती हैं, जिससे स्क्रीन काली हो जाती है। हो सकता है कि सुरक्षा सेटिंग्स ने स्क्रीन तक पहुंच को अवरुद्ध कर दिया हो, जिससे स्क्रीन रिकॉर्डिंग सही ढंग से कैप्चर नहीं हो पा रही हो।
2. प्रतिबंधित सामग्री. प्रतिबंधित सामग्री को कुछ युगों तक देखने की मनाही है, इसलिए यह आपको उन्हें स्क्रीन पर खींचने से रोकता है, और जब आप इसे रिकॉर्ड करने का प्रयास करते हैं तो केवल एक काली स्क्रीन दिखाई देती है।
3. गलत स्क्रीन रिकॉर्डर सेटिंग्स. ब्लैक स्क्रीन रिकॉर्डिंग होने के सामान्य कारणों में स्क्रीन रिकॉर्डिंग सॉफ़्टवेयर का गलत सेटअप है। वांछित स्क्रीन क्षेत्र को कैप्चर करने के लिए सेटिंग्स को उचित रूप से कॉन्फ़िगर किया जाना चाहिए।
4. पुराने ग्राफिक ड्राइवर. पुराना ड्राइवर एक असामान्य डिस्प्ले बनाता है जो आपको स्क्रीन रिकॉर्डिंग प्रक्रिया को सही ढंग से निष्पादित नहीं करने देगा, जिससे स्क्रीन रिकॉर्डिंग काली हो जाएगी।
5. अनुकूलता समस्या. स्क्रीन रिकॉर्डिंग सॉफ़्टवेयर आपके सिस्टम या आपके लक्षित रिकॉर्डिंग वाले अन्य एप्लिकेशन के साथ संगत नहीं हो सकता है, जिसके परिणामस्वरूप स्क्रीन काली हो जाएगी।
कंप्यूटर/मोबाइल पर ब्लैक स्क्रीन रिकॉर्डिंग के 6 व्यावहारिक समाधान
आगे बढ़ते हुए, उन्होंने कहा है कि संभावित कारण 6 व्यावहारिक समाधानों के साथ आते हैं। यदि आप काली स्क्रीन रिकॉर्डिंग समस्या का प्रबंधन करना चाहते हैं, तो इस स्थिति से बाहर निकलने के लिए नीचे दिए गए समाधान पढ़ें।
1. सॉफ़्टवेयर या डिवाइस को पुनरारंभ करें
अपने डिवाइस को पुनरारंभ करना छोटी-मोटी समस्याओं को हल करने का एक सामान्य तरीका है, चाहे वह कंप्यूटर पर हो या मोबाइल पर। ऐसा करने से आपकी स्क्रीन पर होने वाली सभी अस्थायी गड़बड़ियों या बग को हटाने में मदद मिल सकती है जो ब्लैक स्क्रीन रिकॉर्डिंग को ट्रिगर करते हैं। या, आप अपने द्वारा उपयोग किए जाने वाले स्क्रीन रिकॉर्डिंग सॉफ़्टवेयर को पुनः आरंभ या ताज़ा कर सकते हैं।
◆ खिड़कियाँ: "स्टार्ट" मेनू या "विंडोज़" आइकन पर जाएं, "पावर" बटन पर क्लिक करें जहां विकल्प दिखाई देंगे, और वहां से "रीस्टार्ट" चुनें।
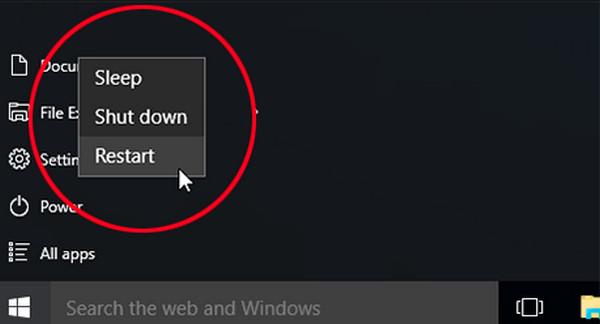
◆ मैक: अपने Mac पर, "Apple" मेनू पर क्लिक करें और "पुनरारंभ करें" चुनें।
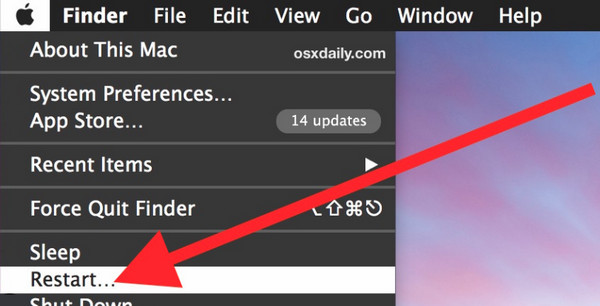
◆ एंड्रॉयड: अधिक "पावर" विकल्प खोलने के लिए सेकंड के लिए "पावर" बटन दबाएँ। अपने डिवाइस को बंद करने के लिए वहां से "रीस्टार्ट" चुनें और इसके वापस चालू होने तक प्रतीक्षा करें। फिर, आप जांच सकते हैं कि काली स्क्रीन रिकॉर्डिंग की समस्या ठीक हो गई है या नहीं।
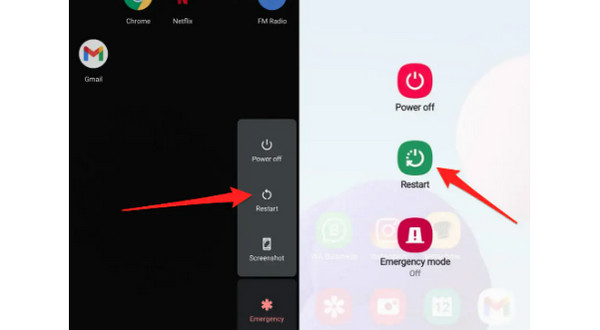
◆ आई - फ़ोन:
होम बटन के बिना: "पावर-ऑफ स्लाइडर" प्रकट होने तक "साइड" बटन को एक साथ दबाते हुए "वॉल्यूम डाउन" या "अप" बटन को दबाए रखें। अपने डिवाइस को बंद करने के लिए इसे खींचें; थोड़ी देर बाद इसे वापस चालू करें।
होम बटन के साथ: अपने iPhone के ऊपर या दाईं ओर, "पावर" बटन दबाए रखें। "पावर-ऑफ" स्लाइडर की प्रतीक्षा करें, फिर अपने डिवाइस को बंद करने के लिए इसे खींचें। इसे वापस चालू करने से पहले थोड़ी देर प्रतीक्षा करें।
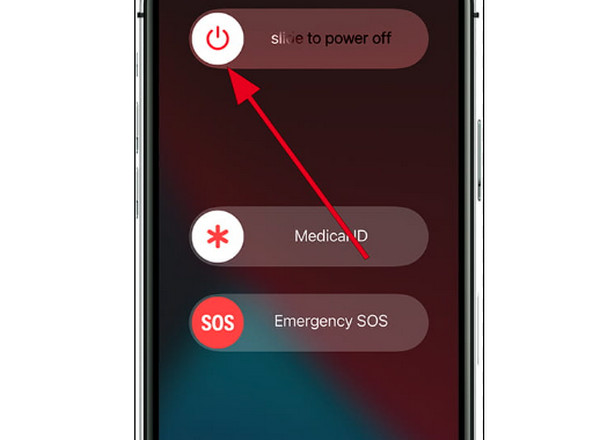
2. विंडोज़ पर ग्राफ़िक्स ड्राइवर अपडेट करें
एक ग्राफ़िक ड्राइवर गेम, वेबसाइट, वीडियो और अन्य छवि डिस्प्ले निर्धारित करता है। यह बग्स को भी ठीक करता है और नियमित रूप से अपडेट होने पर कंप्यूटर के प्रदर्शन को बढ़ाता है। जैसा कि बताया गया है, एक पुराना ड्राइवर काली स्क्रीन रिकॉर्डिंग का कारण बन सकता है, इसलिए विंडोज़ पर अपने ग्राफ़िक ड्राइवर को अपडेट करने के लिए, नीचे दी गई मार्गदर्शिका देखें।
स्टेप 1।विंडोज़ पर, "स्टार्ट" मेनू खोलें, फिर "डिवाइस मैनेजर" दर्ज करें, और कई विकल्पों के साथ एक नई विंडो पॉप अप होगी।
चरण दो।विंडोज़ पर, "स्टार्ट" मेनू खोलें, फिर "डिवाइस मैनेजर" दर्ज करें, और कई विकल्पों के साथ एक नई विंडो पॉप अप होगी।
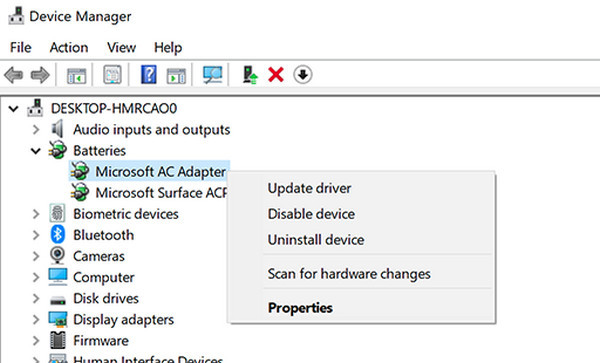
चरण 3।"ड्राइवर" टैब पर जाएं और "अपडेट ड्राइवर" पर क्लिक करें। "अद्यतन ड्राइवर सॉफ़्टवेयर के लिए स्वचालित रूप से खोजें" चुनें। और अंत में, "अपडेट ड्राइवर" पर फिर से क्लिक करें।
3. iPhone पर स्क्रीन रिकॉर्डिंग प्रतिबंध अक्षम करें
iPhone 15/14/13/12 पर स्क्रीन रिकॉर्डिंग प्रतिबंध के कारण ब्लैक स्क्रीन रिकॉर्डिंग की समस्या हो सकती है, जो आपको सभी स्क्रीन गतिविधियों को कैप्चर करने से रोकती है। इस प्रकार, आप इस समस्या को ठीक करने के लिए सेटिंग्स की जाँच कर सकते हैं।
"सेटिंग्स" पर जाएं, फिर "स्क्रीन टाइम" ढूंढें। वहां से, "सामग्री और गोपनीयता प्रतिबंध" पर टैप करें। "गेम सेंटर" के अंतर्गत, "स्क्रीन रिकॉर्डिंग" चुनें और सुनिश्चित करें कि स्विच बटन "अनुमति दें" पर सेट है।

यदि यह आपकी काली स्क्रीन रिकॉर्डिंग समस्या का समाधान नहीं करता है, तो आप अपनी स्क्रीन को मिरर करने का प्रयास कर सकते हैं AnyRec फोन मिरर. यह एक प्रोग्राम है जो आपको बड़े और बेहतर विज़ुअल डिस्प्ले के लिए अपने iPhone या Android स्क्रीन को पीसी पर मिरर करने की अनुमति देता है। इस टूल में कोई क्रैश और देरी नहीं पाई गई है। मिररिंग के ठीक बाद, इसके अंतर्निर्मित स्क्रीन रिकॉर्डर के साथ, आप ऐसा कर सकते हैं अपने फ़ोन की स्क्रीन रिकॉर्ड करें उत्कृष्ट गुणवत्ता के साथ आपके कंप्यूटर में ऑडियो के साथ वीडियो, एक सहज और स्थिर रिकॉर्डिंग प्रक्रिया प्रदान करता है।
4. सीमा की जाँच करें
"मैं स्क्रीन-रिकॉर्ड क्यों नहीं कर सकता?" ऐसा नहीं है कि आप नहीं कर सकते; अधिकांश समय, आपकी लक्षित रिकॉर्डिंग सामग्री पर प्रतिबंध होते हैं। ऐसा कोई तरीका नहीं है जिससे आप इसे रिकॉर्ड कर सकें, इसलिए आपको ब्लैक स्क्रीन रिकॉर्डिंग की समस्या है। रिकॉर्डिंग के लिए प्रतिबंधित ऐप्स में नेटफ्लिक्स, अमेज़ॅन प्राइम और अन्य समान प्लेटफ़ॉर्म हैं। अपने पीसी पर इंस्टॉल किए गए एंटीवायरस एप्लिकेशन को भी देखें जो आपको अनावश्यक रिकॉर्डिंग से बचाता है।
5. रिकॉर्डिंग सेटिंग्स बदलें
स्क्रीन रिकॉर्डिंग सॉफ़्टवेयर के लिए, उन्हें आमतौर पर उच्च और सुचारू प्रदर्शन की गारंटी के लिए कई पैरामीटर विकल्पों, जैसे रिज़ॉल्यूशन, गुणवत्ता, फ्रेम दर आदि के साथ रखा जाता है। इस प्रकार, यदि आपके पास निम्न-स्तरीय पीसी है, तो गुणवत्ता और अन्य सेटिंग्स को कम करना, जीपीयू हार्डवेयर त्वरण को बंद करना और फिर ब्लैक स्क्रीन रिकॉर्डिंग को हल करने के लिए विभिन्न पैरामीटर लागू करना उत्कृष्ट है।
6. AnyRec स्क्रीन रिकॉर्डर का उपयोग करें
हालाँकि कई स्क्रीन रिकॉर्डर में समान रिकॉर्डिंग कार्यक्षमताएँ होती हैं, लेकिन उनका प्रदर्शन भिन्न होता है। इस प्रकार, यदि आपके पास काली स्क्रीन रिकॉर्डिंग है, तो अपने वर्तमान स्क्रीन रिकॉर्डर को दूसरे से बदलने पर विचार क्यों न करें? आज के सर्वश्रेष्ठ स्क्रीन रिकॉर्डर सॉफ़्टवेयर में से एक है AnyRec Screen Recorder. कॉल, गेमप्ले, मीटिंग और बहुत कुछ रिकॉर्ड करने के लिए एक क्षेत्र का चयन करना, चाहे पूर्ण स्क्रीन, सक्रिय विंडो, या अनुकूलित क्षेत्र, समर्थित है। इसके अलावा, रिकॉर्डिंग के दौरान बिना किसी समस्या के वास्तविक समय के चित्र जोड़े जा सकते हैं; यह वीडियो की गुणवत्ता को प्रभावित नहीं करता.

साथ ही ऑडियो और वेबकैम से किसी भी स्क्रीन गतिविधि को कैप्चर करें।
काली स्क्रीन से बचने के लिए स्वतंत्र रूप से पूर्ण स्क्रीन या वांछित विंडो का चयन करें।
आपके मोबाइल स्क्रीन को बिना किसी काली स्क्रीन के मिरर और रिकॉर्ड करने के लिए फ़ोन रिकॉर्डर।
रिकॉर्डिंग को आसानी से शुरू करने, रोकने, फिर से शुरू करने और कैप्चर करने के लिए अनुकूलित हॉटकी।
100% सुरक्षित
100% सुरक्षित
स्टेप 1।शुरू करने के लिए "वीडियो रिकॉर्डर" अनुभाग दर्ज करें। उसके बाद, रिकॉर्डिंग क्षेत्र के लिए "पूर्ण" या "कस्टम" के बीच चयन करें। यदि आप कस्टम चुनते हैं, तो जिस क्षेत्र को आप रिकॉर्ड करना चाहते हैं उसे अनुकूलित करने के लिए "क्षेत्र/विंडो चुनें" पर क्लिक करें।

चरण दो।कंप्यूटर ऑडियो कैप्चर करने के लिए "सिस्टम साउंड" और अपनी आवाज़ रिकॉर्ड करने के लिए "माइक्रोफ़ोन" जैसे ऑडियो विकल्प सक्षम करें। आप "वेबकैम" भी चालू कर सकते हैं स्वयं को रिकॉर्ड करें.

चरण 3।इसे सेट करने के बाद, ब्लैक स्क्रीन रिकॉर्डिंग की समस्या के बिना कैप्चर करने के लिए "REC" पर क्लिक करें या "Ctrl + Alt + R" कुंजी दबाएँ। रिकॉर्डिंग के दौरान, यह न भूलें कि आप स्क्रीनशॉट ले सकते हैं, एनोटेट कर सकते हैं, वॉल्यूम समायोजित कर सकते हैं, आदि।

चरण 4।यदि आप चाहते हैं कि रिकॉर्डिंग समाप्त हो जाए, तो "रोकें" पर क्लिक करें, और आपको "पूर्वावलोकन" विंडो पर निर्देशित किया जाएगा। अतिरिक्त भागों को हटाने के लिए इसके ट्रिम फ़ंक्शन का लाभ उठाएं, फिर निर्यात करने के लिए "सहेजें" पर क्लिक करें।

100% सुरक्षित
100% सुरक्षित
ब्लैक स्क्रीन रिकॉर्डिंग को ठीक करने के बारे में अक्सर पूछे जाने वाले प्रश्न
-
मेरी स्क्रीन रिकॉर्डिंग काम क्यों नहीं कर रही है?
सबसे आम कारण आपका पुराना ग्राफ़िक ड्राइवर है, इसलिए विंडोज़ स्क्रीन डिस्प्ले समस्याओं को ठीक करने के लिए इसे अपडेट करना सुनिश्चित करें।
-
क्या मैं अन्य उपकरणों का उपयोग किए बिना सीधे अपने कंप्यूटर पर रिकॉर्ड कर सकता हूँ?
हाँ। सौभाग्य से, विंडोज़ 10 और 11 में एक अंतर्निहित स्क्रीन रिकॉर्डर, एक्सबॉक्स गेम बार है, जो आपको सरल रिकॉर्डिंग गतिविधियाँ करने में मदद करता है।
-
मेरे iPhone पर काली स्क्रीन रिकॉर्डिंग क्यों होती है?
आपके iPhone स्क्रीन में स्क्रीन रिकॉर्डिंग में एक छोटी सी गड़बड़ी हो सकती है, पुराना iOS संस्करण चल रहा है, या समस्या उस ऐप के साथ है जिसे आप रिकॉर्ड करना चाहते हैं जो आपको वांछित सामग्री रिकॉर्ड नहीं करने देगा।
-
क्या एंड्रॉइड में अंतर्निहित स्क्रीन रिकॉर्डर है?
हाँ। एंड्रॉइड 11 और नवीनतम संस्करण एक अंतर्निहित स्क्रीन रिकॉर्डर का समर्थन करते हैं जो उपयोगकर्ताओं के लिए ऐप्स या टूल डाउनलोड किए बिना स्क्रीन गतिविधियों को त्वरित रूप से रिकॉर्ड करना संभव बनाता है। लेकिन यह कभी-कभी काली स्क्रीन रिकॉर्डिंग समस्या के कारण अटक सकता है।
निष्कर्ष
यह सभी आज के लिए है! आपने अभी-अभी अपने साथ हो रही ब्लैक स्क्रीन रिकॉर्डिंग समस्या के पीछे के कारणों का पता लगाया है, और आप इस समस्या को ठीक करने के लिए तैयार हैं। इस पोस्ट में छह समाधान दिए गए हैं, इसलिए समस्या को हल करने के लिए उनका सावधानीपूर्वक पालन करना सुनिश्चित करें। उनमें से, अपनी स्क्रीन रिकॉर्ड करने के लिए AnyRec स्क्रीन रिकॉर्डर आज़माएं। यह आपका सबसे अच्छा विकल्प है और जब भी आप उत्कृष्ट गुणवत्ता के साथ गेमप्ले, मीटिंग, कॉल और बहुत कुछ रिकॉर्ड करना चाहते हैं तो यह आपका पसंदीदा टूल हो सकता है। यह प्रोग्राम निश्चित रूप से आपको ट्रैक पर वापस लाएगा और ब्लैक स्क्रीन रिकॉर्डिंग रुकावटों से छुटकारा दिलाएगा।
100% सुरक्षित
100% सुरक्षित
