मुफ्त में आंतरिक ध्वनि के साथ मैक पर स्क्रीन रिकॉर्ड करने के 3 सर्वोत्तम तरीके
यदि आप सोच रहे हैं कि मैक पर ध्वनि के साथ स्क्रीन को कैसे रिकॉर्ड किया जाए, तो आपके मैकबुक में ऑनस्क्रीन गतिविधियों को रिकॉर्ड करने के लिए अंतर्निहित विशेषताएं हैं, जैसे कि क्विकटाइम प्लेयर। क्विकटाइम प्लेयर एक मीडिया प्लेयर से कहीं अधिक है, लेकिन बाहरी ऑडियो फाइलों के साथ आपके मैकबुक से वीडियो भी कैप्चर करता है। ऑनलाइन स्ट्रीमिंग फ़ाइलों, विशेष रूप से संगीत फ़ाइलों की सुरक्षा के लिए, Apple आंतरिक ऑडियो रिकॉर्ड करने के लिए एक अंतर्निहित विकल्प प्रदान नहीं करता है। इस पोस्ट के साथ, आप सीखेंगे कि मैक पर ऑडियो फाइलों के साथ स्क्रीन रिकॉर्ड कैसे करें, जिसमें बाहरी और आंतरिक ध्वनि दोनों शामिल हैं।
गाइड सूची
बिल्ट-इन सॉफ्टवेयर द्वारा ऑडियो के साथ मैक पर स्क्रीन रिकॉर्ड कैसे करें मैक पर आंतरिक और बाहरी ऑडियो के साथ स्क्रीन रिकॉर्ड कैसे करें एक्सटेंशन द्वारा ऑडियो के साथ मैक पर स्क्रीन रिकॉर्ड कैसे करें मैक पर ऑडियो के साथ स्क्रीन रिकॉर्ड कैसे करें के बारे में अक्सर पूछे जाने वाले प्रश्नबिल्ट-इन सॉफ्टवेयर द्वारा ऑडियो के साथ मैक पर स्क्रीन रिकॉर्ड कैसे करें
मैक के मालिक होने का मतलब है कि आपको इसकी सभी अंतर्निहित सुविधाओं का उपयोग करने का मौका मिलता है। अपने मजबूत उपकरणों के साथ, द्रुत खिलाड़ी मीडिया फ़ाइलों को चलाने के लिए इसके शक्तिशाली ऐप्स में से एक है। इतना ही नहीं, यह बाहरी ऑडियो के साथ मैक पर ऑनस्क्रीन गतिविधियों को रिकॉर्ड करने की क्षमता भी रखता है। दुर्भाग्य से, कई उपयोगकर्ता क्विकटाइम से निराश हैं क्योंकि इसमें स्क्रीन रिकॉर्डिंग के दौरान आंतरिक ऑडियो शामिल नहीं किया जा सकता है।
डाउनलोड करने के लिए एक और सॉफ्टवेयर, क्विकटाइम पर सिस्टम साउंड को कैप्चर करने के लिए आपको साउंडफ्लॉवर प्रोग्राम की आवश्यकता होगी। जबकि साउंडफ्लॉवर मैक के लिए एक ओपन-सोर्स एक्सटेंशन है, यह क्विकटाइम को स्क्रीन रिकॉर्डिंग के दौरान आंतरिक ऑडियो तक पहुंचने और रिकॉर्ड करने में मदद करता है।
क्विकटाइम और साउंडफ्लॉवर के माध्यम से आंतरिक ऑडियो के साथ मैक पर रिकॉर्ड कैसे स्क्रीन करें:
स्टेप 1।चूंकि क्विकटाइम प्लेयर मैक के लिए डिफ़ॉल्ट मीडिया प्लेयर है, इसलिए आपको इसे बाद में अपने डिवाइस पर लॉन्च करना होगा। सबसे पहले, किसी विश्वसनीय साइट से साउंडफ्लॉवर एक्सटेंशन डाउनलोड करें और इसे ज़िप फ़ाइल से निकालें। अपने डिवाइस पर एक्सटेंशन को पूरी तरह से इंस्टॉल करने के लिए, आपको प्रोग्राम को अनुमति देनी होगी। "सिस्टम प्राथमिकताएं" पर जाएं, "सुरक्षा और गोपनीयता" मेनू चुनें, फिर "अनुमति दें" बटन पर क्लिक करें। इंस्टालेशन समाप्त करने के लिए आपको अपने डिवाइस को पुनरारंभ करने की भी आवश्यकता होगी।
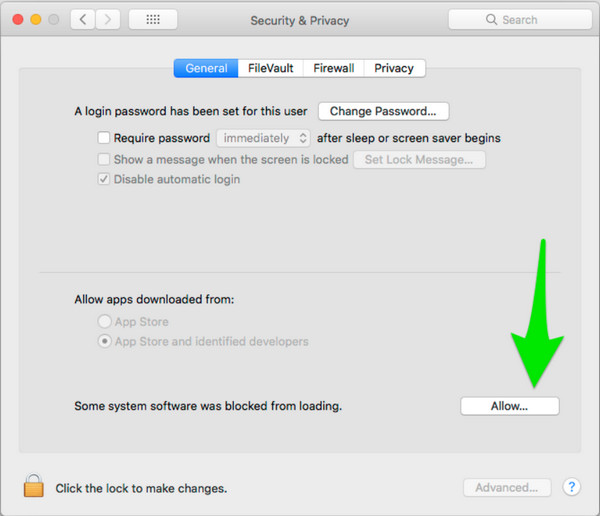
चरण दो।एक बार जब आपका डिवाइस पुनरारंभ हो जाए, तो "सिस्टम प्राथमिकताएं" पर वापस जाएं, फिर "ध्वनि सेटिंग्स" बटन पर क्लिक करें। अपने कंप्यूटर के ऑडियो पर उपलब्ध आउटपुट डिवाइस की सूची खींचने के लिए "आउटपुट" बटन पर क्लिक करें। सूची में से एक प्रविष्टि के रूप में साउंडफ्लावर का पता लगाएं। आपको दो साउंडफ्लावर विकल्प दिखाई देंगे: "साउंडफ्लावर (2ch) और साउंडफ्लावर (64ch)"। यदि आप नौसिखिया हैं, तो आप अधिक प्रबंधनीय कॉन्फ़िगरेशन के लिए "(2ch)" चुन सकते हैं। परिवर्तन सहेजें और अगले भाग पर आगे बढ़ें।
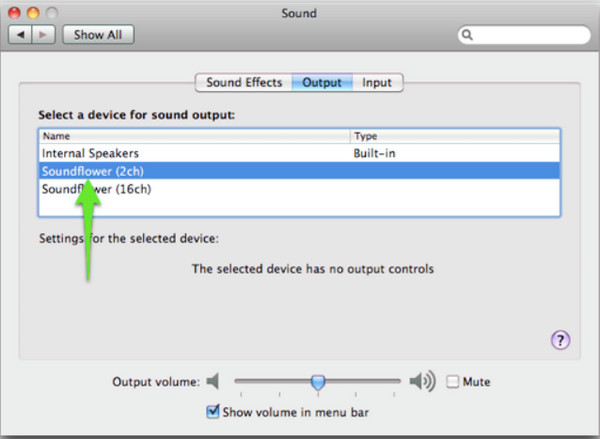
चरण 3।स्क्रीन रिकॉर्डिंग के लिए सेटअप करने के लिए "क्विकटाइम प्लेयर" लॉन्च करें। शीर्ष मेनू से "फ़ाइल" बटन पर क्लिक करें और "नई स्क्रीन रिकॉर्डिंग" बटन पर क्लिक करें। जो विंडो दिखाई देगी वह आपको अपनी स्क्रीन रिकॉर्ड करने की अनुमति देगी। लेकिन उससे पहले, विंडो के दाईं ओर स्थित "विकल्प" बटन पर क्लिक करें। सुनिश्चित करें कि आपका माइक्रोफ़ोन "साउंडफ़्लॉवर (2ch)" के रूप में सेट है ताकि क्विकटाइम बाहरी ध्वनि के बजाय आपके माइक से सिस्टम ध्वनि रिकॉर्ड कर सके।
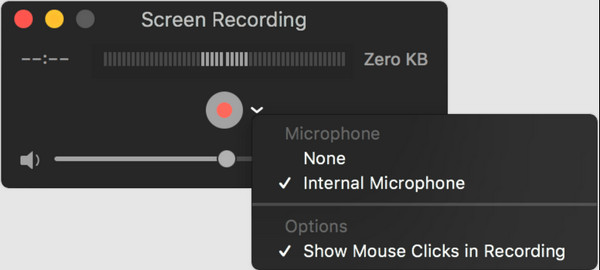
चरण 4।"विकल्प" मेनू में अन्य कॉन्फ़िगर करने योग्य विशेषताएं हैं जैसे रिकॉर्डिंग पर कर्सर को छिपाने या दिखाने की गुणवत्ता और विकल्प। एक बार हो जाने पर, "रिकॉर्ड" बटन पर क्लिक करके ध्वनि के साथ मैक पर स्क्रीन रिकॉर्डिंग शुरू करें। पुष्टि करें कि आप रिकॉर्ड करना चाहते हैं, फिर अपना प्रोजेक्ट करने के लिए आगे बढ़ें। आप पूर्णस्क्रीन और आंशिक स्क्रीन रिकॉर्डिंग के बीच चयन कर सकते हैं। रिकॉर्डिंग पूरी होने के बाद, "स्टॉप" बटन पर क्लिक करें और रिकॉर्ड की गई स्क्रीन को संपादित करने और अपने सोशल मीडिया खातों पर साझा करने के लिए आगे बढ़ें।
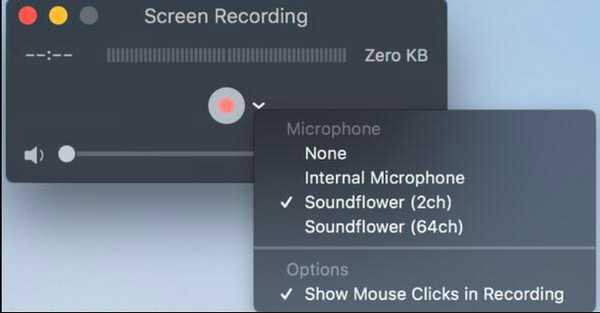
मैक पर आंतरिक और बाहरी ऑडियो के साथ स्क्रीन रिकॉर्ड कैसे करें
हालाँकि QuickTime ने आपको ध्वनि के साथ ऑनस्क्रीन गतिविधियों को रिकॉर्ड करने का सबसे अच्छा तरीका प्रदान किया है, फिर भी आपको अपने डिवाइस के सिस्टम ध्वनि को कैप्चर करने के लिए साउंडफ्लॉवर स्थापित करने की आवश्यकता है। AnyRec Screen Recorder इसके अंतर्निर्मित वीडियो रिकॉर्डर के साथ आपको निराश नहीं करेगा। क्विकटाइम के विपरीत, यह आपको आसानी से स्थापित और रिकॉर्ड करने की अनुमति देता है। सर्वोत्तम वीडियो गुणवत्ता के अलावा, आप ऑडियो गुणवत्ता की उच्च अपेक्षा भी रख सकते हैं। सुविधाओं में आंतरिक ऑडियो और आपके माइक्रोफ़ोन के लिए ध्वनि जांच प्रणाली शामिल है, ताकि आप रिकॉर्डर बटन दबाने से पहले उन्हें ठीक कर सकें। मैक पर बाहरी और आंतरिक ऑडियो के साथ रिकॉर्ड स्क्रीन करने के लिए AnyRec स्क्रीन रिकॉर्डर का उपयोग करें।

गेमप्ले, बिजनेस मीटिंग और अन्य ऑनस्क्रीन गतिविधियों के लिए मैक पर सिस्टम साउंड और माइक्रोफ़ोन दोनों के साथ स्क्रीन रिकॉर्ड करने में सक्षम करें।
उपयोगकर्ताओं को आउटपुट वीडियो को किसी भिन्न प्रारूप, गुणवत्ता, फ़्रेम दर, कोडेक और कीफ़्रेम अंतराल में सहेजने की अनुमति दें।
कॉन्फ़िगर करने योग्य ऑडियो प्रारूप और गुणवत्ता के साथ शोर रद्दीकरण और एन्हांसमेंट जैसे माइक्रोफ़ोन प्रभाव प्रदान करें।
इसमें स्क्रीनशॉट लेने, रीयल-टाइम ड्राइंग प्रभाव लागू करने और रिकॉर्डिंग शेड्यूल सेट करने के लिए विजेट मेनू के साथ एक सीधा इंटरफ़ेस है।
100% सुरक्षित
100% सुरक्षित
AnyRec स्क्रीन रिकॉर्डर का उपयोग करके ध्वनि के साथ मैक पर स्क्रीन रिकॉर्ड कैसे करें:
स्टेप 1।AnyRec स्क्रीन रिकॉर्डर की आधिकारिक वेबसाइट पर जाएं और मैक के लिए "मुफ़्त डाउनलोड" बटन पर क्लिक करें। फिर, अपने डिवाइस पर सॉफ़्टवेयर इंस्टॉल करें और आंतरिक ऑडियो के साथ मैक पर स्क्रीन रिकॉर्ड करने के लिए इसे लॉन्च करें। AnyRec स्क्रीन रिकॉर्डर के मुख्य मेनू से "वीडियो रिकॉर्डर" बटन पर क्लिक करें।

चरण दो।वह स्क्रीन क्षेत्र चुनें जिसे आप रिकॉर्ड करना चाहते हैं। आप फ़ुलस्क्रीन रिकॉर्डिंग के लिए "पूर्ण" बटन पर भी क्लिक कर सकते हैं। फिर, आंतरिक ऑडियो कैप्चर करने के लिए "सिस्टम साउंड" बटन पर क्लिक करें। यदि आप अपनी आवाज़ कैद करना चाहते हैं या टिप्पणी करना चाहते हैं, तो "माइक्रोफ़ोन" बटन पर क्लिक करें। आप प्राथमिकता में "ध्वनि" बटन से ध्वनि जांच कर सकते हैं।

चरण 3।ध्वनि जांच के बाद, मैक पर स्क्रीन को ध्वनि के साथ रिकॉर्ड करना शुरू करने के लिए "आरईसी" बटन पर क्लिक करें। विजेट मेनू आपको रिकॉर्डिंग करते समय ड्राइंग प्रभाव लागू करने, स्क्रीनशॉट लेने और शेड्यूल सेट करके रिकॉर्डिंग को स्वचालित रूप से रोकने की अनुमति देता है। आपको अन्य फ़ंक्शन मिलेंगे, जैसे पॉज़ और स्टॉप बटन।

चरण 4।एक बार जब आप रिकॉर्डिंग पूरी कर लें, तो अवांछित हिस्सों को हटाने के लिए रिकॉर्ड किए गए वीडियो को ट्रिम करें। निर्दिष्ट फ़ोल्डर पथ चुनें जहां आप वीडियो फ़ाइल को सहेजना चाहते हैं। फ़ाइल का नाम बदलें या अपने फ़ोल्डर से एक कवर चुनें। अंत में, प्रक्रिया को पूरा करने के लिए "सहेजें" बटन पर क्लिक करें। आप सॉफ़्टवेयर के इतिहास फ़ोल्डर से सभी रिकॉर्ड की गई फ़ाइलों का पूर्वावलोकन कर सकते हैं या आपके द्वारा चुने गए निर्दिष्ट फ़ोल्डर में जा सकते हैं।

एक्सटेंशन द्वारा ऑडियो के साथ मैक पर स्क्रीन रिकॉर्ड कैसे करें
मैक पर आंतरिक ऑडियो के साथ स्क्रीन रिकॉर्ड करने का दूसरा तरीका लूपबैक नामक एक और एक्सटेंशन है। यह एक उत्कृष्ट एक्सटेंशन है जो ऑडियो स्रोतों को एक वर्चुअल डिवाइस में जोड़ सकता है। इसमें चैनल विकल्प हैं जबकि रूटिंग आसान वर्चुअल वायरिंग के साथ कॉन्फ़िगर करने योग्य हैं। मैक पर आंतरिक ऑडियो के साथ स्क्रीन रिकॉर्ड करने के लिए यह एक उत्कृष्ट विकल्प है। हालांकि, लूपबैक आपके डिवाइस से केवल एक ऑडियो स्रोत रिकॉर्ड कर सकता है, जैसे ओलिंपिक ऑनलाइन रिकॉर्ड करना और देखना. ऐसा कहा जाता है कि यह स्क्रीन रिकॉर्डिंग के दौरान आंतरिक और बाहरी ऑडियो रिकॉर्ड नहीं कर सकता है। लेकिन फिर भी, आपको बेहतरीन गुणवत्ता वाले वीडियो और ऑडियो प्रदान करके एक्सटेंशन ने खुद को भुना लिया।
लूपबैक का उपयोग करके आंतरिक ऑडियो के साथ मैक पर रिकॉर्ड कैसे स्क्रीन करें:
स्टेप 1।किसी प्रतिष्ठित साइट से लूपबैक ऑडियो निःशुल्क डाउनलोड और इंस्टॉल करें। वह ऑब्जेक्ट तैयार करें जिसे आप अपनी स्क्रीन से रिकॉर्ड करना चाहते हैं। यदि आप अपने ब्राउज़र पर कोई पेज खोल रहे हैं, तो क्रोम या फ़ायरफ़ॉक्स का उपयोग करना बेहतर है। फिर, रिकॉर्डिंग सुविधाओं को कॉन्फ़िगर करने के लिए "सिस्टम प्राथमिकताएं" मेनू पर जाएं। ध्वनि विकल्प के अंतर्गत, "आउटपुट" बटन पर क्लिक करें। अपना ध्वनि आउटपुट चुनने के लिए "लूपबैक ऑडियो" बटन पर क्लिक करें।
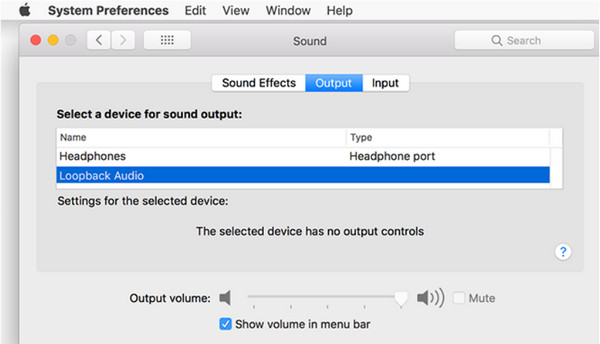
चरण दो।क्विकटाइम प्लेयर लॉन्च करें और "फ़ाइल" बटन पर क्लिक करें। "नई स्क्रीन रिकॉर्डिंग" बटन पर क्लिक करें। स्क्रीन रिकॉर्डिंग आकार के लिए स्क्रीन विकल्प चुनें। "विकल्प" मेनू खोलें और "लूपबैक ऑडियो" बटन पर क्लिक करें। आप अन्य विकल्पों को भी कॉन्फ़िगर कर सकते हैं जैसे "फ्लोटिंग थंबनेल दिखाएं और माउस क्लिक दिखाएं"।
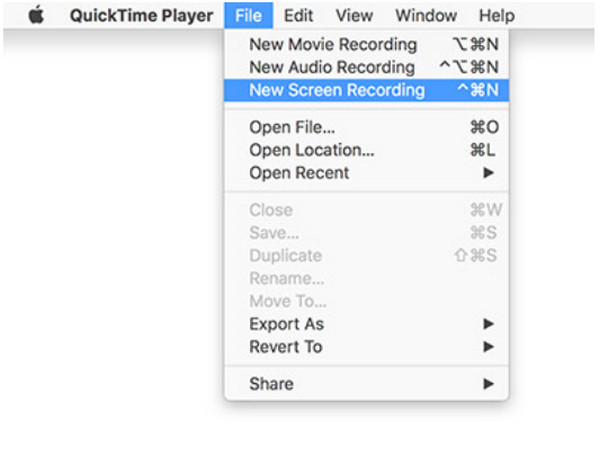
चरण 3।उस ऑब्जेक्ट या साइट पर वापस जाएँ जिसे आप रिकॉर्ड करना चाहते हैं। सुनिश्चित करें कि आपके पास ऑब्जेक्ट की शुरुआत को कैप्चर करने के लिए 5 सेकंड का समय है। फिर, स्क्रीन रिकॉर्डिंग शुरू करने के लिए "रिकॉर्ड" बटन पर क्लिक करें। उसके बाद, यदि आप रिकॉर्डिंग बंद करना चाहते हैं, तो स्क्रीन के ऊपर दाईं ओर "ब्लैक स्क्वायर/स्टॉप" बटन पर क्लिक करें और रिकॉर्ड किए गए वीडियो को वांछित फ़ोल्डर में सहेजें। सुनिश्चित करें कि आपने अपने स्पीकर से ध्वनि सुनने के लिए सेटिंग्स को "सिस्टम प्राथमिकताएं" से डिफ़ॉल्ट पर सेट किया है।
मैक पर ऑडियो के साथ स्क्रीन रिकॉर्ड कैसे करें के बारे में अक्सर पूछे जाने वाले प्रश्न
-
जब मैं Mac पर ध्वनि के साथ रिकॉर्ड स्क्रीन करता हूँ तो मेरी रिकॉर्डिंग कहाँ जाती है?
यदि आपके पास macOS की मूल स्क्रीनशॉट सुविधा है, तो सभी रिकॉर्ड की गई फ़ाइलें डिफ़ॉल्ट रूप से डेस्कटॉप पर सहेजी जाती हैं। आप विकल्प और इसमें सहेजें के अंतर्गत कमांड + शिफ्ट + 5 का उपयोग करके स्थान बदल सकते हैं
-
मैं मैक पर आंतरिक ऑडियो के साथ कितनी देर तक स्क्रीन रिकॉर्ड कर सकता हूं?
मैक पर स्क्रीन रिकॉर्डिंग के बारे में सबसे अच्छी बात असीमित रिकॉर्डिंग समय है। यह आपको कितने समय तक ऑनस्क्रीन गतिविधियों को कैप्चर करने से प्रतिबंधित नहीं करेगा। फिर भी, आपको उपलब्ध संग्रहण स्थान के बारे में ध्यान रखना होगा।
-
मैक पर क्विकटाइम मेरी स्क्रीन रिकॉर्डिंग को किस वीडियो फॉर्मेट में सेव करता है?
स्क्रीन रिकॉर्डिंग के लिए डिफ़ॉल्ट वीडियो प्रारूप H.264 कोडेक के साथ MOV और HEVC है। आप रिकॉर्ड किए गए वीडियो को 4K, 1080p और 720p जैसे विभिन्न रिज़ॉल्यूशन में निर्यात कर सकते हैं। आउटपुट स्वरूप विंडोज़ जैसे अन्य पोर्टेबल उपकरणों के लिए फ़ाइलों को खेलने योग्य नहीं बनाते हैं।
निष्कर्ष
मैक पर आंतरिक ऑडियो के साथ स्क्रीन रिकॉर्ड करना सीखना आपके लैपटॉप पर विभिन्न गतिविधियों को कैप्चर करने का एक उत्कृष्ट तरीका देता है। ऑनस्क्रीन गतिविधियों को कैप्चर करने के लिए क्विकटाइम डिफ़ॉल्ट विकल्प है। परंतु क्विकटाइम स्क्रीन रिकॉर्डिंग काम नहीं कर रही है आंतरिक ऑडियो फाइलों के साथ। आप बहुत अधिक प्रयास किए बिना वीडियो रिकॉर्ड करने के लिए AnyRec Screen Recorder का उपयोग कर सकते हैं। आउटपुट को विभिन्न स्वरूपों में सहेजा जा सकता है ताकि आप उन्हें अन्य उपकरणों के साथ आसानी से साझा कर सकें। नि: शुल्क परीक्षण संस्करण आज़माएं और मैक पर ध्वनि के साथ स्क्रीन रिकॉर्ड करने का एक प्रभावी तरीका अनुभव करें।
