5 façons de créer des sonneries sur iPhone avec vos chansons préférées
Vous voulez rendre les sonneries de votre iPhone plus spéciales ? Voici 5 façons :
- AnyRec PhoneMover: Transférez toute la musique de Windows vers iPhone et coupez, modifiez et convertissez la partie souhaitée en sonnerie iPhone.
- Pomme Musique sur le Finder : définissez une partie de la musique achetée dans la bibliothèque Apple Music comme sonnerie iPhone au format AAC.
- Faire de la musique avec GarageBand: Créez et créez des sonneries iPhone uniques en utilisant les effets de boucle, de remix et d'instrument.
- Acheter une sonnerie sur iTunes: Achetez d'autres sonneries préférées créées par d'autres sur iTunes et définissez-les comme sonnerie par défaut.
- Définir la sonnerie via Paramètres: Créez différentes sonneries pour différents contacts, car vous souhaitez distinguer les plus importantes.
Téléchargement sécurisé
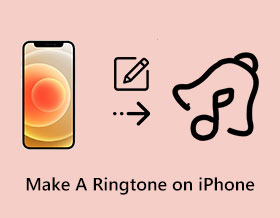
Les sonneries sur iPhone/iPad sont personnalisables, vous permettant de les modifier à volonté. Cependant, créer une sonnerie personnalisée sur un iPhone Cela peut être un peu difficile. Si vous en avez assez de la même vieille sonnerie et que vous souhaitez ajouter une touche personnelle, ce guide vous présentera 5 méthodes différentes pour créer une sonnerie sur iPhone 16/15 en utilisant vos chansons préférées. Continuez à lire les étapes détaillées sur l'utilisation d'Apple Music, iTunes, GarageBand et d'autres outils puissants.
Liste des guides
Le moyen le plus simple d’exporter de la musique informatique sous forme de sonnerie iPhone Personnaliser les chansons en fichiers AAC sur Apple Music dans le Finder Créez votre propre musique avec GarageBand et définissez la sonnerie de votre iPhone Achetez plus de sonneries sur iTunes et définissez-les comme sonnerie iPhone Conseils bonus pour définir la sonnerie créée sur iPhone 16/15 FAQ sur la création d'une sonnerie sur iPhoneLe moyen le plus simple d’exporter de la musique informatique sous forme de sonnerie iPhone
Voulez-vous un moyen professionnel de créer une sonnerie personnalisée pour votre iPhone ? AnyRec PhoneMover est un outil de bureau multifonctionnel qui fournit un créateur de sonneries pour iOS 17/16 et Android 14/13. Grâce à ses paramètres avancés, vous pouvez choisir n'importe quelle musique pour laquelle vous souhaitez créer une sonnerie sur iPhone, couper la partie préférée et régler le volume dans n'importe quelle mesure. La meilleure partie de ce logiciel consiste à transférer directement la chanson éditée sur votre téléphone via un réseau Wi-Fi ou un câble USB compatible.

Transférez n'importe quel fichier vidéo ou audio sur iPhone et créez facilement des sonneries.
Capable de couper et de modifier la musique transférée avant de définir la sonnerie de l'iPhone.
Convertissez automatiquement le format audio en AMR pour les sonneries iPhone.
Réglez le volume à votre guise lorsque vous créez une sonnerie pour iPhone/iPad.
Téléchargement sécurisé
Étape 1.Téléchargement et lancement gratuits AnyRec PhoneMover pour commencer à transférer et à créer une sonnerie personnalisée. Pour créer des sonneries pour votre iPhone 16/15, vous devez le connecter avec un câble USB ou télécharger l'application MobieSync pour vous connecter via un réseau WiFi.
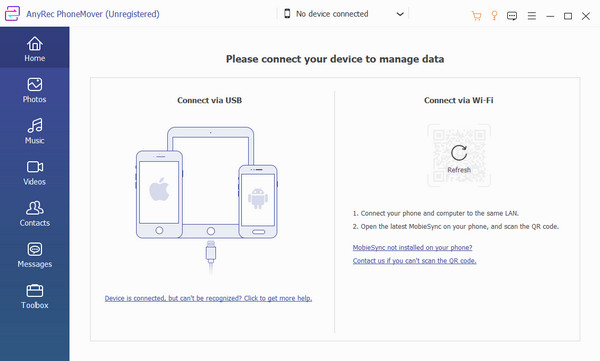
Étape 2.Une fois connecté avec succès, allez dans le menu « Boîte à outils » de PhoneMover et cliquez sur le bouton « Ringtone Maker ». Choisissez n'importe quelle source à laquelle vous souhaitez ajouter le son et réglez le volume ou coupez le son en définissant les points de début et de fin.
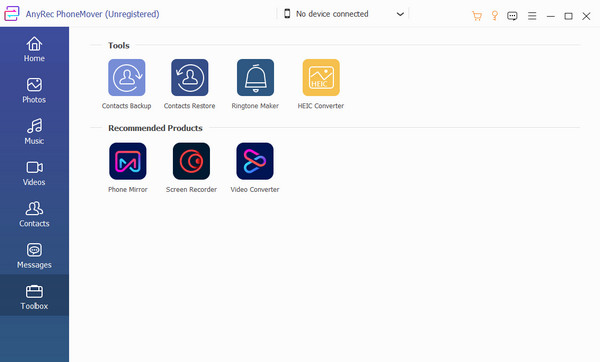
Étape 3.Choisissez le chemin du dossier pour la sortie dans le menu "Enregistrer sur PC". Vous pouvez également cocher la case « Ajouter à l'appareil » pour importer la sonnerie sur le téléphone connecté. Ensuite, cliquez sur le bouton « Générer » pour traiter et enregistrer le son sur votre appareil.
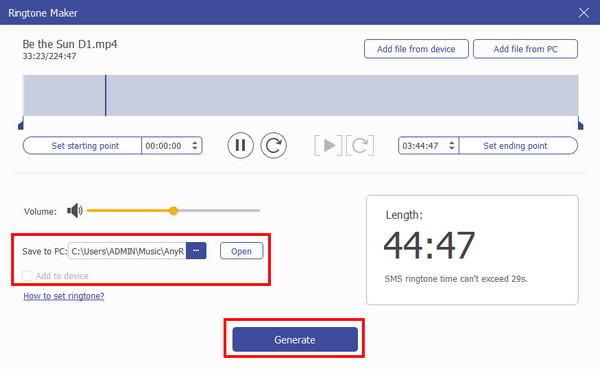
Personnaliser les chansons en fichiers AAC sur Apple Music dans le Finder
Vous pouvez également créer des sonneries pour votre iPhone avec la musique d'Apple Music, mais sachez que les sources sont limitées. De plus, les pistes audio achetées sur l'iTunes Store en 2009 sont limitées à l'édition musicale, à moins que vous ne les mettiez à jour au nouveau format iTunes Plus. Mais si vous avez votre propre musique, suivez les instructions ci-dessous. Vous pouvez faire votre AC3 à AAC à définir comme sonnerie.
Étape 1.Ouvrez l'application Musique de votre Mac et sélectionnez la chanson souhaitée dans la bibliothèque. Faites un clic droit sur la chanson que vous souhaitez créer une sonnerie pour iPhone et cliquez sur le bouton "Télécharger". N'oubliez pas que la sonnerie ne peut jouer que pendant 30 secondes de la chanson, vous devez donc choisir la partie que vous souhaitez comme sonnerie.
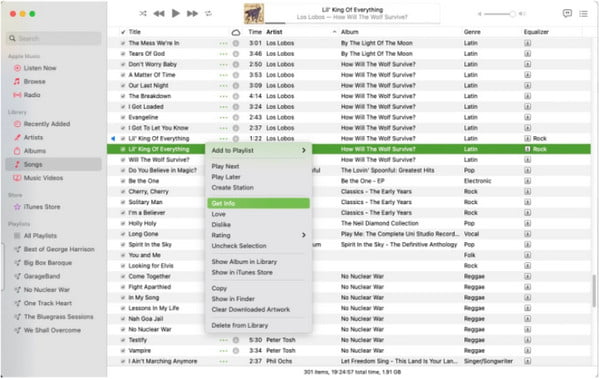
Étape 2.Après le téléchargement, cliquez sur la chanson et cliquez sur le bouton « Obtenir des informations » dans la liste déroulante. Dans la fenêtre Informations, accédez à l'onglet "Options" et entrez les parties de début et de fin que vous souhaitez obtenir comme sonnerie. Cliquez sur le bouton "OK" pour confirmer les modifications.
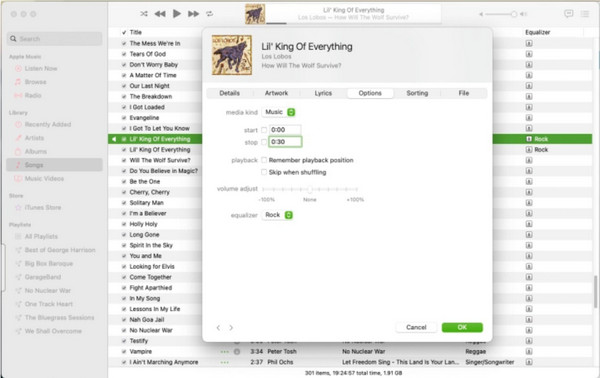
Étape 3.Une fois la chanson dans votre bibliothèque musicale, vous devez définir « AAC » comme format par défaut. Allez dans le menu "iTunes" et cliquez sur "Paramètres" dans le sous-menu. Cliquez sur le bouton "Fichiers", puis dirigez-vous vers le menu "Paramètres d'importation". Cliquez sur le bouton "AAC Encoder" dans la liste déroulante "Importer via", puis cliquez sur le bouton "OK" pour créer la sonnerie de l'iPhone.
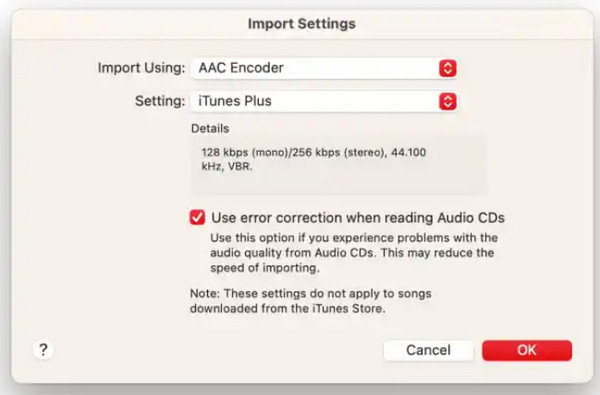
Étape 4.Mettez en surbrillance la chanson de la bibliothèque, cliquez sur le menu "Fichier" et sélectionnez l'option "Convertir". Cliquez sur le bouton "Créer une version AAC" et attendez que la conversion soit terminée. Faites glisser le fichier converti sur votre bureau et n'oubliez pas de renommer la copie en extension M4R.
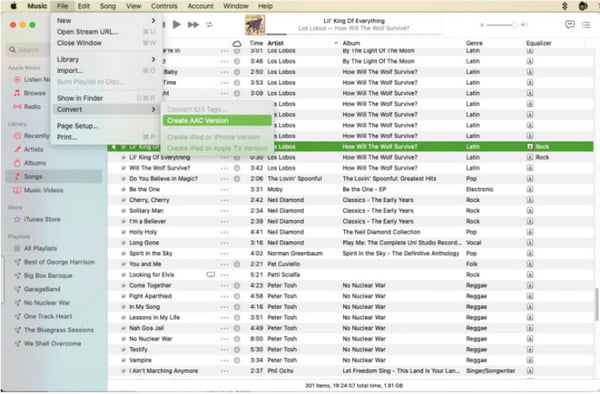
Étape 5.Connectez votre smartphone à l'ordinateur avec un câble compatible. Les informations de l'iPhone apparaîtront sur le panneau latéral d'iTunes ; faites glisser le fichier audio vers la barre latérale et transférez-le sur votre téléphone. Maintenant, vous pouvez définir la sonnerie via les paramètres.
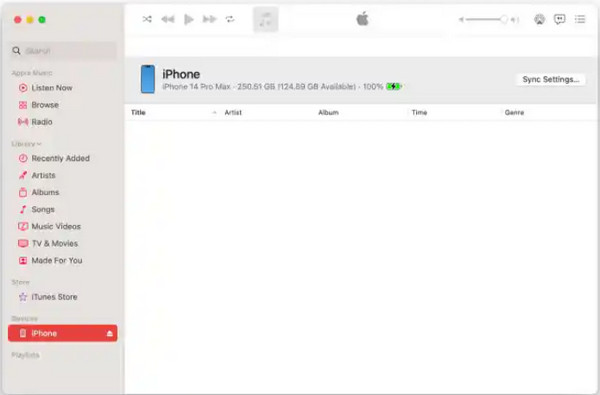
Créez votre propre musique avec GarageBand et définissez la sonnerie de votre iPhone
Si vous souhaitez créer une sonnerie personnalisée sur votre iPhone, l'application GarageBand peut vous aider dans cette tâche. Il s'agit d'une application gratuite avec de nombreuses fonctionnalités, notamment une boucle personnalisée, un remix FX, etc. Cela facilite le réglage de la sonnerie car vous pouvez accéder aux sons des paramètres du téléphone. De plus, l'application vous permet de créer de la musique à partir de zéro en branchant des instruments comme la guitare ou le piano. Et tu peux enregistrer une chanson comme sonnerie iPhone de votre musique maison.
Étape 1.Lancez l'application et appuyez sur le bouton « Ajouter » dans le coin supérieur droit de l'écran. Sélectionnez l'instrument souhaité dans l'onglet "Pistes" pour capturer un nouvel audio. Une catégorie de boucles est également disponible dans la section "Live Loops" pour les presets. Appuyez sur le bouton « Enregistrer » pour commencer l'enregistrement et créer une sonnerie pour iPhone.
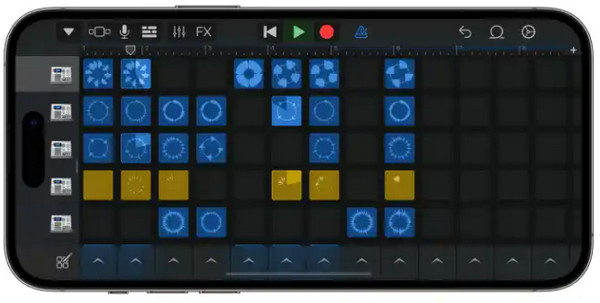
Étape 2.Après l'enregistrement, appuyez à nouveau sur le bouton « Enregistrer » pour arrêter. Appuyez sur le bouton vert « Lecture » pour entendre un aperçu de l'audio enregistré. Vous pouvez également renommer le fichier pour l'identifier lorsque vous le définissez comme sonnerie d'appel sur iPhone 16/15. Appuyez longuement sur le fichier audio pour afficher un menu.
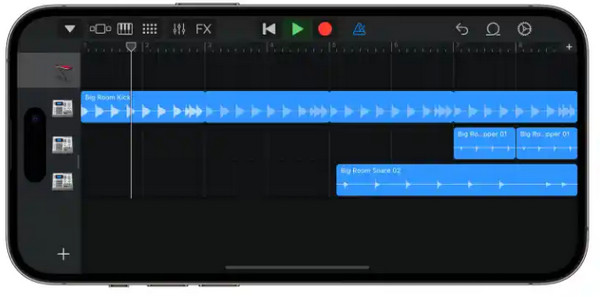
Étape 3.Appuyez sur le bouton "Partager", puis sur l'option "Sonnerie". Enregistrez l'audio en appuyant sur le bouton "Exporter". Après l'avoir enregistré, vous pouvez directement définir l'audio comme sonnerie en sélectionnant l'option "Utiliser le son comme" dans le menu contextuel.
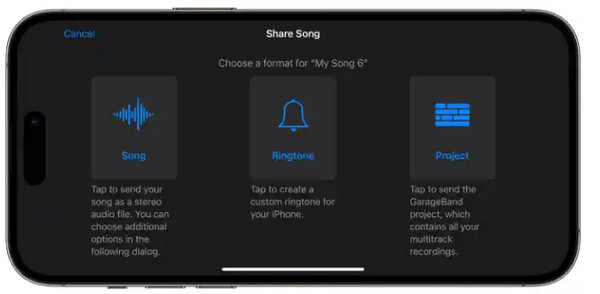
Achetez plus de sonneries sur iTunes et définissez-les comme sonnerie iPhone
Créer une sonnerie personnalisée est-il trop difficile pour vous ? Une autre solution pour changer la sonnerie de votre iPhone consiste à en acheter une sur l'iTunes Store. Vous pouvez acheter diverses sonneries, notamment des tonalités d'alerte et des tonalités de texte. Suivez les étapes ci-dessous pour bénéficier des sonneries de l'iTunes Store.
Étape 1.Lancez iTunes Store, allez dans le menu « Plus » et appuyez sur le bouton « Tonalités ». Vous pouvez utiliser la barre « Recherche » pour rechercher une sonnerie spécifique ou parcourir de manière aléatoire. Sélectionnez une tonalité pour écouter l’aperçu ou lire plus d’informations.
Étape 2.Appuyez sur le prix du ton à acheter. Si vous l'avez acheté sur un autre appareil et souhaitez l'utiliser sur le téléphone actuel, accédez à « Sons et haptiques ». Appuyez sur n'importe quel son dans « Sons et modèles de vibrations » et appuyez sur « Télécharger toutes les tonalités achetées ».
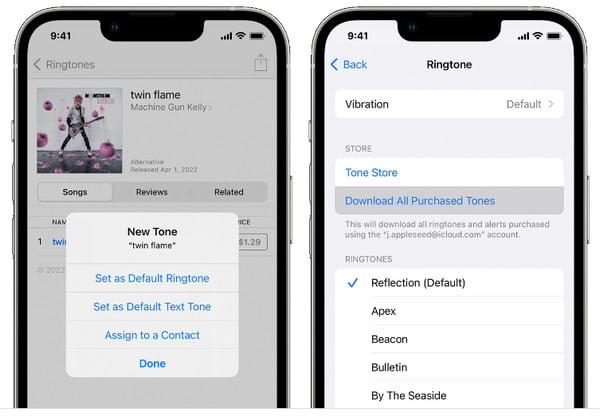
Conseils bonus pour définir la sonnerie créée sur iPhone 16/15
Le moyen le plus simple de créer une sonnerie personnalisée sur iPhone est d'utiliser les paramètres par défaut. Vous pouvez également modifier la sonnerie une par une pour différents contacts. Découvrez les méthodes simples ci-dessous pour définir la sonnerie personnalisée sur iPhone 16/15.
Étape 1.Ouvrez l'application « Paramètres » sur votre iPhone et accédez au menu « Sons et haptiques ». Il existe différents paramètres sonores sous « Modèles sonores et haptiques » et vous pouvez sélectionner celui que vous souhaitez modifier.
Étape 2.Vous pouvez également modifier la sonnerie par contact, ce qui la rend plus reconnaissable par l'appelant. Accédez à l'application « Contacts » et sélectionnez le nom d'une personne.
Étape 3.Appuyez sur le bouton "Modifier" dans la partie supérieure de votre écran. Cliquez sur le bouton « Sonnerie » ou « Tonalité du texte » et choisissez la sonnerie souhaitée pour l'appelant. Enregistrez la modification pour appliquer les modifications.
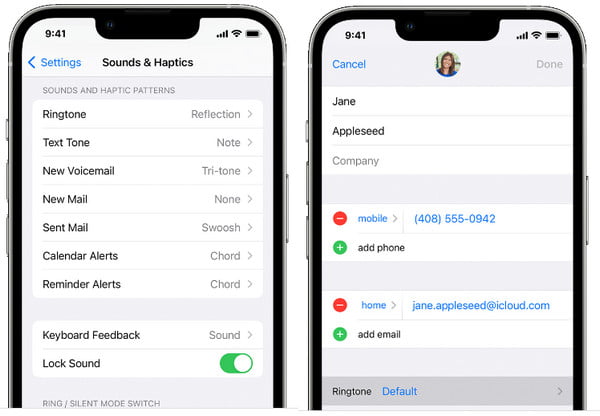
FAQ sur la création d'une sonnerie sur iPhone
-
1. Puis-je créer une sonnerie personnalisée à partir d'une chanson sur Spotify ?
Non. Les chansons d'une application musicale telle que Spotify sont cryptées et ne peuvent être lues que sur la plateforme. Généralement, vous ne pouvez pas utiliser ces chansons comme sonneries d'appel ou d'alerte, mais vous pouvez acheter des sonneries sur l'iTunes Store.
-
2. Où puis-je trouver les sonneries sur mon iPhone ?
Habituellement, les sonneries achetées se trouvent dans le dossier Tones du dossier multimédia. Vous pouvez également les trouver dans le dossier principal d'iTunes.
-
3. Apple facture-t-il la sonnerie mensuellement ?
Non. Les sonneries de l'iTunes Store sont un achat unique, il n'est donc pas nécessaire de payer par mois pour utiliser les sonneries lors de votre appel ou d'autres fonctionnalités.
Conclusion
Créer une sonnerie personnalisée sur votre iPhone 16/15 est facile avec une méthode par défaut. Mais vous pouvez pimenter les sonneries de votre appelant en créant votre propre audio ou en en achetant un sur l'iTunes Store. Si vous ne voulez pas acheter de sonnerie, créez le meilleur son avec AnyRec PhoneMover sur votre PC. Essayez la version d'essai gratuite maintenant !
Téléchargement sécurisé
