5 façons d'étirer une photo sans distorsion en ligne/hors ligne
Parfois, vous pouvez étirer les images pour qu'elles correspondent à un format d'image standard sur les réseaux sociaux. Et c'est affreux d'apprendre que la photo sera déformée une fois étirée. Heureusement, il existe cinq outils pour vous aider pour Windows, Mac, Android et iPhone. Avec cet article, vous pouvez essayer diverses alternatives pour étirer les images avec des fonctions intégrées sur votre appareil. De plus, découvrez quel outil professionnel pour redimensionner les images en ligne.
Liste des guides
Partie 1 : Utilisez AnyRec pour étirer les images gratuitement par 800% [En ligne] Partie 2 : 2 logiciels intégrés pour agrandir les images sur PC [Windows] Partie 3 : Comment utiliser l'aperçu dans le Finder pour étendre les images [Mac] Partie 4 : Comment agrandir les images sur mobile [iPhone/Android] Partie 5 : FAQ sur l'étirement des images1 : Utilisez AnyRec pour étirer les images gratuitement par 800% [En ligne]
Plutôt que de vous soucier de la qualité de l'image une fois que vous utilisez une civière d'image, AnyRec AI Image Upscaler aidera à mettre à l'échelle des photos jusqu'à 800%. L'outil Web gratuit augmente la résolution sans déformer la qualité. Il est alimenté par la dernière technologie d'intelligence artificielle, qui détecte automatiquement les parties floues et les corrige. En l'utilisant, vous pouvez facilement étirer des images pour diverses occasions, telles qu'une présentation, une impression et un partage. AnyRec AI Image Upscaler est l'outil idéal pour la retouche photo professionnelle.
Caractéristiques:
- Étirez les images avec des couleurs, des détails, des textures et des pixels récupérés.
- Have Magnification propose des options d'agrandissement de 2x à 8x haut de gamme.
- Aucune limitation de fichier pour les différents formats pris en charge tels que JPG, PNG et TIFF.
- Ne nécessite aucune inscription ou abonnement pour étirer les images.
Étape 1.Depuis l'interface d'AnyRec AI Image Upscaler, cliquez sur le bouton « Télécharger une photo » pour ouvrir votre dossier. Recherchez l'image que vous souhaitez modifier et cliquez sur le bouton "Ouvrir" pour confirmer votre sélection.
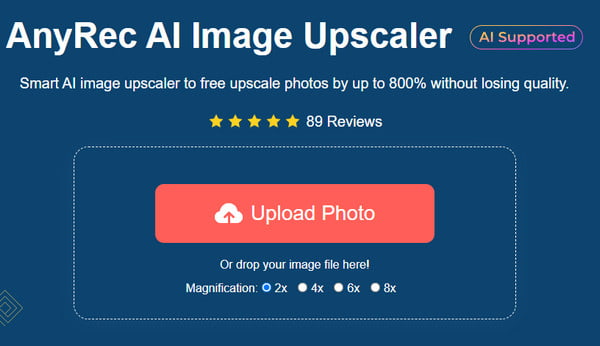
Étape 2.Sélectionnez le niveau "Grossissement" dans la partie supérieure et voyez la différence depuis l'aperçu côte à côte. Passez votre souris sur les parties de l'image pour voir les détails réparés. Vous pouvez modifier le grossissement pour un ajustement.
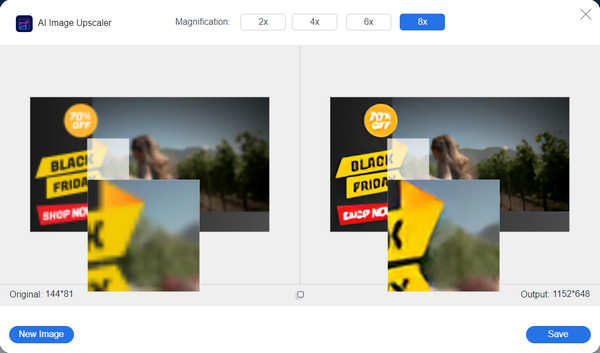
Étape 3.Une fois satisfait du résultat, cliquez sur le bouton « Enregistrer » pour télécharger la sortie. Le processus de téléchargement sera terminé dans quelques secondes. Cliquez sur le bouton "Nouvelle image" pour mettre à niveau une autre photo.
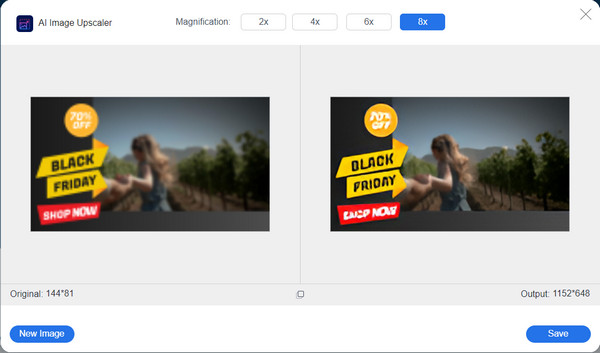
Partie 2 : 2 logiciels intégrés pour agrandir les images sur PC [Windows]
Windows met à jour ses fonctionnalités pour chaque version ; cette fois, il fournit des étirements d'image à sa visionneuse et éditeur de photos par défaut. En apprenant les fonctions intégrées, vous n'avez pas besoin d'installer de logiciel tiers pour effectuer la tâche. Sans plus tarder, regardons les étirements d'image de Windows.
Méthode 1 : application photo
L'application photo est la visionneuse de photos par défaut pour Windows et, comme prévu pour Windows 10, vous pouvez également l'utiliser comme civière. Voici une démonstration de la façon de redimensionner vos photos avec l'application Photos
Étape 1.Ouvrez l'image sur l'application "Photos". Sélectionnez le bouton « Voir plus » ou cliquez avec le bouton droit de la souris pour ouvrir le menu déroulant. Choisissez l'option Redimensionner l'image.
Étape 2.Vous pouvez choisir parmi les options de redimensionnement recommandées. Vous pouvez également personnaliser l'image en cliquant sur le bouton "Définir les dimensions personnalisées". Cliquez sur le bouton "Enregistrer la copie redimensionnée" pour terminer.
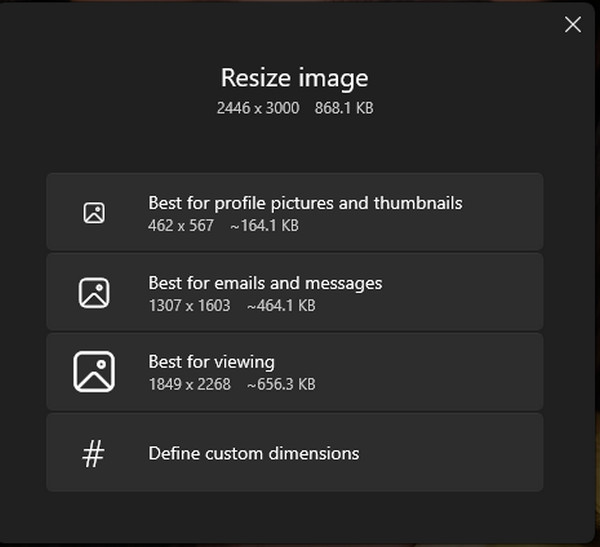
Méthode 2 : application de peinture
Alternativement, l'application Paint peut être votre civière photo. Il est facile à utiliser et vous permet d'annuler les modifications si vous ne l'aimez pas. En outre, il vous permet d'enregistrer la photo modifiée dans un autre format pris en charge.
Étape 1.Ouvrez votre dossier local et localisez le fichier image. Faites un clic droit dessus et choisissez l'option "Ouvrir avec" dans le menu déroulant. Cliquez sur le bouton "Paint" pour ouvrir l'application.
Étape 2.Cliquez sur le bouton "Redimensionner" dans la barre d'outils supérieure. Une boîte de dialogue affichera les paramètres de redimensionnement, notamment le pourcentage, les pixels et le rapport hauteur/largeur. Après avoir apporté les modifications, cliquez sur le bouton "OK".
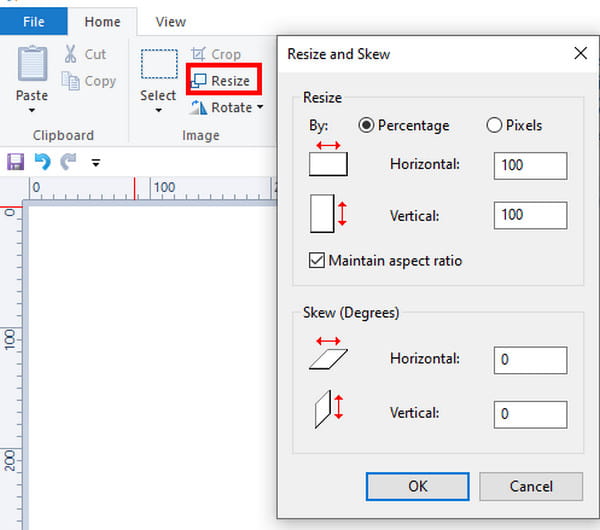
Partie 3 : Comment utiliser l'aperçu dans le Finder pour étendre les images [Mac]
Si vous êtes un utilisateur Mac, il existe également un moyen par défaut d'étirer les images sans distorsion. Apple ne manque pas de fonctionnalités puissantes, et Preview est l'une des meilleures solutions pour redimensionner les images. L'utilisation de la visionneuse par défaut pour éditer des images ne nécessite pas d'applications supplémentaires, c'est donc un moyen parfait et rapide d'étirer une image.
Étape 1.Parcourez et ouvrez l’image dans Aperçu. Vous pouvez également accéder au Finder et cliquer avec le bouton droit sur le fichier. Sélectionnez « Aperçu » dans le menu déroulant.
Étape 2.Allez dans le menu "Outils" et choisissez l'option "Ajuster le redimensionnement". Une fois le menu de dialogue ouvert, modifiez les dimensions de l'image comme la résolution, la hauteur, la largeur, etc. Cliquez sur le bouton "OK" pour enregistrer les modifications.
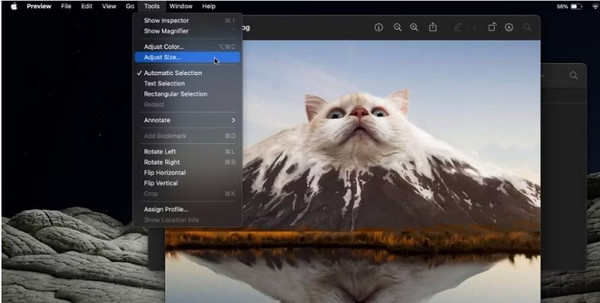
Partie 4 : Comment agrandir les images sur mobile [iPhone/Android]
D'autres méthodes par défaut pour étirer les images sont disponibles sur votre appareil mobile. Que vous utilisiez un Android ou un iOS, voici comment trouver une fonction de redimensionnement sur votre téléphone.
1. Redimensionner les images sur iPhone
La manière possible d'étirer les images sur iPhone consiste à utiliser l'application « Photos ». Vous pouvez également définir les dimensions souhaitées sans limitations. De plus, vous pouvez modifier l'image pour l'améliorer.
Étape 1.Lancez l'application Photos et appuyez sur "Modifier" dans le coin supérieur droit. Appuyez sur « Recadrer » dans la barre d'outils inférieure pour ouvrir plus d'options. Dans le coin supérieur droit, sélectionnez l'icône "rectangle gris".
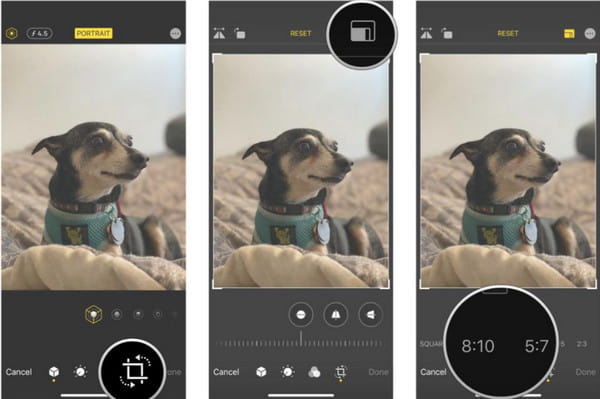
Étape 2.Sélectionnez la dimension souhaitée ou utilisez « Freeform » pour définir une dimension personnalisée. Appuyez sur le bouton Terminé pour enregistrer l'image redimensionnée.
2. Redimensionner les images sur Android
De nombreuses versions les plus récentes d'Android ont la fonction de redimensionnement pour les photos capturées. Le seul inconvénient est qu'il n'y a pas d'option personnalisée pour agrandir l'image et définissez les dimensions librement. Pourtant, c'est assez facile à faire sur votre smartphone.
Étape 1.Lancez l'application Galerie et choisissez l'image que vous souhaitez modifier. Appuyez sur le bouton "Modifier" avec l'icône du stylo.
Étape 2.Appuyez sur le bouton "Ellipsis" et sélectionnez l'option "Redimensionner". Choisissez la dimension souhaitée pour l'image. Appuyez sur le bouton "Terminé" pour appliquer la nouvelle taille.
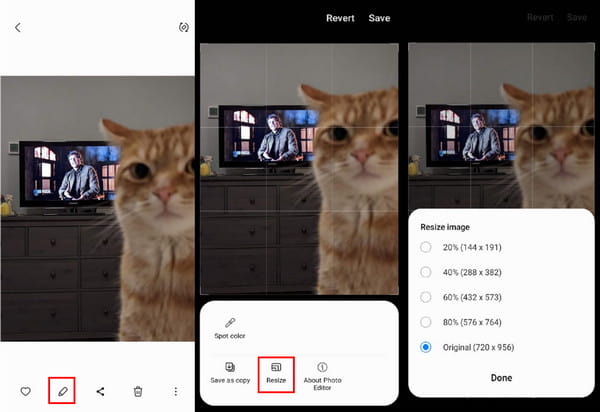
Partie 5 : FAQ sur l'étirement des images
-
1. Quel est le format d'image d'une image redimensionnée ?
Le rapport d'aspect d'une image redimensionnée dépend de l'utilisation. Par exemple, si vous utilisez une image comme fond d'écran sur votre téléphone, utilisez le format d'image 9:16. Les ordinateurs portables ou les ordinateurs utilisent principalement 16: 9 et 21: 9 pour les moniteurs ultra-larges. Cela dépend aussi des réseaux sociaux, comme Instagram qui nécessite un ratio 1:1.
-
2. Qu'advient-il de la qualité après avoir redimensionné une photo ?
Le redimensionnement de l'image peut avoir un impact sur la qualité, ce qui est inévitable lorsque vous la redimensionnez au-delà de la taille d'origine. Il est donc préférable de copier la photo avant de la redimensionner ou d'utiliser AnyRec AI Image Upscaler pour augmenter la résolution.
-
3. L'étirement d'une image affecte-t-il la taille du fichier ?
Oui. La taille de fichier d'une image change lorsque vous augmentez ou diminuez la résolution. En effet, un redimensionneur d'image modifie le nombre de pixels et les pixels par pouce. Ainsi, la taille du fichier changera de toute façon.
Conclusion
Pour conclure, l'étirement des images avec l'outil mentionné est plus accessible, surtout maintenant que vous avez appris les méthodes par défaut sur divers appareils. N'oubliez pas de convertir des images basse résolution en haute résolution avec AnyRec, car cela aidera les images à ne pas perdre en qualité.
